Jak wyłączyć programy startowe w systemie Windows 11
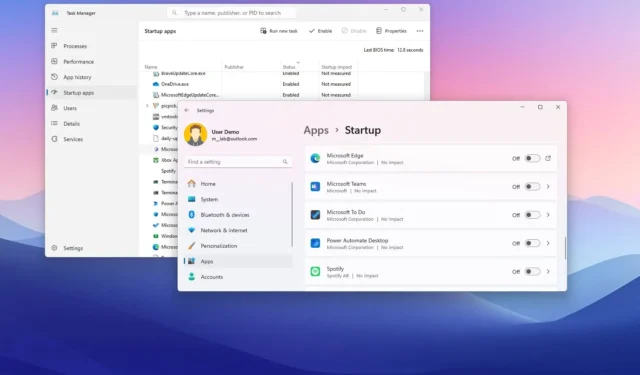
- Aby wyłączyć aplikacje podczas uruchamiania systemu Windows 11, otwórz Ustawienia > Aplikacje > Uruchamianie i wyłącz programy, których nie chcesz uruchamiać podczas uruchamiania. Możesz także skorzystać z Menedżera zadań, folderu „Uruchamianie” i Rejestru .
W systemie Windows 11 możesz zatrzymać automatyczne uruchamianie programów podczas uruchamiania na co najmniej cztery sposoby, a w tym przewodniku wyjaśnię tę konfigurację. Niektóre programy mogą uruchamiać się automatycznie po uruchomieniu komputera i zalogowaniu się na konto. Chociaż szybszy dostęp do aplikacji może być wygodny, mogą one spowalniać proces uruchamiania, wpływać na wydajność i marnować zasoby systemowe (procesor i pamięć) oraz energię, gdy działają w tle.
Ogólnie rzecz biorąc, posiadanie zbyt wielu uruchomionych aplikacji innych niż podstawowe nigdy nie jest mądrym pomysłem. Jeśli zauważysz, że uruchamianie komputera trwa dłużej, system szybko się zawiesza lub określone aplikacje ciągle wyskakują (patrzę na ciebie, Spotify), gdy logujesz się na swoje konto, system Windows 11 udostępnia różne metody wyłączania programów przy uruchomieniu poprzez aplikację Ustawienia, Menedżera zadań, folder Autostart i Rejestr.
W tym przewodniku nauczę Cię, jak zatrzymać automatyczne uruchamianie programów podczas uruchamiania systemu Windows 11.
- Zatrzymaj programy uruchamiane podczas uruchamiania systemu Windows 11
- Zatrzymaj programy uruchamiane podczas uruchamiania za pomocą Menedżera zadań w systemie Windows 11
- Zatrzymaj programy uruchamiane podczas uruchamiania z folderu Autostart w systemie Windows 11
- Zatrzymaj uruchamianie programów podczas uruchamiania z rejestru w systemie Windows 11
Zatrzymaj programy uruchamiane podczas uruchamiania systemu Windows 11
Aby wyłączyć aplikacje startowe w systemie Windows 11, wykonaj następujące kroki:
-
Otwórz Ustawienia w systemie Windows 11.
-
Kliknij Aplikacje .
-
Kliknij stronę startową .
-
(Opcjonalnie) Wybierz opcję Wpływ na uruchomienie w ustawieniu „Sortuj według”.
-
Wyłącz przełącznik dla każdego programu, aby zatrzymać działanie podczas uruchamiania.
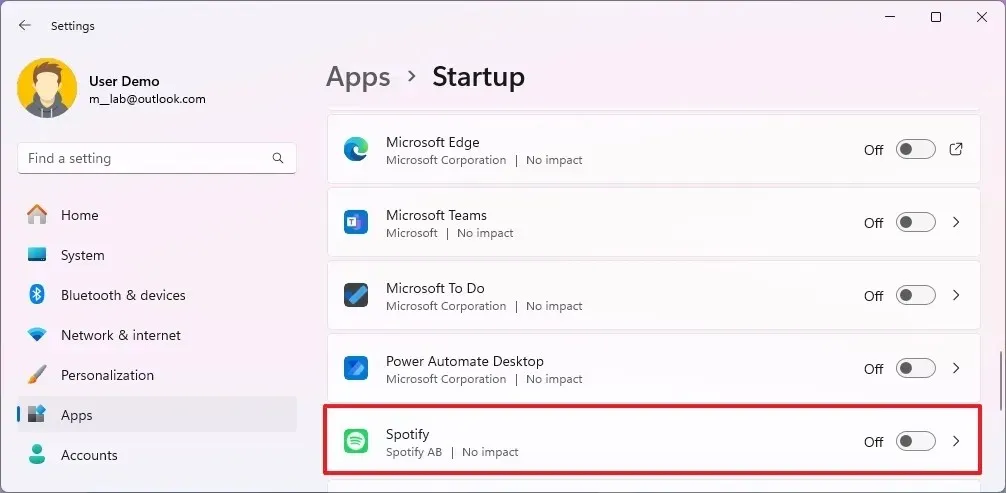
Po wykonaniu tych kroków aplikacje nie będą już uruchamiane automatycznie podczas uruchamiania, co przyspiesza proces uruchamiania i ogólną wydajność systemu.
Należy pamiętać, że nie ma określonej listy aplikacji, które należy wyłączyć. Zamiast tego powinieneś wyłączyć te aplikacje, które mogą mieć większy wpływ na wydajność i wyłączyć jak najwięcej aplikacji.
Zatrzymaj programy uruchamiane podczas uruchamiania za pomocą Menedżera zadań w systemie Windows 11
Aby zatrzymać automatyczne uruchamianie programów podczas uruchamiania z Menedżera zadań, wykonaj następujące kroki:
-
Otwórz Start .
-
Wyszukaj w Menedżerze zadań i wybierz najwyższy wynik, aby otworzyć aplikację.
-
Kliknij Aplikacje startowe .
-
Wybierz aplikację wpływającą na wydajność.
-
Kliknij przycisk Wyłącz .
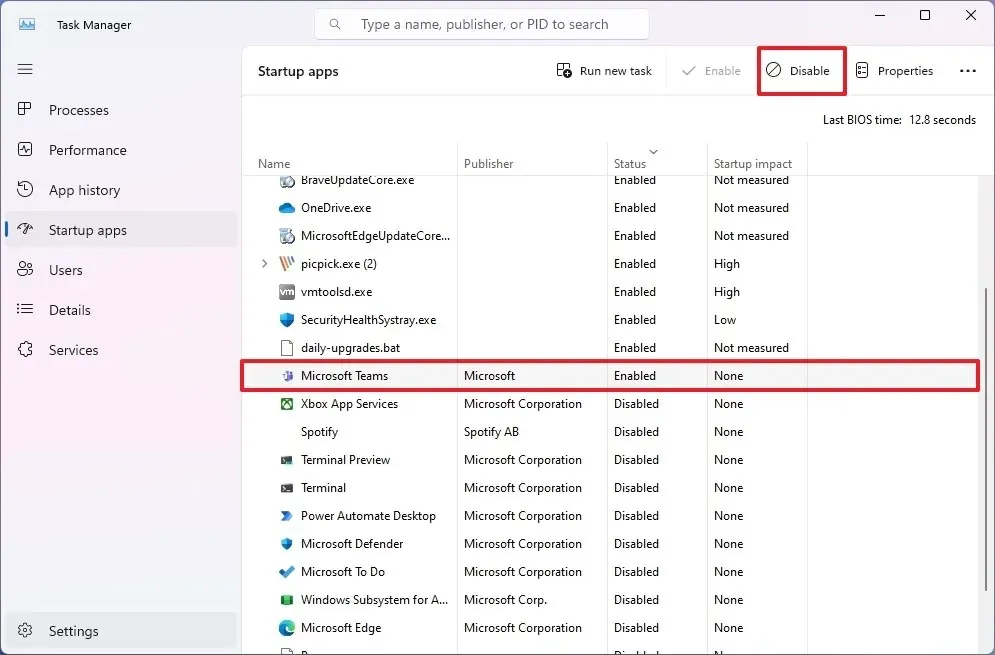
-
Powtórz kroki 4 i 5 , aby wyłączyć inne aplikacje powodujące wpływ na uruchamianie.
Po wykonaniu tych kroków programy przestaną się uruchamiać przy każdym uruchomieniu komputera.
Zatrzymaj programy uruchamiane podczas uruchamiania z folderu Autostart w systemie Windows 11
Aby usunąć aplikacje z folderu Autostart i uniemożliwić ich automatyczne uruchamianie, wykonaj następujące kroki:
-
Otwórz Start .
-
Wyszukaj opcję Uruchom i kliknij górny wynik, aby otworzyć aplikację.
-
Wpisz następujące polecenie i kliknij przycisk OK :
shell:startup -
Wybierz skrót do aplikacji i kliknij przycisk Usuń na pasku poleceń.
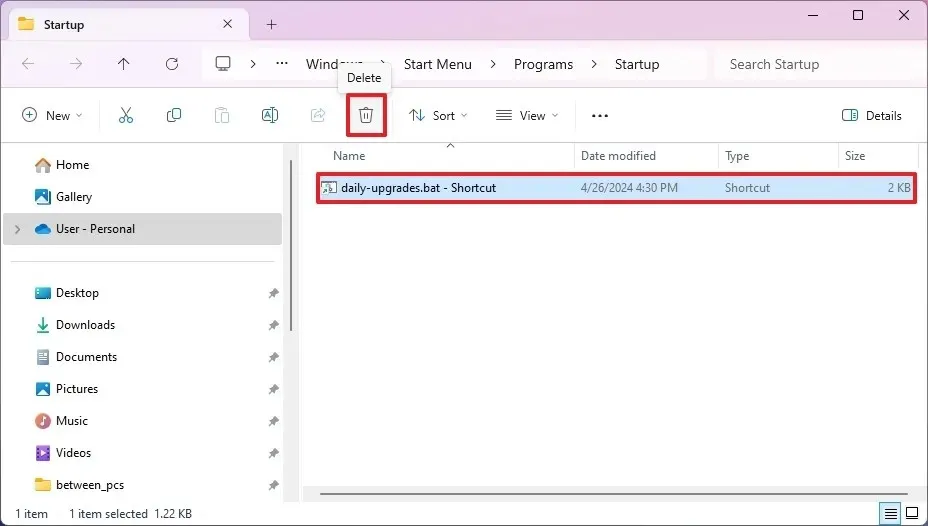
-
Powtórz krok 4 , aby wyłączyć inne aplikacje podczas uruchamiania.
Po wykonaniu tych kroków aplikacje nie będą już miały wpływu na uruchamianie systemu Windows 11.
Zatrzymaj uruchamianie programów podczas uruchamiania z rejestru w systemie Windows 11
Alternatywnie można wyłączyć programy startowe z Rejestru, usuwając ich wpisy z kluczy „Uruchom” i „StartupApproroved” .
Aby wyłączyć programy podczas uruchamiania z rejestru w systemie Windows 11, wykonaj następujące kroki:
-
Otwórz Start .
-
Wyszukaj regedit i kliknij górny wynik, aby otworzyć Rejestr .
-
Przejdź do następującej ścieżki:
HKEY_LOCAL_MACHINE\SOFTWARE\Microsoft\Windows\CurrentVersion\Run -
Kliknij prawym przyciskiem myszy klucz REG_SZ aplikacji i wybierz opcję Usuń , aby wyłączyć ją podczas uruchamiania.
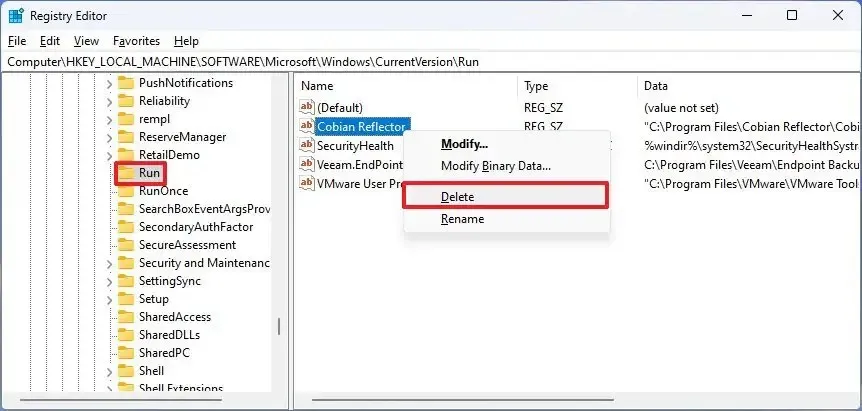
-
Powtórz krok 5, aby wyłączyć inne aplikacje.
-
Przejdź do następującej ścieżki:
HKEY_CURRENT_USER\SOFTWARE\Microsoft\Windows\CurrentVersion\Explorer\StartupApproved -
Kliknij klawisz Uruchom .
-
Kliknij prawym przyciskiem myszy klucz REG_BINARY aplikacji i wybierz opcję Usuń , aby wyłączyć ją podczas uruchamiania.

-
Powtórz krok 8, aby wyłączyć inne aplikacje.
-
Kliknij Folder startowy .
-
Kliknij prawym przyciskiem myszy klucz REG_BINARY aplikacji i wybierz opcję Usuń , aby wyłączyć ją podczas uruchamiania.
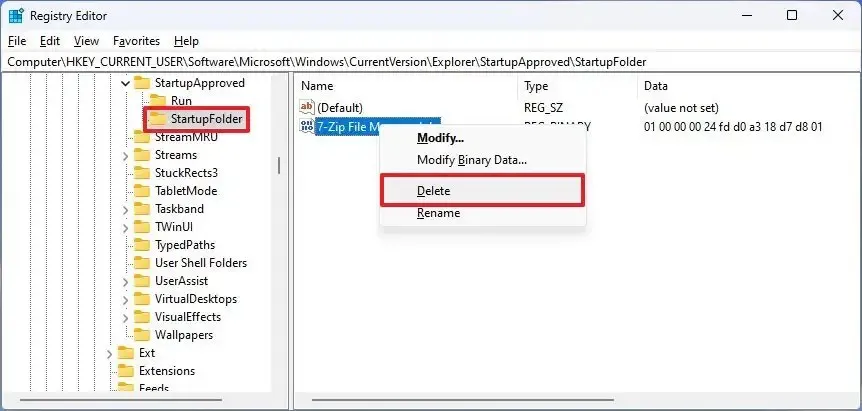
-
Powtórz krok 9, aby wyłączyć inne aplikacje.
Po wykonaniu tych kroków programy zostaną wyłączone podczas uruchamiania, co przyspieszy proces uruchamiania systemu Windows 11.
Jeśli żadna z tych metod nie zadziała, może być konieczne wyłączenie tej opcji w ustawieniach aplikacji zamiast w ustawieniach systemu Windows. Ponieważ każda aplikacja jest inna, konieczne może być sprawdzenie dokumentacji programisty w celu uzyskania bardziej szczegółowych informacji.
Oprócz programów startowych system Windows 11 zawiera także funkcję automatycznego ponownego uruchamiania aplikacji w celu przywrócenia ostatniej sesji i szybkiego kontynuowania pracy od miejsca, w którym została przerwana. Jeśli nie chcesz, aby aplikacje uruchamiały się automatycznie, wyłącz tę funkcję, postępując zgodnie z tymi instrukcjami.
Jak wyłączasz aplikacje na komputerze podczas uruchamiania? Daj mi znać w komentarzach.
Aktualizacja z 14 maja 2024 r.: Ten przewodnik został zaktualizowany, aby zapewnić dokładność i odzwierciedlić zmiany w procesie.



Dodaj komentarz