Jak naprawić aplikację, która nie działa w systemie Windows 11
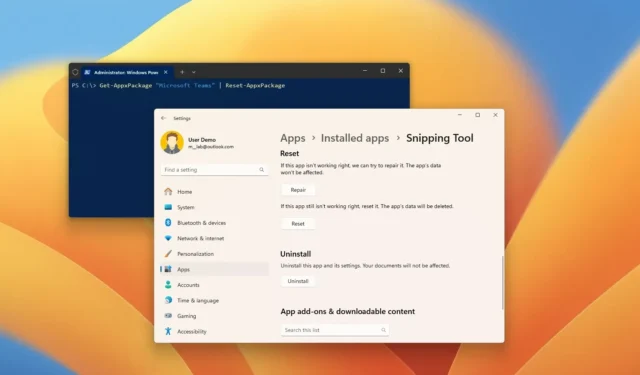
- Aby naprawić lub zresetować aplikację w systemie Windows 11, otwórz Ustawienia > Aplikacje > Zainstalowane aplikacje , otwórz aplikację z ustawieniami „Opcje zaawansowane” , kliknij przycisk „Napraw” , a następnie kliknij przycisk „Resetuj” .
- Alternatywnie możesz użyć „Get-AppxPackage „App-Name” | Reset-AppxPackage” w PowerShell.
Jeśli w systemie Windows 11 aplikacja nie otwiera się lub z jakiegoś powodu nie działa, możesz zresetować ją do ustawień domyślnych, aby rozwiązać najczęstsze problemy. Możesz też ukończyć ten proces na co najmniej dwa sposoby, w tym za pomocą aplikacji Ustawienia i PowerShell.
Aplikacja Ustawienia umożliwia szybkie resetowanie nowoczesnych aplikacji ze sklepu Microsoft Store. Z drugiej strony w aplikacji Ustawienia nie można zresetować wszystkich aplikacji ani nawet niektórych składników systemu, takich jak menu Start, i w takich sytuacjach można użyć polecenia resetowania w programie PowerShell, aby naprawić problemy lub niedostępne komponenty w aplikacji Ustawienia.
W tym przewodniku nauczę Cię, jak zresetować aplikację w celu rozwiązania problemów w systemie Windows 11.
- Napraw problemy z aplikacjami w systemie Windows 11 w Ustawieniach
- Napraw problemy z aplikacjami w systemie Windows 11 za pomocą programu PowerShell
Napraw problemy z aplikacjami w systemie Windows 11 w Ustawieniach
Aby naprawić lub zresetować aplikację w systemie Windows 11, wykonaj następujące kroki:
-
Otwórz Ustawienia w systemie Windows 11.
-
Kliknij Aplikacje .
-
Kliknij kartę Zainstalowane aplikacje .
-
Wybierz aplikację, którą chcesz zresetować w systemie Windows 11.
-
Kliknij przycisk menu (z trzema kropkami) po lewej stronie i kliknij Opcje zaawansowane .
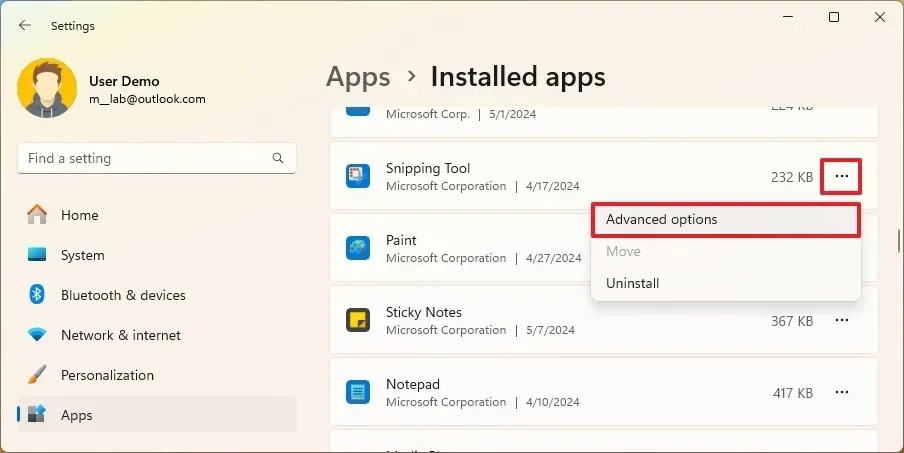
-
(Opcja 1) Kliknij przycisk Napraw , aby naprawić problemy bez wpływu na dane aplikacji.
-
(Opcja 2) Kliknij przycisk Resetuj , aby rozwiązać problemy poprzez usunięcie danych aplikacji i przywrócenie ustawień domyślnych.
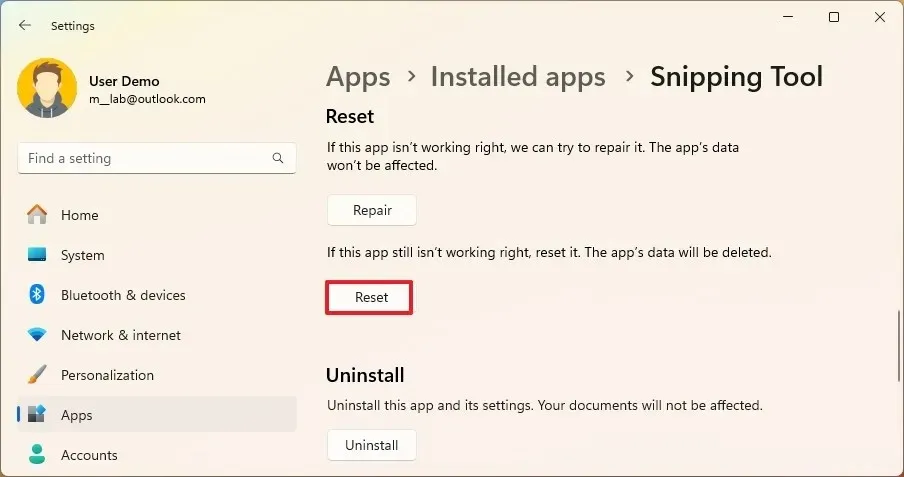
Po wykonaniu tych kroków dane aplikacji zostaną usunięte, w zależności od opcji resetowania. Po ponownym uruchomieniu aplikacji może być konieczne zalogowanie się do usługi i ponowne skonfigurowanie ustawień. Ta metoda działa tylko w przypadku określonych aplikacji dostępnych w sklepie Microsoft Store.
Napraw problemy z aplikacjami w systemie Windows 11 za pomocą programu PowerShell
Aby zresetować aplikację za pomocą poleceń PowerShell w systemie Windows 11, wykonaj następujące kroki:
-
Otwórz Start .
-
Wyszukaj PowerShell , kliknij prawym przyciskiem myszy górny wynik i wybierz opcję Uruchom jako administrator .
-
Wpisz następujące polecenie, aby wyświetlić wszystkie zainstalowane aplikacje i komponenty, a następnie naciśnij klawisz Enter :
Get-AppxPackage | Select name
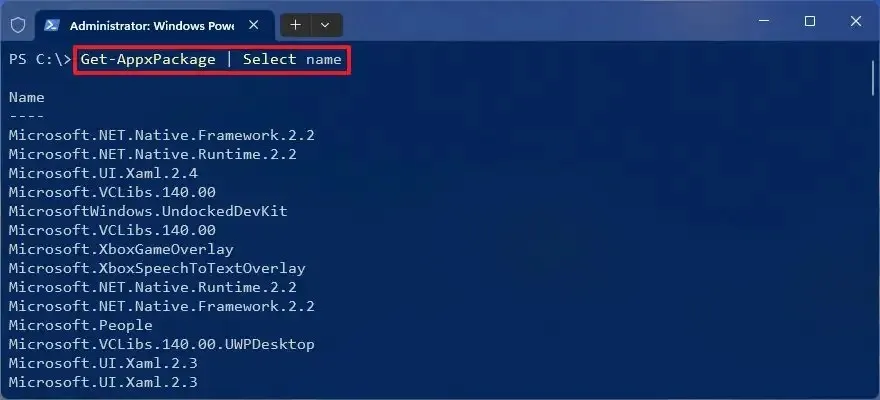
-
Potwierdź nazwę aplikacji, którą chcesz zresetować w systemie Windows 11.
-
Wpisz następujące polecenie, aby zresetować aplikację Windows 11 i naciśnij klawisz Enter :
Get-AppxPackage "Microsoft Teams"| Reset-AppxPackage
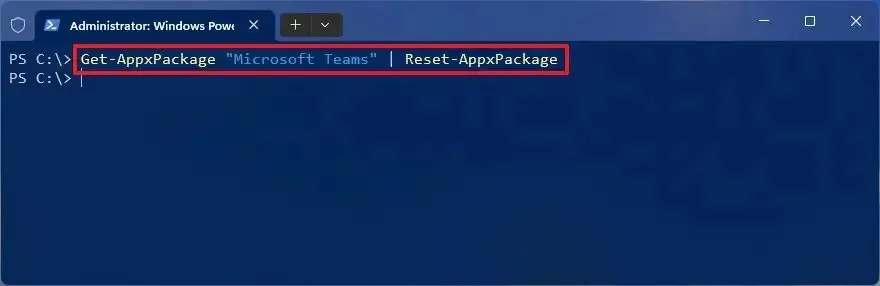
W poleceniu zamień „Microsoft Teams” na nazwę aplikacji, którą chcesz zresetować, którą zidentyfikowałeś w kroku 3 .
Ważne: podczas resetowania aplikacji za pomocą programu PowerShell dane aplikacji również zostaną usunięte.
Po wykonaniu tych kroków aplikacja zostanie zresetowana i powinna zacząć działać poprawnie. Ponadto możesz odinstalowywać aplikacje za pomocą programu PowerShell i różnych innych metod resetowania aplikacji.
Jeśli problem dotyczy aplikacji ze sklepu Microsoft Store, możesz skorzystać z tych instrukcji, aby ją naprawić. Możesz także skorzystać z tych kroków, aby rozwiązać problemy z aplikacją Outlook lub z tych instrukcji, aby zresetować aplikację Ustawienia.
Aktualizacja z 13 maja 2024 r.: Ten przewodnik został zaktualizowany, aby zapewnić dokładność i odzwierciedlić zmiany w procesie.



Dodaj komentarz