Słuchawki działają dopiero po ponownym uruchomieniu komputera z systemem Windows

Jeśli słuchawki działają dopiero po ponownym uruchomieniu komputera z systemem Windows , ten artykuł pomoże Ci rozwiązać ten problem. Ten problem może wystąpić z powodu nieaktualnych sterowników audio, wadliwych portów USB itp. Ten problem może również wystąpić, gdy usługa Windows Audio nie działa poprawnie.

Słuchawki działają dopiero po ponownym uruchomieniu komputera z systemem Windows
Skorzystaj z poniższych poprawek, jeśli słuchawki działają dopiero po ponownym uruchomieniu komputera z systemem Windows:
- Uruchom narzędzie do rozwiązywania problemów z dźwiękiem
- Ustaw słuchawki jako urządzenie domyślne
- Wyłącz ulepszenia dźwięku
- Sprawdź status wymaganych usług
- Wyłącz i włącz ponownie sterownik audio
- Odinstaluj i zainstaluj ponownie sterownik audio
- Zaktualizuj BIOS
Przed przystąpieniem do dalszych kroków rozwiązywania problemów sugerujemy sprawdzenie dostępności usługi Windows Update. Jeśli dla Twojego komputera jest dostępna aktualizacja, pobierz ją i zainstaluj.
1] Uruchom narzędzie do rozwiązywania problemów z dźwiękiem
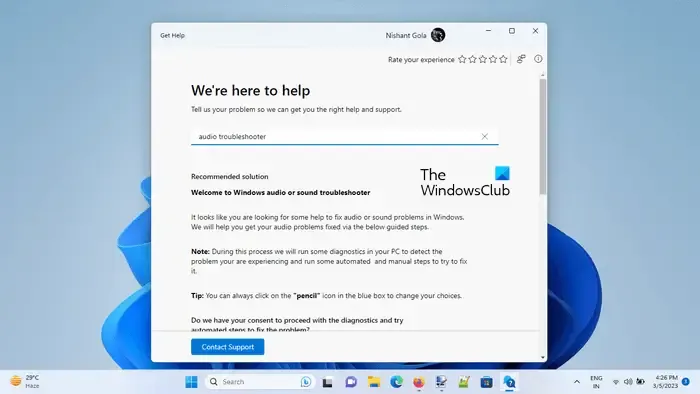
Pierwszym krokiem, który należy wykonać, jest uruchomienie narzędzia do rozwiązywania problemów z dźwiękiem za pomocą aplikacji Uzyskaj pomoc. Jest to wbudowane narzędzie, które pomaga zidentyfikować problemy związane z dźwiękiem (jeśli występują). Uruchom narzędzie do rozwiązywania problemów z dźwiękiem w aplikacji Uzyskaj pomoc na komputerze z systemem Windows 11 i sprawdź, czy problem został rozwiązany.
2] Ustaw głośnik jako urządzenie domyślne
Sugerujemy również ustawienie głośników jako urządzenia domyślnego. Aby to zrobić, postępuj zgodnie z instrukcjami wymienionymi poniżej:
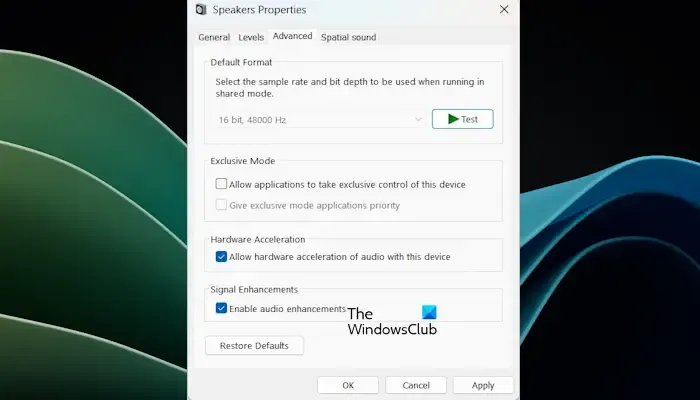
- Otwórz Panel sterowania, wpisując nazwę w pasku wyszukiwania systemu Windows.
- Kliknij Dźwięk.
- Stuknij kartę Odtwarzanie.
- Kliknij prawym przyciskiem myszy Głośniki i kliknij opcję Włącz
- Kliknij go ponownie prawym przyciskiem myszy i wybierz opcję Ustaw jako urządzenie domyślne
- Teraz kliknij prawym przyciskiem myszy Głośniki, aby wybrać Właściwości.
- Stuknij w zakładkę Poziomy, a następnie przeciągnij suwak głośności w stronę największej wartości.
- Kliknij kartę Zaawansowane i usuń zaznaczenie pola „Pozwól aplikacji na przejęcie wyłącznej kontroli nad tym urządzeniem” w trybie wyłączności.
- Kliknij Zastosuj, a następnie OK.
3] Wyłącz ulepszenia audio
Czasami funkcja ulepszeń dźwięku może powodować problemy z niektórymi urządzeniami audio, takimi jak słuchawki. Aby sprawdzić, czy tak jest w Twoim przypadku, wyłącz tę funkcję. Skorzystaj z poniższych instrukcji, aby wyłączyć tę funkcję:
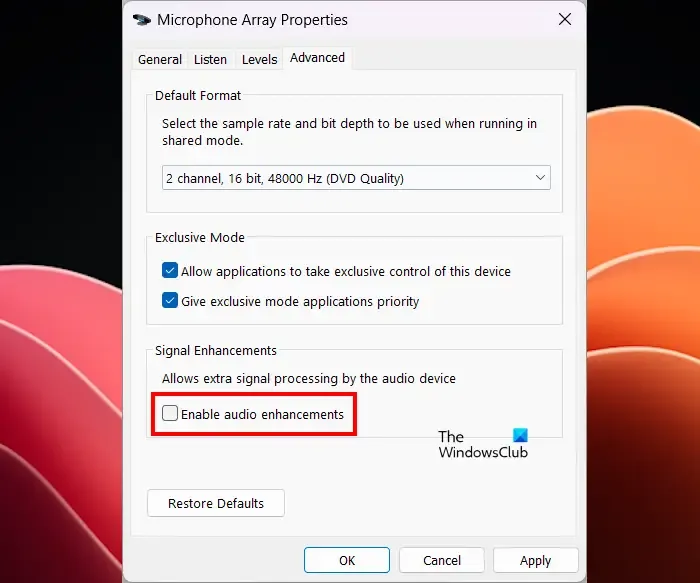
- Otwórz Panel sterowania .
- Wpisz dźwięk w pasku wyszukiwania Panelu sterowania i kliknij Dźwięk .
- Pojawi się okno właściwości dźwięku — kliknij dwukrotnie głośniki, aby otworzyć ich właściwości .
- Kliknij kartę Zaawansowane i usuń zaznaczenie pola Włącz ulepszanie dźwięku .
- Kliknij Zastosuj , a następnie kliknij OK .
Sprawdź, czy problem nadal występuje.
4] Sprawdź status wymaganych Usług
Usługa Windows Audio zarządza dźwiękiem na komputerach z systemem Windows. Jeśli ta usługa zostanie zatrzymana, urządzenia audio i efekty dźwiękowe nie będą działać prawidłowo. Sugerujemy sprawdzenie stanu wymaganych usług audio. Aby to sprawdzić, wykonaj poniższe czynności:
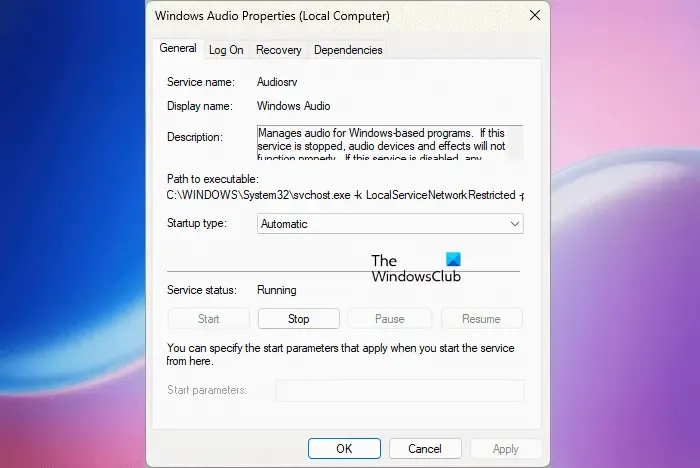
- Naciśnij klawisz Win+R , aby uruchomić okno dialogowe i wpisz Services.msc .
- Przewiń w dół i znajdź usługi Windows Audio i Windows Audio Endpoint Builder .
- Jeśli te usługi zostaną zatrzymane, kliknij je prawym przyciskiem myszy i wybierz opcję Uruchom . Jeśli są już uruchomione, kliknij je prawym przyciskiem myszy i wybierz opcję Uruchom ponownie .
- Teraz kliknij je jeden po drugim prawym przyciskiem myszy i wybierz Właściwości .
- Na karcie Ogólne wybierz opcję Automatyczny z listy rozwijanej Typ uruchomienia.
- Kliknij Zastosuj , a następnie kliknij OK .
Sugerujemy również sprawdzenie stanu innych usług audio, w zależności od producenta laptopa lub komputera PC.
5] Wyłącz i włącz ponownie sterownik audio
Sterownik Realtek High Definition Audio umożliwia systemowi operacyjnemu Windows komunikację z urządzeniami audio i kartami dźwiękowymi. Występujący problem może wynikać z problemu ze sterownikiem Realtek High Definition Audio. Wyłącz i włącz ponownie ten sterownik i sprawdź, czy to pomoże.
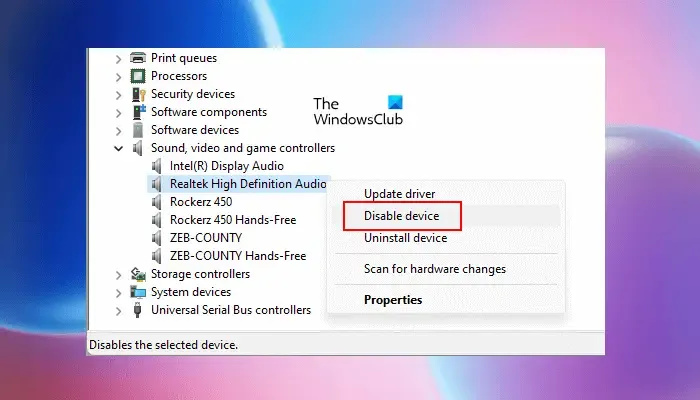
- Przejdź do Menedżera urządzeń.
- Rozwiń Kontrolery dźwięku, wideo i gier .
- Kliknij prawym przyciskiem myszy sterownik Realtek High Definition Audio i wybierz opcję Wyłącz urządzenie .
- Poczekaj kilka minut, następnie kliknij sterownik prawym przyciskiem myszy i wybierz opcję Włącz urządzenie .
6] Odinstaluj i ponownie zainstaluj sterownik audio
Przestarzały sterownik audio może powodować problemy z dźwiękiem. Upewnij się, że sterownik audio jest aktualny. Jednak zanim przystąpisz do aktualizacji sterownika audio, odinstaluj istniejący sterownik audio. Aby to zrobić, wykonaj poniższe kroki:
- Przejdź do Menedżera urządzeń .
- Rozwiń Kontrolery dźwięku, wideo i gier .
- Kliknij prawym przyciskiem myszy sterownik audio i kliknij Odinstaluj urządzenie .
Po pomyślnym odinstalowaniu sterownika audio pobierz najnowszy sterownik audio ze strony internetowej producenta. Po pobraniu najnowszego sterownika audio zainstaluj go na swoim komputerze i sprawdź, czy wprowadza jakieś zmiany.
7] Zaktualizuj BIOS
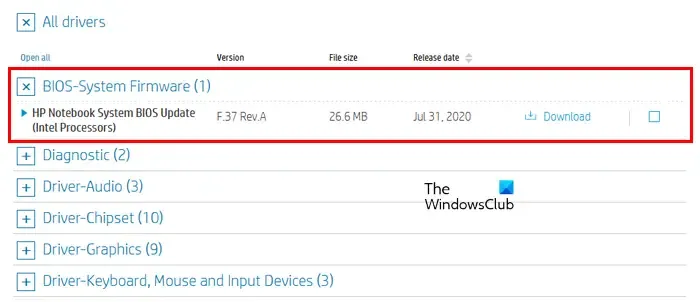
Sugerujemy również sprawdzenie dostępności aktualizacji BIOS-u. Przed aktualizacją systemu BIOS należy sprawdzić wersję systemu BIOS w informacjach o systemie lub w wierszu poleceń. Jeśli dostępna jest aktualizacja, zainstaluj ją. Najnowszą aktualizację BIOS-u możesz pobrać z oficjalnej strony producenta komputera.
Mam nadzieję, że to pomoże.
Dlaczego moje słuchawki nie działają po ich podłączeniu?
Może być kilka powodów, dla których słuchawki nie działają po ich podłączeniu. Najczęstsze przyczyny to luźne połączenie, wadliwy lub uszkodzony port, nieaktualny lub uszkodzony sterownik audio itp. Możesz także podłączyć słuchawki do inne urządzenie (jeśli jest dostępne), pomoże to ustalić, czy problem dotyczy słuchawek, czy nie.
Jak ponownie zainstalować sterowniki audio?
Możesz ponownie zainstalować sterownik audio za pomocą Menedżera urządzeń. Otwórz Menedżera urządzeń i rozwiń Kontrolery dźwięku, wideo i gier. Kliknij prawym przyciskiem myszy sterownik audio, kliknij Odinstaluj urządzenie i uruchom ponownie komputer. System Windows automatycznie zainstaluje brakujący sterownik po ponownym uruchomieniu. Alternatywnie możesz zainstalować sterownik audio ze strony internetowej producenta za pośrednictwem Menedżera urządzeń po odinstalowaniu go z systemu.



Dodaj komentarz