Jak pozbyć się rozpraszających reklam w systemie Windows 11
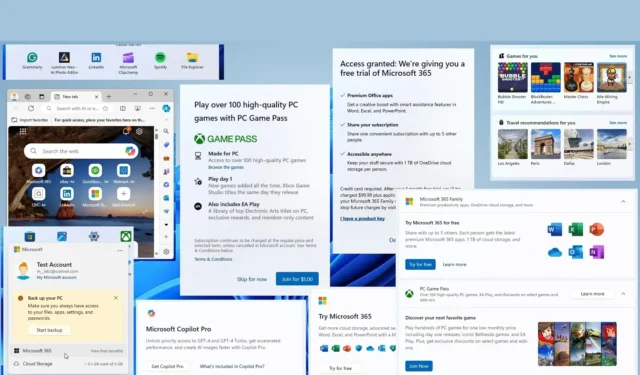
Windows 11 może pochwalić się eleganckim wyglądem i ulepszoną funkcjonalnością, ale jest kilka poważnych problemów, a jednym z nich jest nadmiar reklam. (Drugim jest niespójność w projekcie interfejsu użytkownika). Te elementy promocyjne są teraz wszędzie, w tym w menu Start, wyszukiwarce Windows, aplikacji Ustawienia, ekranie blokady, widżetach, Eksploratorze plików, Microsoft Edge i lista może być długa.
Niektóre z tych reklam pochodzą od firmy Microsoft i promują jej usługi, takie jak OneDrive, Copilot Pro, PC Game Pass i Microsoft 365, a inne pochodzą od zewnętrznych dostawców i partnerów.
Chociaż zawsze możesz je przeoczyć, mogą zakłócić działanie i przerwać przepływ pracy. Niektórzy użytkownicy mogą nawet opisać je jako irytujące, tym bardziej w przypadku tych, którzy już płacą za licencję na instalację systemu operacyjnego lub korzystają z jednej lub więcej usług firmy.
Jeśli frustruje Cię liczba reklam na komputerze i w aplikacjach, system Windows 11 zawiera ustawienia umożliwiające wyłączenie i usunięcie większości reklam. Musisz tylko wiedzieć, gdzie znaleźć ustawienia i jak ominąć funkcje, których nie można łatwo usunąć.
W tym przewodniku wyjaśnię, jak zwykle radzę sobie z reklamami w systemie Windows 11.
- Wyłącz stronę główną w aplikacji Ustawienia
- Usuń reklamy z menu Start
- Wyłącz reklamy w wyszukiwarce Windows
- Wyłącz kanał aktualności w panelu widżetów
- Usuń reklamy z Eksploratora plików
- Usuń reklamy z Microsoft Edge
- Wyłącz reklamy na ekranie blokady
- Wyłącz personalizację reklam w systemie Windows 11
- Wyłącz powiadomienia o reklamach z systemu i aplikacji
Wyłącz stronę główną w aplikacji Ustawienia
Strona główna w aplikacji Ustawienia może zawierać zalecenia dotyczące ustawień, które warto dostosować, ale jest to głównie miejsce promowania usług, takich jak OneDrive, Microsoft 365, Copilot Pro i PC Game Pass. Jeśli nie chcesz natrafiać na tego typu reklamy i zazwyczaj wiesz, gdzie znaleźć ustawienia, możesz wyłączyć stronę główną ustawień w systemie Windows 11.
Aby usunąć stronę główną ustawień i wyłączyć reklamy za pośrednictwem rejestru, wykonaj następujące kroki:
-
Otwórz Start .
-
Wyszukaj regedit i kliknij górny wynik, aby otworzyć Edytor rejestru .
-
Przeglądaj następującą ścieżkę:
HKEY_LOCAL_MACHINE\SOFTWARE\Microsoft\Windows\CurrentVersion\Policies\Explorer -
Kliknij prawym przyciskiem myszy klawisz Explorer , wybierz Nowy i wybierz opcję Wartość ciągu .
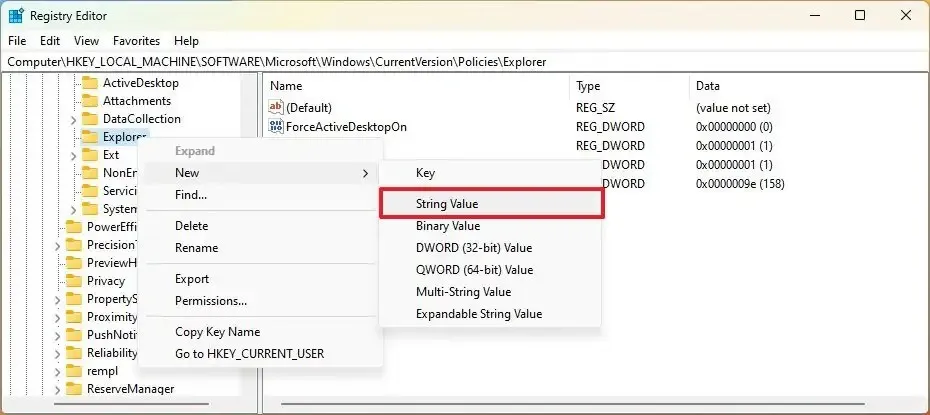
-
Potwierdź SettingsPageVisibility dla ciągu i naciśnij klawisz Enter .
-
Kliknij dwukrotnie nowo utworzony ciąg i zmień jego wartość na hide:home .
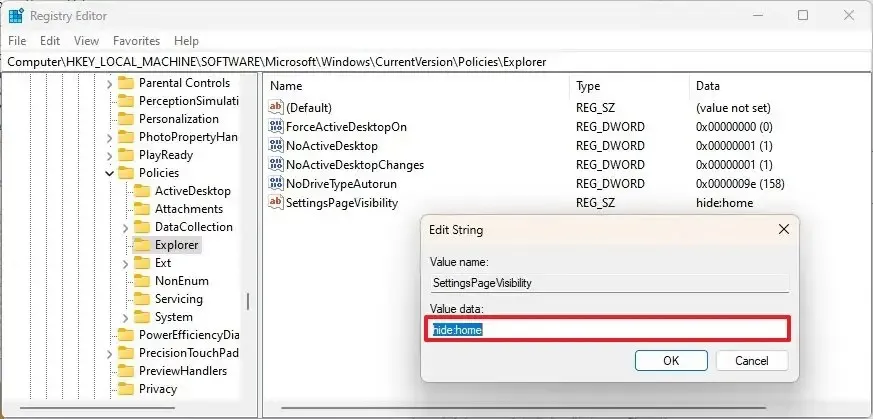
-
Kliknij przycisk OK .
-
Zrestartuj komputer.
Po wykonaniu tych kroków aplikacja Ustawienia uruchomi się na stronie „System” , a strona „Główna” z interaktywnymi kartami promującymi usługi i ustawienia nie będzie już dostępna.
Możliwe jest ponowne włączenie strony głównej w Ustawieniach, korzystając z tych samych instrukcji, ale w kroku 4 kliknij prawym przyciskiem myszy ciąg SettingsPageVisibility , wybierz opcję „Usuń” i uruchom ponownie komputer.
Usuń reklamy z menu Start
Co najmniej dwa typy reklam, w tym promocje aplikacji innych firm i powiadomienia konta promujące usługi Microsoft, są obecnie wyświetlane w menu Start i można je usunąć.
Wyłącz powiadomienia konta
Aby wyłączyć powiadomienia związane z kontem z menu Start, wykonaj następujące kroki:
-
Otwórz ustawienia .
-
Kliknij opcję Personalizacja .
-
Kliknij stronę startową .
Po wykonaniu tych kroków menu menedżera kont w aplikacji Start nie będzie już wyświetlać powiadomień o tworzeniu kopii zapasowych plików w usłudze OneDrive, co wiąże się również z uzyskaniem subskrypcji Microsoft 365. Nie będziesz także otrzymywać przypomnień o konieczności dodania brakujących informacji do swojego konta.
Usuń promocje aplikacji własnych i zewnętrznych
Aby usunąć promowane aplikacje z menu Start, wykonaj następujące kroki:
-
Otwórz Start .
-
Kliknij prawym przyciskiem myszy promowaną aplikację w sekcji „Przypięte” i wybierz opcję Odinstaluj .
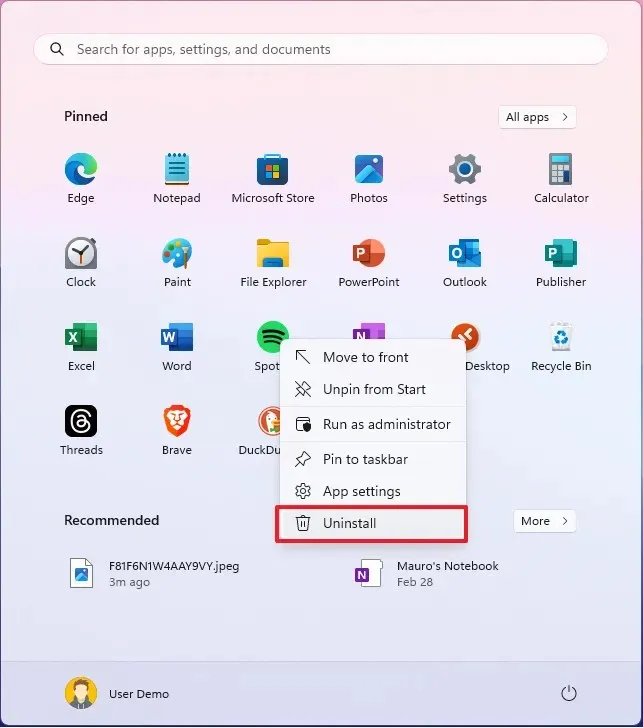
-
Powtórz poprzedni krok, aby usunąć inne aplikacje.
Liczba aplikacji promowanych przez firmę Microsoft w tej sekcji będzie się różnić w zależności od instalacji. Zwykle jednak widzę aplikacje takie jak Twitter, Photoshop Express, PicsArt, Instagram, Grammarly, LinkedIn itp.
System Windows 11 oferuje wiele innych sposobów odinstalowywania aplikacji, których można użyć do zwolnienia miejsca, przyspieszenia działania lub po prostu usunięcia aplikacji, których już nie używasz.
Wyłącz reklamy w sekcji Polecane
Począwszy od aktualizacji z maja 2024 r. (KB5036980), menu Start promuje teraz aplikacje ze sklepu Microsoft Store w sekcji „Polecane”. Możesz wyłączyć tę funkcję, jeśli nie chcesz, aby menu Start promowało aplikacje.
Aby wyłączyć rekomendacje aplikacji w menu Start, wykonaj następujące kroki:
-
Otwórz ustawienia .
-
Kliknij opcję Personalizacja .
-
Kliknij stronę startową .
Po wykonaniu tych kroków system przestanie sugerować aplikacje ze sklepu Microsoft Store.
Wyłącz reklamy w wyszukiwarce Windows
Interfejs wyszukiwania systemu Windows zawiera najważniejsze informacje o wyszukiwaniu w usłudze Bing, które wiele osób może uznać za reklamy, ponieważ jest to brama zachęcająca do korzystania z wyszukiwarki, gdy prawdopodobnie chcesz tylko znaleźć dokument, obraz lub ustawienie. Jeśli chcesz, aby wyszukiwanie było wolne od reklam, możesz wyłączyć najważniejsze informacje w aplikacji Ustawienia.
Aby wyłączyć wyróżnienia wyszukiwania na pasku zadań, wykonaj następujące kroki:
-
Otwórz ustawienia .
-
Kliknij Prywatność i bezpieczeństwo .
-
Kliknij ustawienie „Uprawnienia wyszukiwania” w sekcji „Uprawnienia systemu Windows”.
-
Wyłącz przełącznik „Pokaż najważniejsze momenty wyszukiwania”, aby wyłączyć sugestie wyszukiwania Bing w sekcji „Więcej ustawień”.
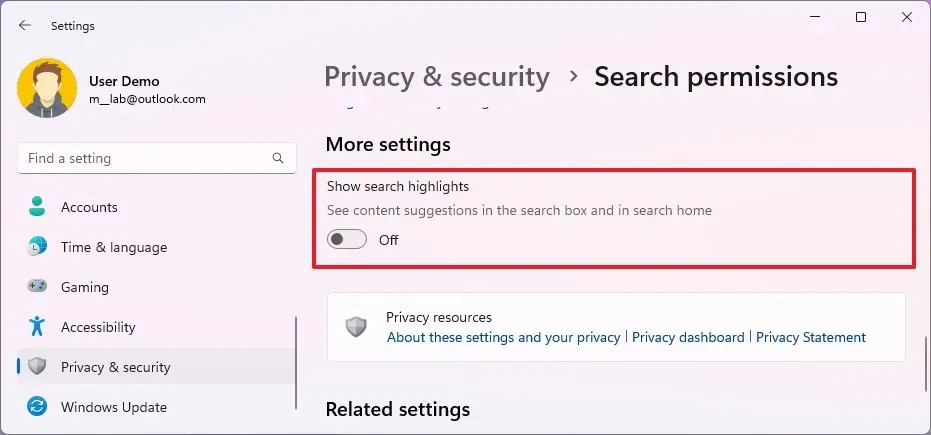
Po wykonaniu tych kroków wyróżnienia wyszukiwania Bing nie będą już wyświetlane w polu wyszukiwania. Gdy następnym razem otworzysz interfejs wyszukiwania systemu Windows, zobaczysz inny widok z ostatnimi wyszukiwaniami, sugestiami szybkiego wyszukiwania i listą najczęściej używanych aplikacji.
Wyłącz kanał aktualności w panelu widżetów
Panel widżetów zawiera więcej treści informacyjnych niż przydatnych widżetów. Jeśli to doświadczenie nie jest dla Ciebie, możesz usunąć kanał aktualności, aby uzyskać dostęp tylko do widżetów.
Aby wyłączyć i usunąć kanał wiadomości z Widżetów, wykonaj następujące kroki:
-
Otwórz Widżety (klawisz Windows + W).
-
Kliknij przycisk Ustawienia w prawym górnym rogu.
-
Kliknij ustawienie „Pokaż lub ukryj kanały” .
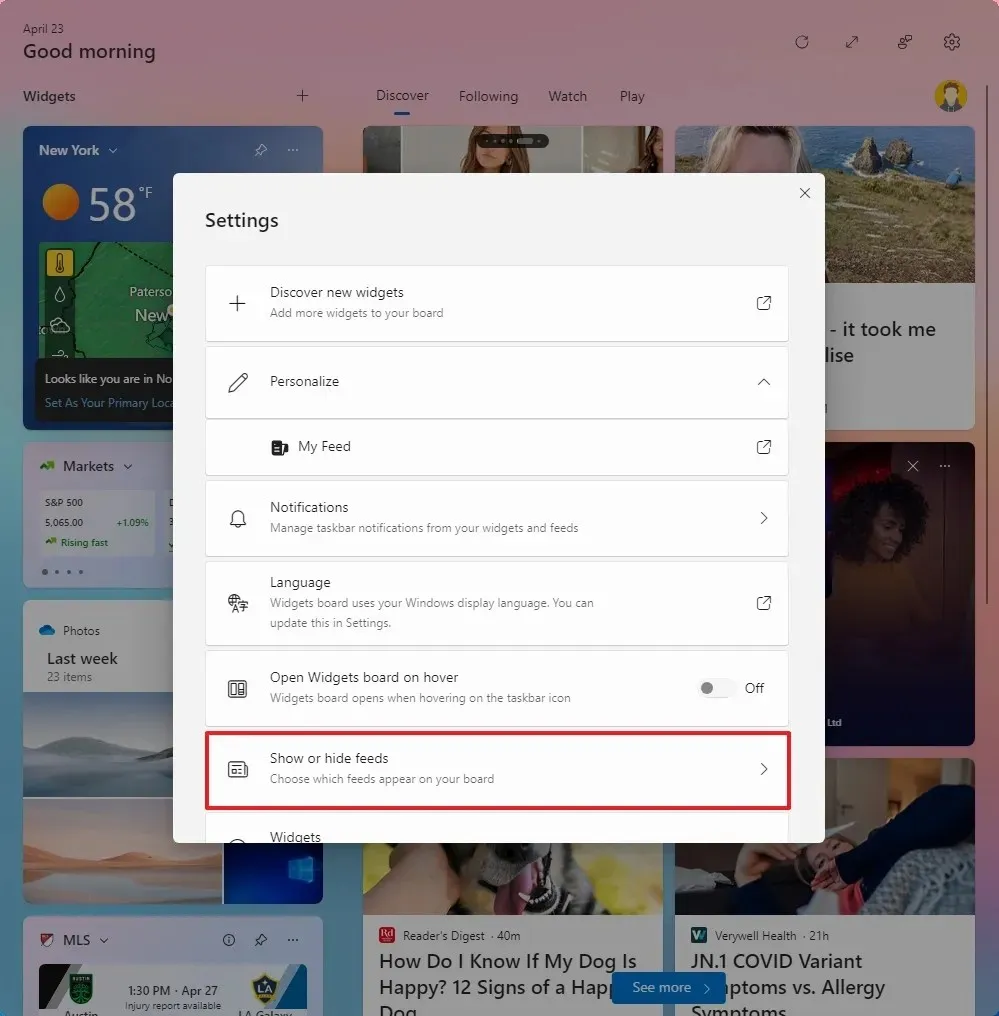
-
Wyłącz przełącznik Mój kanał , aby wyłączyć wiadomości.
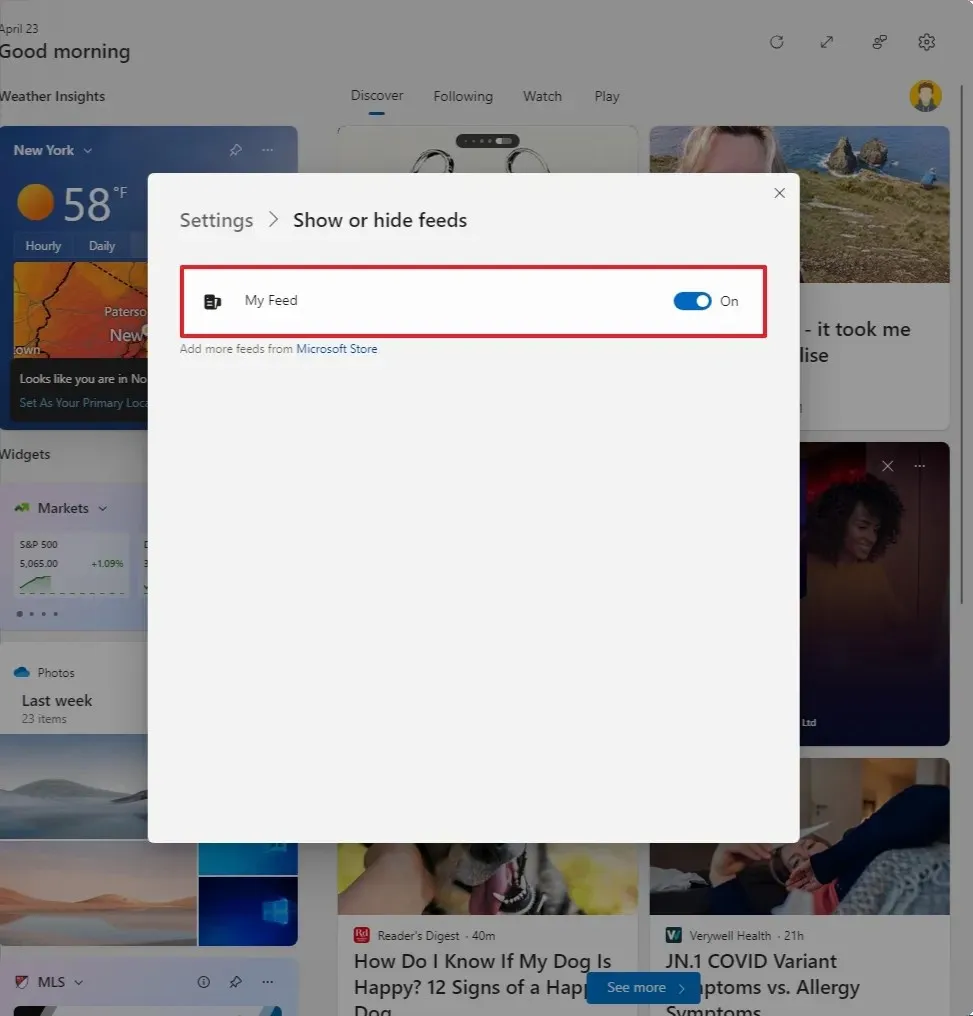
Po wykonaniu tych kroków kanał aktualności na tablicy widżetów wyłączy się, a Ty uzyskasz dostęp do interfejsu z dostępnymi widżetami.
Usuń reklamy z Eksploratora plików
Eksplorator plików działałby prawie bez reklam, gdyby nie baner OneDrive, który czasami próbuje nakłonić Cię do skorzystania z usługi tworzenia kopii zapasowych plików w chmurze, co wymaga subskrypcji Microsoft 365, jeśli chcesz przesłać więcej niż 5 GB danych. Jeśli nie chcesz otrzymywać powiadomień dostawcy synchronizacji, możesz wyłączyć tę funkcję.
Aby uniemożliwić Eksploratorowi plików wyświetlanie reklam, wykonaj następujące kroki:
-
Otwórz Eksplorator plików .
-
Kliknij przycisk z trzema kropkami na pasku poleceń i kliknij Opcje .
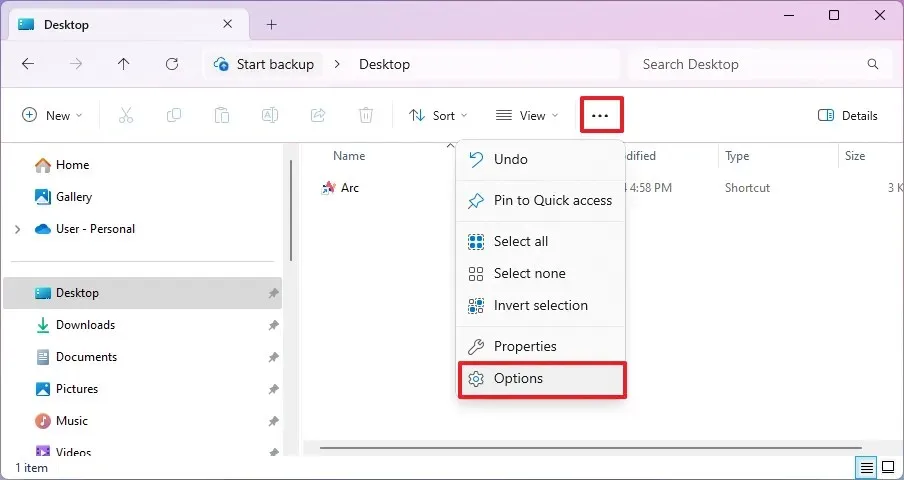
-
Kliknij kartę Widok .
-
Wyczyść opcję „Pokaż powiadomienia dostawcy synchronizacji” .

-
Kliknij przycisk Zastosuj .
-
Kliknij przycisk OK .
Po wykonaniu tych kroków Eksplorator plików przestanie promować usługę OneDrive w celu tworzenia kopii zapasowych plików w chmurze.
Usuń reklamy z Microsoft Edge
Microsoft Edge to prawdopodobnie jedna z najbardziej zaśmieconych przeglądarek internetowych, z jakich kiedykolwiek korzystałem, a wiele jej funkcji uważa się za reklamy.
Aby wyłączyć reklamy w Microsoft Edge, wykonaj następujące kroki:
-
Otwórz Microsoft Edge .
-
Kliknij przycisk z trzema kropkami w prawym górnym rogu i wybierz opcję Ustawienia .
-
Kliknij Pasek boczny .
-
Wyłącz przełącznik „Pokaż przycisk paska bocznego” .
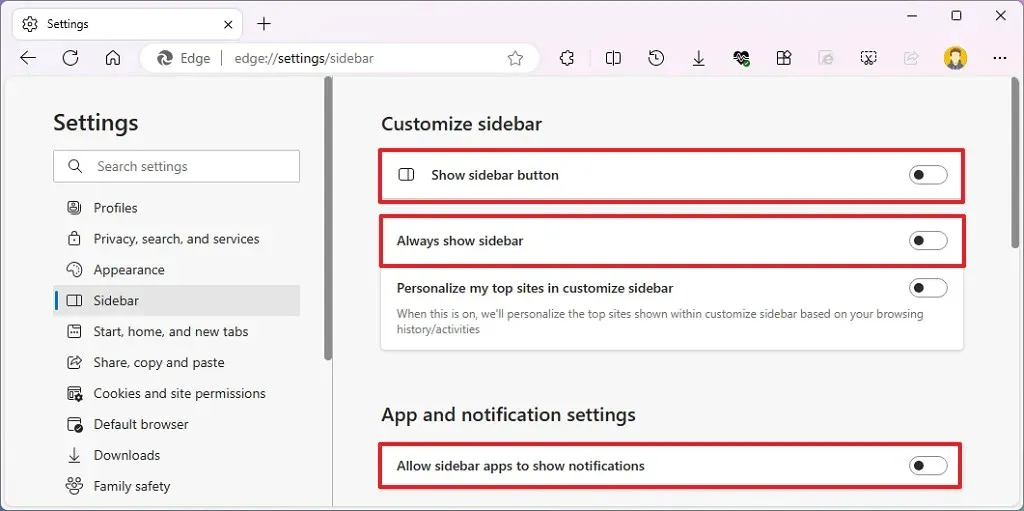
-
Wyłącz przełącznik „Zawsze pokazuj pasek boczny” .
-
Wyłącz przełącznik „Zezwalaj aplikacjom na pasku bocznym na wyświetlanie powiadomień” .
-
Otwórz stronę nowej karty (Ctrl + T).
-
Kliknij przycisk Ustawienia strony (koło zębate) w prawym górnym rogu strony.
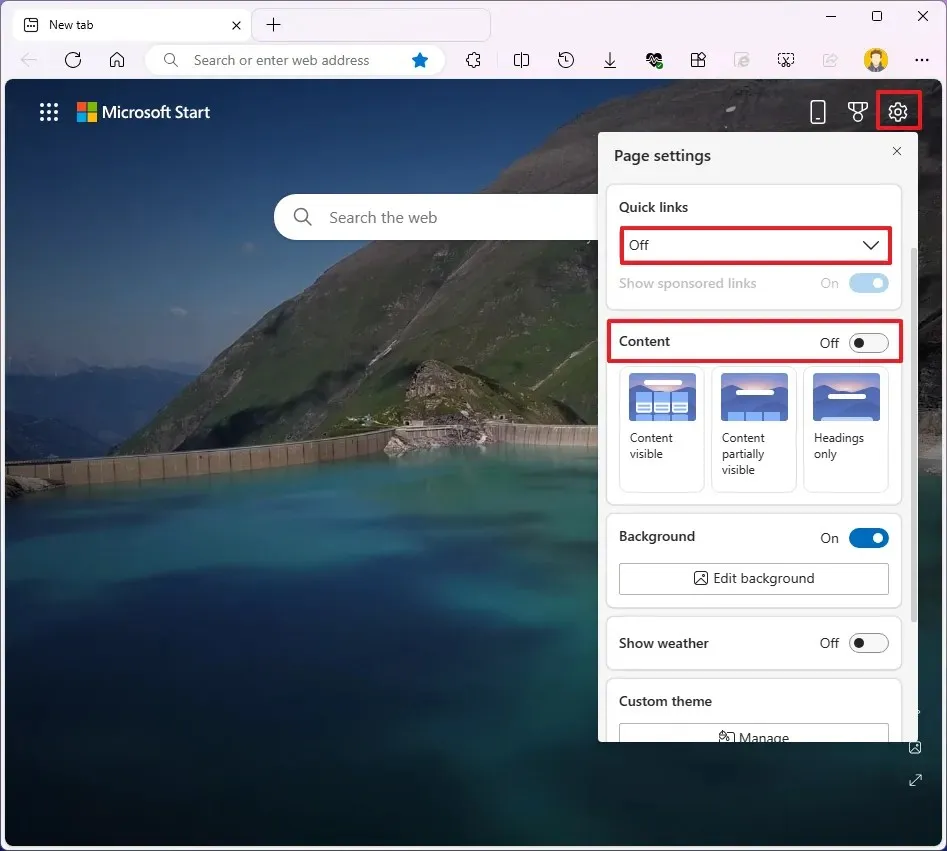
-
Wybierz opcję Wyłączoną dla ustawienia „Szybkie łącza”.
-
Wybierz opcję Wyłączoną dla ustawienia „Treść”.
Po wykonaniu tych kroków domyślna przeglądarka internetowa nie powinna już wyświetlać reklam.
Należy pamiętać, że skupiam się na tych krokach na usuwaniu reklam, a nie na wielu innych rozpraszających funkcjach.
Wyłącz reklamy na ekranie blokady
Na ekranie blokady mogą pojawiać się różne elementy, które można uznać za reklamy, w zależności od tego, kogo o to poprosisz. Należą do nich widżety pogodowe, którym towarzyszą inne widżety, takie jak rynki, ruch uliczny i sport. Ponadto, jeśli użyjesz opcji „Obraz”, doświadczenie może pokazać dodatkowe informacje.
Aby wyłączyć reklamy na ekranie blokady, wykonaj następujące kroki:
-
Otwórz ustawienia .
-
Kliknij opcję Personalizacja .
-
Kliknij stronę Ekran blokady .
-
Wybierz opcję Brak w ustawieniu Stan ekranu blokady, aby usunąć z aplikacji pogodę i inne widżety.

-
Wyłącz przełącznik „Pokaż obraz tła ekranu blokady na ekranie logowania” (jeśli jest dostępny).
Po wykonaniu tych kroków ekran blokady nie powinien już wyświetlać reklam.
Wyłącz personalizację reklam w systemie Windows 11
Aby uniemożliwić systemowi Windows 11 śledzenie i personalizowanie reklam, wykonaj następujące kroki:
-
Otwórz ustawienia .
-
Kliknij Prywatność i bezpieczeństwo .
-
Kliknij stronę Ogólne .
-
Wyłącz przełącznik „Pozwól aplikacjom wyświetlać mi spersonalizowane reklamy przy użyciu mojego identyfikatora wyświetlania reklam” .
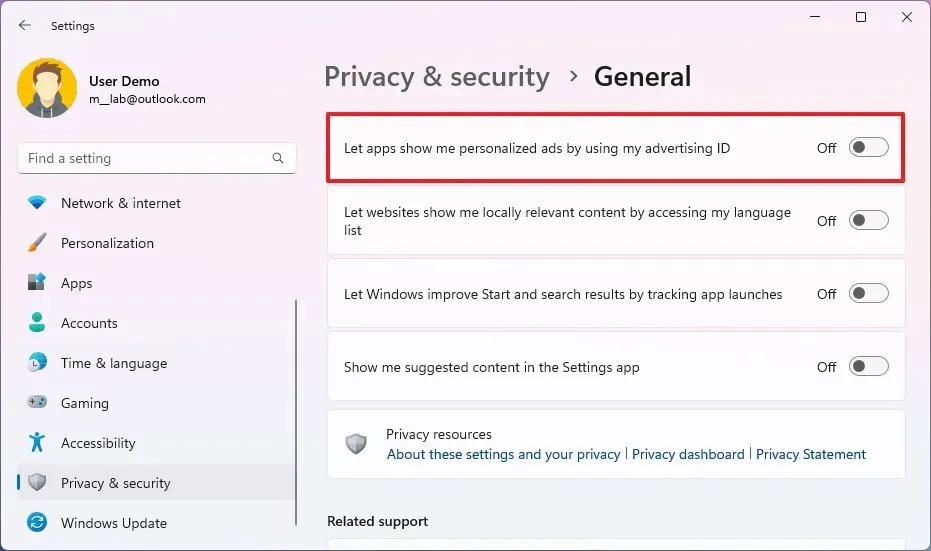
-
(Opcjonalnie) Wyłącz przełącznik „Pozwól witrynom wyświetlać mi lokalnie istotne treści poprzez dostęp do mojej listy języków” .
-
(Opcjonalnie) Wyłącz przełącznik „Pozwól systemowi Windows poprawiać wyniki uruchamiania i wyszukiwania poprzez śledzenie uruchomień aplikacji” .
-
(Opcjonalnie) Wyłącz przełącznik „Pokazuj sugerowane treści w aplikacji Ustawienia” .
-
Kliknij opcję Personalizacja .
-
Kliknij stronę Użycie urządzenia .
-
Wyłącz wszystkie dostępne opcje (jeśli dotyczy).
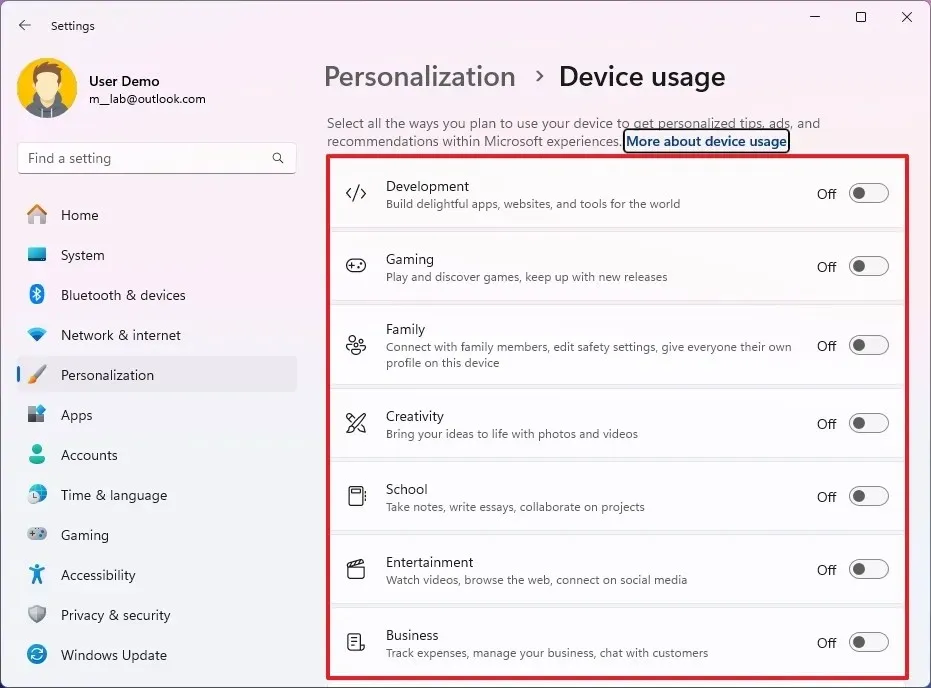
Po wykonaniu tych kroków system nie powinien już personalizować reklam na podstawie Twoich działań. Dotyczy to aplikacji, usług Microsoft i reklam związanych z obsługą komputera, ale nie dotyczy reklam, które możesz zobaczyć w witrynach internetowych.
Wyłącz powiadomienia o reklamach z systemu i aplikacji
System operacyjny i aplikacje mogą również wyświetlać reklamy w formie wyskakujących powiadomień. Zawsze możesz wyłączyć te funkcje lub wyłączyć powiadomienia globalnie.
Aby zarządzać powiadomieniami w celu zmniejszenia liczby reklam z aplikacji i systemu poprzez wyskakujące powiadomienia, wykonaj następujące kroki:
-
Otwórz ustawienia .
-
Kliknij System .
-
Kliknij Powiadomienia .
-
Kliknij Ustawienia dodatkowe .
-
Wyczyść opcję „Pokazuj powitanie systemu Windows po aktualizacjach i po zalogowaniu, aby pokazać, co nowego i sugerowane” .
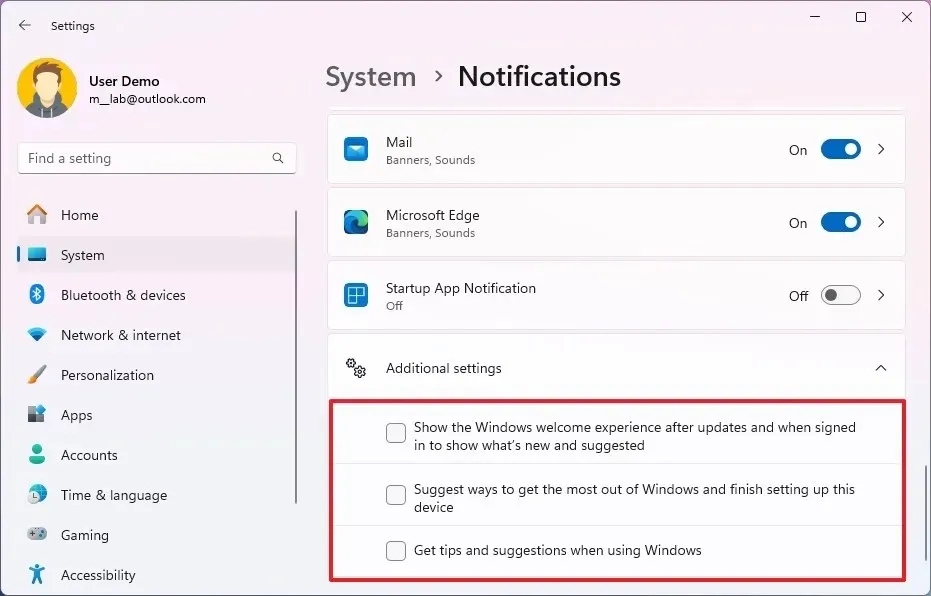
-
Usuń zaznaczenie opcji „Zaproponuj sposoby maksymalnego wykorzystania systemu Windows i dokończ konfigurowanie urządzenia” .
-
Wyłącz powiadomienia dla określonych aplikacji (jeśli dotyczy).
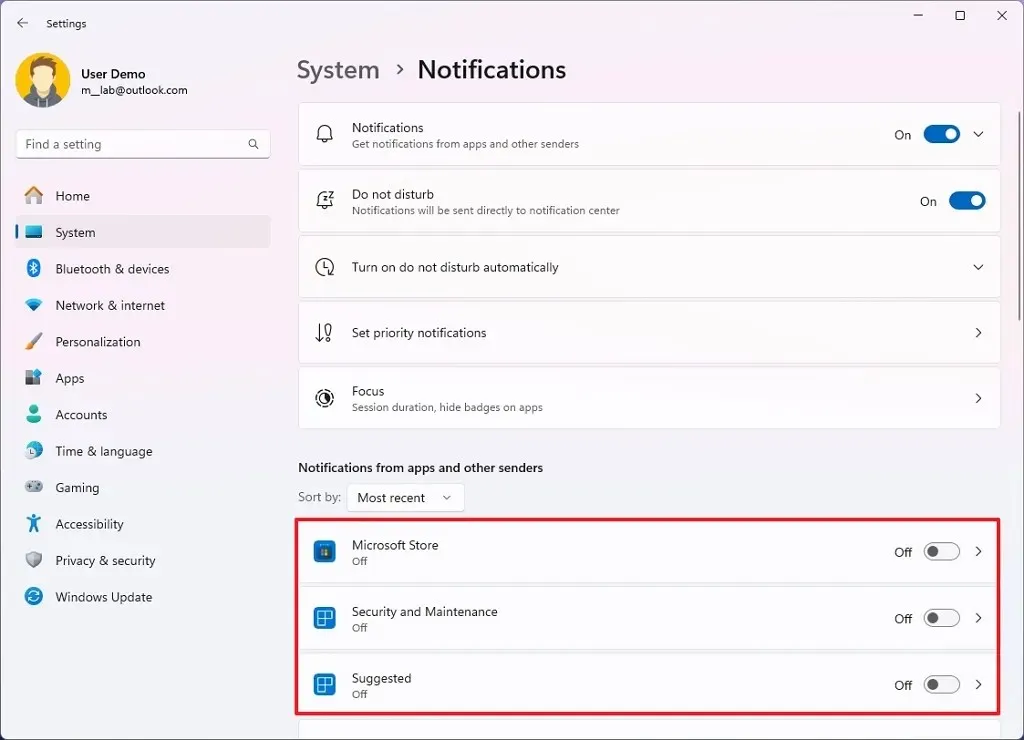
-
(Opcjonalnie) Wyłącz przełącznik Powiadomienia .
Po wykonaniu tych kroków nie powinieneś już otrzymywać sugestii dotyczących funkcji i lepszych sposobów korzystania z systemu operacyjnego. Jeśli wyłączyłeś także powiadomienia dla niektórych aplikacji, te aplikacje nie będą już wyświetlać żadnego typu wyskakujących okienek.
Jakie inne propozycje polecacie? Lub masz pytanie? Podziel się nimi w komentarzach.



Dodaj komentarz