VLC nie odtwarza plików MKV w systemie Windows 11: Napraw
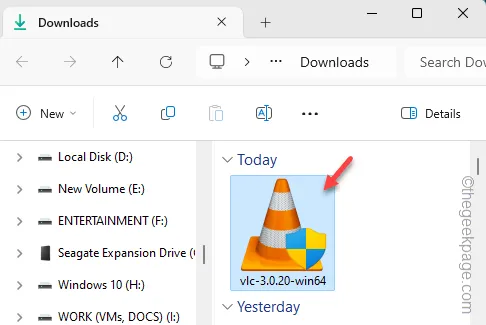
Nie możesz odtwarzać ulubionych filmów lub klipów MKV w VLC na laptopie z systemem Windows 11? Nie martw się, nie jesteś jedyną osobą, która boryka się z tym problemem. Chociaż format MKV zapewnia bezstratną kompresję plików wideo, odtwarzanie plików MKV w odtwarzaczu VLC może czasami być dość trudne. Możesz wypróbować te rozwiązania, aby rozwiązać problem polegający na tym, że VLC nie odtwarza plików MKV.
Poprawka 1 – Wyłącz dekodowanie przyspieszane sprzętowo
VLC Player to potężne narzędzie, które może wykorzystywać funkcję dekodowania przyspieszanego sprzętowo do dekodowania pliku MKV. Musisz wyłączyć tę funkcję.
Krok 1 – Otwórz odtwarzacz VLC z pola wyszukiwania. Nie próbuj teraz odtwarzać pliku MKV.
Krok 2 – Następnie przejdź do menu „ Narzędzia ” w odtwarzaczu VLC.
Krok 3 – Stuknij, aby otworzyć „ Preferencje ”, aby otworzyć Preferencje odtwarzacza VLC.
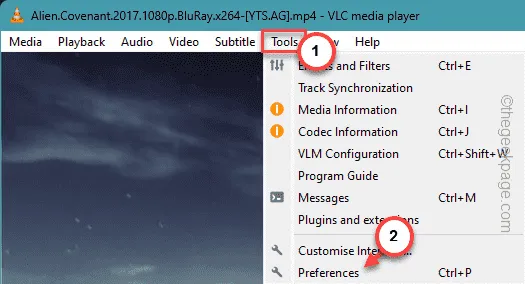
Krok 4 – W menu Simple Preferences przejdź do zakładki „ Wejście/kodeki ”.
Krok 5 – Na karcie po prawej stronie znajdź opcję „ Dekodowanie przyspieszane sprzętowo ” i ustaw ją w menu rozwijanym na tryb „ Wyłącz ”.
Krok 6 – Następnie musisz „ Zapisać ”, aby zapisać zmiany.
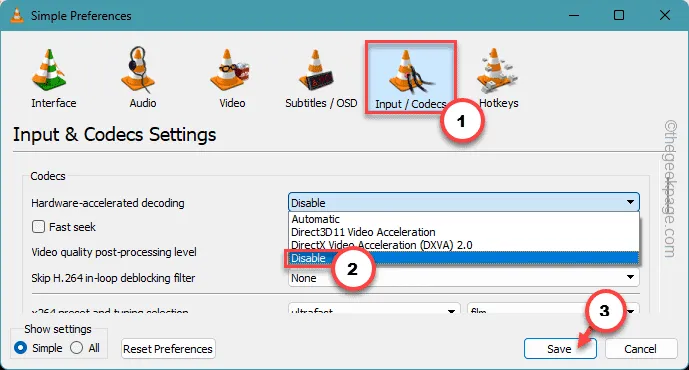
Po wyłączeniu akceleracji sprzętowej w VLC Playerze sprawdź, czy możesz odtwarzać te pliki MKV, czy nie.
Poprawka 2 – Spróbuj naprawić plik AVI o zmienionej nazwie
VLC Player ma system, który może naprawić pliki AVI. Możesz więc zmienić nazwę pliku MKV na plik AVI, a następnie podjąć próbę w pliku głównym.
Krok 1 – Otwórz Eksplorator plików i przejdź do lokalizacji pliku MKV w swoim systemie.
Krok 2 – Po dotarciu do folderu zawierającego plik MKV kliknij przycisk „ Widok ”.
Krok 3 – Otwórz przycisk „ Pokaż ” w menu kontekstowym.
Krok 4 – Później włącz opcję „ Rozszerzenia nazw plików ”.
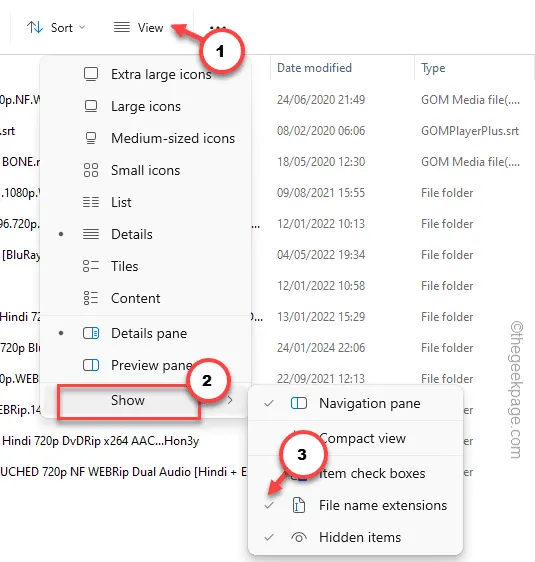
Spowoduje to wyświetlenie nazw plików z ich odpowiednimi rozszerzeniami.
Krok 5 – Znajdź tam plik mkv .
Krok 6 – Następnie kliknij prawym przyciskiem myszy ten sam plik mkv i użyj funkcji „ Zmień nazwę ” z menu kontekstowego.
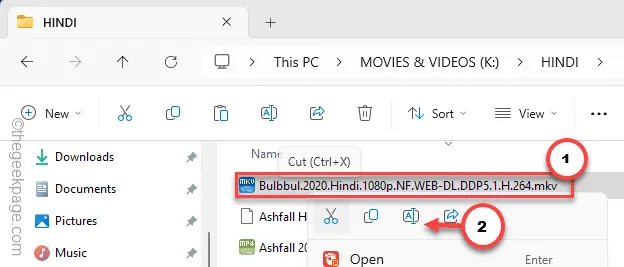
Krok 7 – Usuń „ .mkv ” z końca nazwy pliku i dołącz „ .avi ” na końcu.

Krok 8 – Na ekranie pojawi się ten standardowy komunikat –
If you change a filename extension, the file might become unusable.
Krok 9 – Kliknij „ Tak ”, aby potwierdzić zmianę.
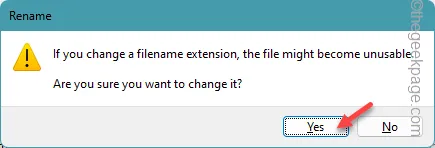
Krok 10 – Nie próbuj odtwarzać pliku wideo we właściwy sposób. Wróć do odtwarzacza VLC.
Krok 11 – Będąc w odtwarzaczu VLC, naciśnij jednocześnie klawisze Ctrl+P lub idź w ten sposób –
Tools > Preferences
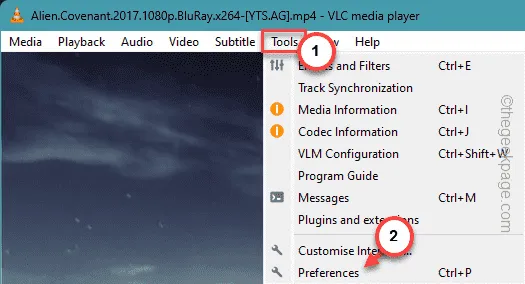
Krok 12 – Przejdź do zakładki „ Wejście/kodeki ”.
Krok 13 – Skonfiguruj ustawienia „Uszkodzony lub niekompletny plik AVI” i wybierz z listy rozwijanej opcję „ Zawsze naprawiaj ”.
Krok 14 – Kliknij „ Zapisz ”, aby zapisać zmiany.
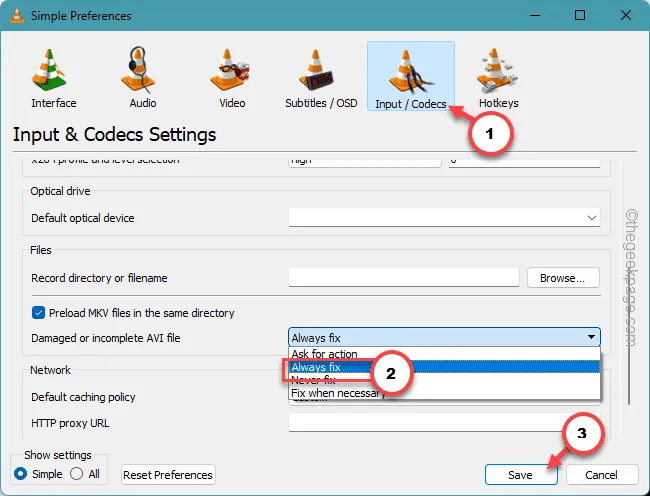
VLC Player spróbuje naprawić każdy uszkodzony plik AVI, który próbujesz tam odtworzyć. Ponieważ zmieniłeś rozszerzenie pliku MKV na plik avi, przy próbie odtworzenia pliku wideo w odtwarzaczu VLC zostanie podjęta próba naprawienia pliku.
Sprawdź, czy to działa.
Poprawka 3 – Zwiększ wartość buforowania plików
Jeśli odtwarzacz VLC nie może odtworzyć wideo z powodu braku kodeka, należy zwiększyć wartość buforowania pliku.
Krok 1 – Przejdź do odtwarzacza multimedialnego VLC .
Krok 2 – Następnie przejdź do tego menu –
Tools > Preferences
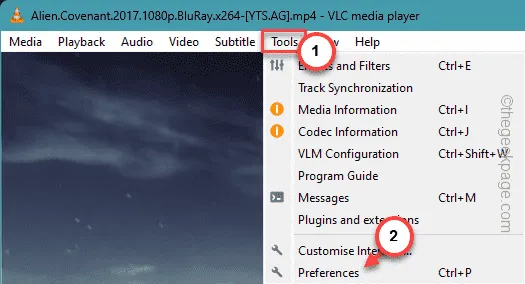
Krok 3 – Musisz otworzyć opcję „ Wszystkie ”.

Krok 4 – Otworzy się obszerna lista ustawień. Przejdź do menu „ Wejście/kodeki ”.
Krok 5 – Ustaw opcję „ Buforowanie plików (ms) ” na „ 1000 ”.
Krok 6 – Użyj przycisku „ Zapisz ”, aby zapisać tę konfigurację w VLC Playerze.

Zamknij odtwarzacz VLC. Spróbuj otworzyć plik mkv w VLC Playerze i przetestuj.
Poprawka 4 – Zmień tytuł pliku
Niektórzy użytkownicy zgłaszali to specyficzne rozwiązanie polegające na skróceniu nazwy pliku MKV. Zmień nazwę pliku i odtwórz go za pomocą VLC Player.
Krok 1 – Ponownie otwórz Eksplorator plików i przejdź do pliku MKV.
Krok 2 – Sprawdź, czy tytuł pliku mkv ma więcej niż 20 znaków (łącznie ze spacjami i nazwami kodeków).
Krok 3 – W takim przypadku kliknij plik MKV prawym przyciskiem myszy i użyj funkcji Zmień nazwę.
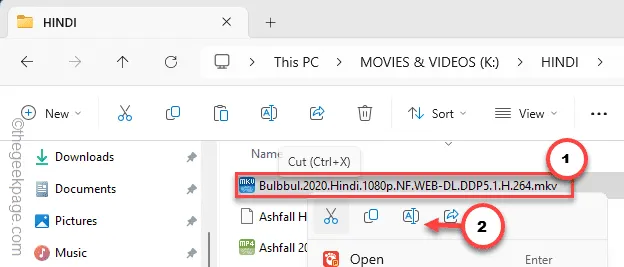
Krok 4 – Skróć nazwę pliku wideo do dowolnej preferowanej postaci (np. wideo1).
Krok 5 – Następnie uruchom wideo w odtwarzaczu multimedialnym VLC i przetestuj.
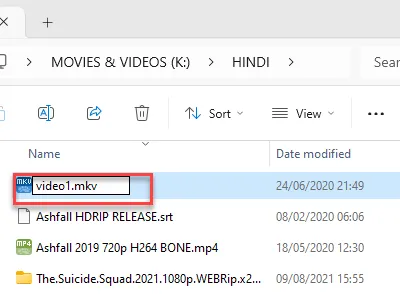
Sprawdź, czy to działa.
Poprawka 5 – Zaktualizuj odtwarzacz VLC
Być może odtwarzacz VLC, którego używasz, jest zbyt stary i wymaga aktualizacji.
Krok 1 – Uruchom odtwarzacz VLC .
Krok 2 – Naciśnij przycisk „ Pomoc ” na panelu.
Krok 3 – Następnie otwórz „ Sprawdź aktualizacje ” z rozwijanej listy.
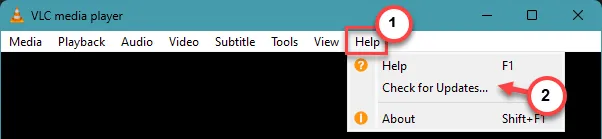
VLC Player pobierze najnowszą wersję aplikacji i zainstaluje ją na Twoim komputerze.
Pobierz odtwarzacz VLC i zainstaluj go w swoim systemie. Sprawdź, czy to działa.
Poprawka 6 – Zresetuj wszystkie preferencje VLC
Jest wiele rzeczy, które możesz zrobić za pomocą ustawień VLC Player. Zresetuj wszystkie preferencje VLC wprowadzone przez użytkownika i przetestuj.
Krok 1 – Uruchom odtwarzacz VLC bez otwierania żadnych multimediów.
Krok 2 – Następnie kliknij kartę „ Narzędzia ”.
Krok 3 – Wybierz opcję otwarcia „ Preferencji ” z menu rozwijanego.
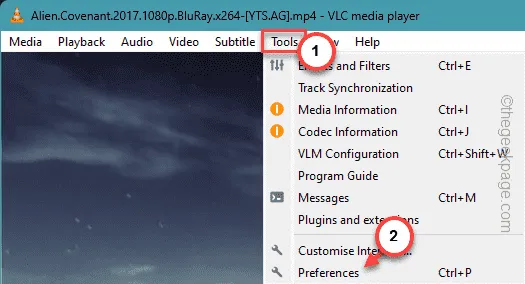
Krok 4 – Na dole prostych preferencji znajdziesz opcję „ Resetuj preferencje ”. Kliknij to.
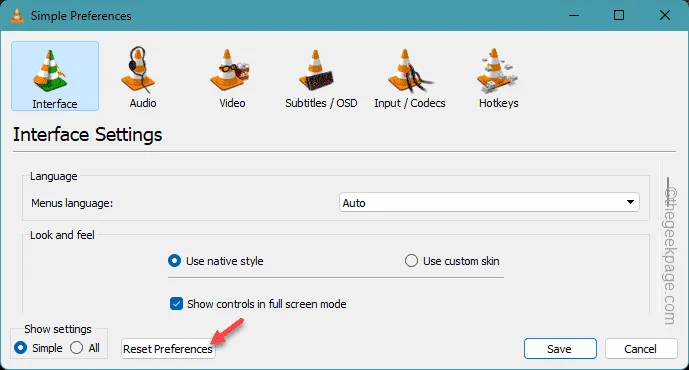
Krok 5 – Kliknij „ OK ”, gdy odtwarzacz VLC wyświetli komunikat ostrzegawczy.
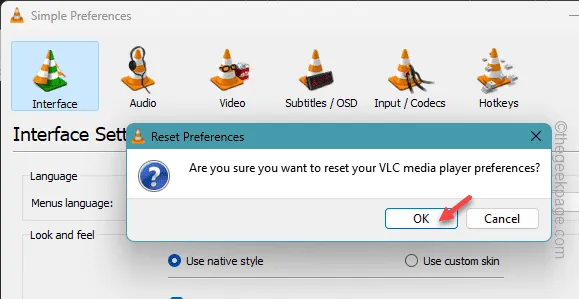
Po zresetowaniu wszystkich preferencji VLC możesz odtwarzać plik mkv bez żadnych błędów.
Poprawka 7 – Odinstaluj i ponownie zainstaluj VLC Player
Jeśli plik mkv nie działa pomimo wykonania opisanych tutaj kroków, odinstaluj odtwarzacz VLC Player i zainstaluj najnowszą wersję narzędzia.
Krok 1 – Wpisz bezpośrednio w polu „ appwiz.cpl ”.
Krok 2 – Następnie otwórz „ appwiz.cpl ”, aby go otworzyć.
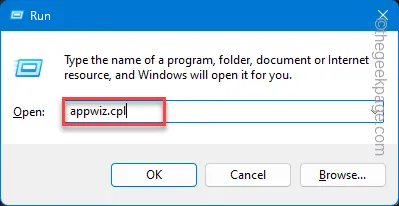
Krok 3 – Znajdź aplikację VLC Player .
Krok 4 – Kliknij prawym przyciskiem myszy „ VLC Player ” i wybierz „ Odinstaluj ”.
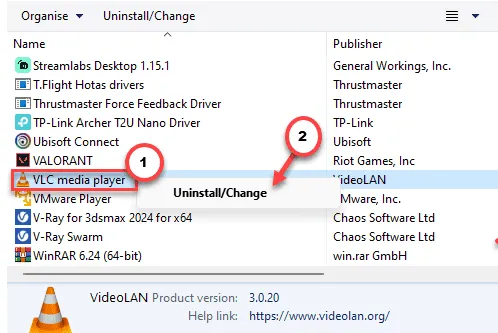
Krok 5 – Wejdź na stronę VLC Player .
Krok 6 – Kliknij „ Pobierz VLC ”, aby pobrać konfigurację odtwarzacza VLC.
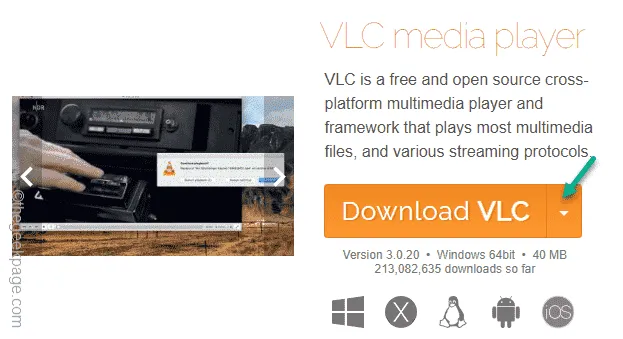
Krok 7 – Po pobraniu odtwarzacza VLC Player i zainstalowaniu odtwarzacza VLC.
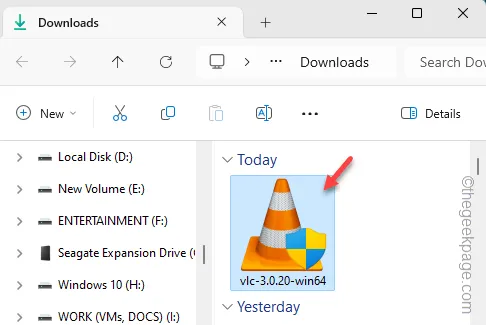
Krok 8 – Przejdź przez proces instalacji, aż dojdziesz do ekranu Wybierz komponenty.
Krok 9 – Wybierz „Wybierz typ instalacji:” na „ Niestandardowy ”.
Krok 10 – Zaznacz wszystkie dostępne opcje, w tym pole „ Usuń preferencje i pamięć podręczną ”.
Krok 11 – Kliknij „ Dalej ”.
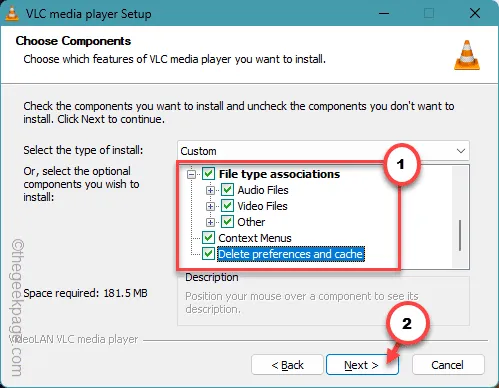
Postępuj zgodnie z instrukcjami kreatora, a VLC Player zostanie zainstalowany.
Spróbuj jeszcze raz pliku mkv, używając odtwarzacza VLC.
Dodatkowe sugestie –
1. Jeśli nie możesz odtworzyć pliku MKV za pomocą VLC Player, możesz skorzystać z alternatywnych narzędzi –
A. Gracz KM
B. Gracz GOM
C. DivX
2. Prawdopodobnie plik jest uszkodzony. Pobierz plik ponownie lub uzyskaj inną wersję pliku.
3. Jeżeli nie możesz odtworzyć pliku w wersji mkv, musisz przekonwertować go na inną wersję. Podobnie jak format MKV do MP4, korzystając z bezpłatnych narzędzi konwertujących dostępnych online.



Dodaj komentarz