Problem z czarnym ekranem w GeForce Experience: Napraw
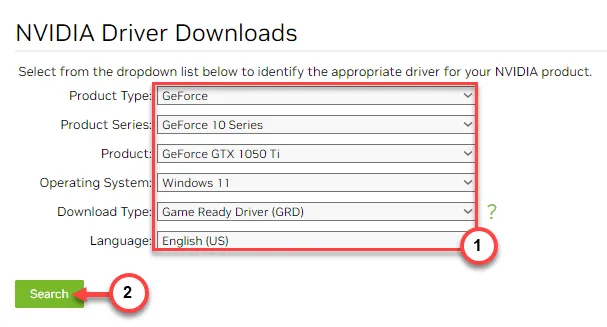
Czy podczas próby zalogowania się do aplikacji GeForce Experience pojawia się całkowicie czarny ekran? Niezależnie od tego, czy chodzi o prostą aktualizację sterownika karty graficznej, czy optymalizację gier na komputerze, dosłownie nie możesz nic zrobić, jeśli najpierw nie zalogujesz się do GeForce Experience. Ten artykuł powinien być pomocny w Twoim przypadku, aby rozwiązać problem czarnego ekranu w konsoli GeForce Experience.
Poprawka 1 – Połącz się z Internetem
Cały proces logowania wymaga obecności online. Dlatego podczas logowania do aplikacji GeForce Experience musisz być online.
Krok 1 – Odłącz router od źródła zasilania.
Krok 2 – Daj routerowi kilka minut.
Krok 3 – Później podłącz router do gniazdka ściennego.
Krok 4 – Uruchom router i poczekaj, aż połączy się z Internetem.
Gdy ponownie połączysz się z Internetem, możesz ponownie wypróbować GeForce Experience . Tym razem nie napotkasz żadnych problemów na ekranie logowania.
Jeśli nadal masz ten sam problem z GeForce Experience, możesz wypróbować następujące kroki:
Krok 1 – Zamknij bieżącą instancję aplikacji GeForce Experience . Odłącz system od zwykłego routera.
Krok 2 – Następnie uruchom hotspot w swoim telefonie.
Krok 3 – Podłącz swój system do nowej sieci.
Krok 4 – Uruchom aplikację GeForce Experience i spróbuj zalogować się ponownie.
Poprawka 2 – Zautomatyzuj usługę kontenera NVIDIA
Usługa NVIDIA Container powinna być uruchomiona na Twoim urządzeniu.
Krok 1 – Naciśnięcie przycisku Windows powinno otworzyć pole wyszukiwania. Wpisz „ usługi ”.
Krok 2 – Następnie otwórz „ Usługi ”.
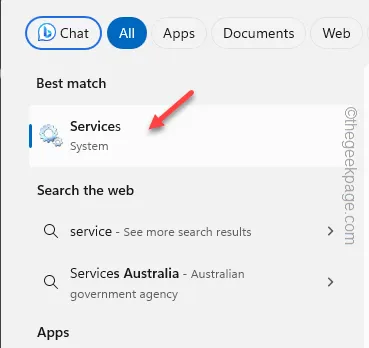
Krok 3 – Po przejściu do listy usług wyszukaj usługę „ NVIDIA Display Container LS ”.
Krok 4 – Otwórz .
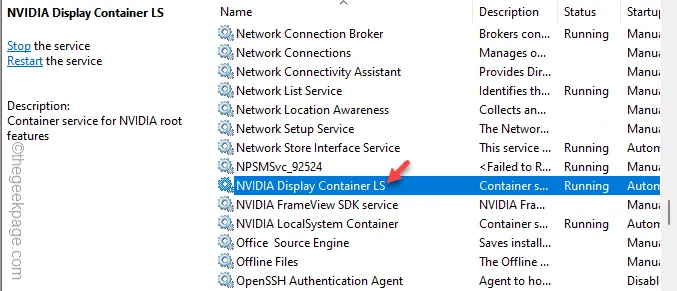
Krok 5 – Należy przełączyć opcję „Stan usługi” na „ Automatyczny ” z listy rozwijanej.
Krok 6 – Szybko dotknij „ Zastosuj ” i „ OK ”.
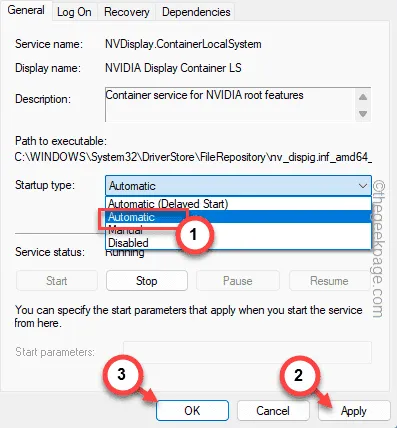
Krok 7 – Następnie kliknij prawym przyciskiem myszy usługę „ NVIDIA Display Container LS ” i wybierz „ Start ”.

Jeśli widzisz, że przycisk „Start” jest wyszarzony, oznacza to, że usługa jest już uruchomiona. Musisz więc zamknąć stronę Usługi.
Spróbuj jeszcze raz procesu logowania. Sprawdź, czy to pomoże!
Poprawka 3 – Zaloguj się do NVIDIA z przeglądarki
Innym sposobem obejścia tego problemu jest zalogowanie się do NVIDIA GeForce Experience z przeglądarki.
Krok 1 – Otwórz kartę NVIDIA na stronie przeglądarki.
Krok 2 – Stuknij ikonę profilu w prawym górnym rogu, aby uzyskać dostęp do strony logowania NVIDIA.

Krok 3 – Teraz uzyskasz dostęp do strony logowania NVIDIA.
Krok 4 – Użyj właściwej opcji logowania, aby zalogować się na swoje konto.
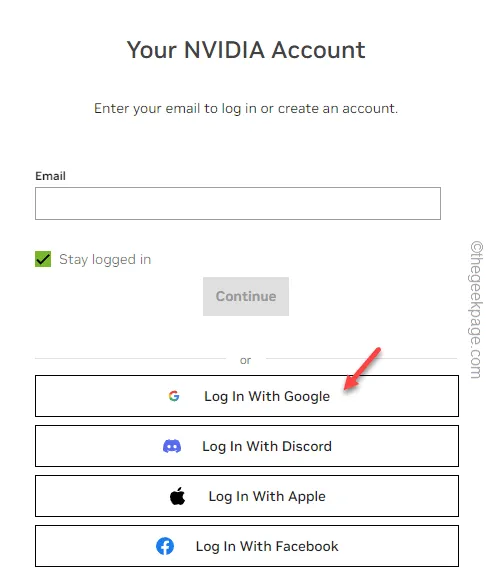
Następnie wróć do aplikacji GeForce Experience i przetestuj stronę logowania.
Poprawka 4 – Opróżnij ustawienia DNS
Możesz wyczyścić bieżące ustawienia DNS w swoim systemie.
Krok 1 – Aby to zrobić, rozpocznij wyszukiwanie „ cmd ”.
Krok 2 – Następnie kliknij prawym przyciskiem myszy „ Wiersz poleceń ” i wybierz „ Uruchom jako administrator ” w menu kontekstowym.
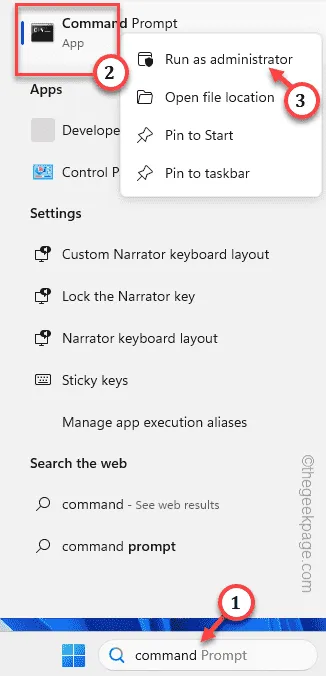
Krok 3 – Wklej te zestawy poleceń, aby rozpocząć opróżnianie ustawień DNS.
ipconfig /flushdns
ipconfig /release
ipconfig /odnów
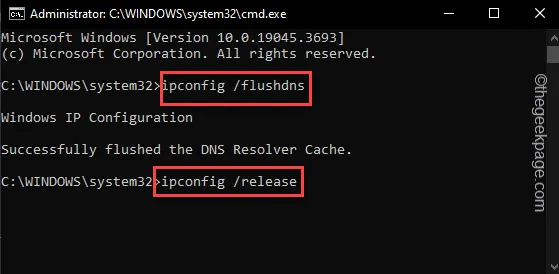
Po przekazaniu wszystkich poleceń, o których tu wspomnieliśmy, zamknij terminal wiersza poleceń.
Później zamknij GeForce Experience i uruchom ponownie komputer. Kiedy wrócisz po ponownym uruchomieniu systemu, możesz skorzystać z GeForce Experience i zalogować się do niego.
Poprawka 5 – Odinstaluj i zainstaluj ponownie GeForce Experience
Odinstaluj aplikację GeForce Experience ze swojego systemu i zainstaluj aktualną wersję aplikacji.
Krok 1 – Rozpocznij od naciśnięcia przycisku Windows na klawiaturze.
Krok 2 – Następnie kliknij prawym przyciskiem myszy aplikację „ GeForce Experience ”.
Krok 3 – Później dotknij przycisku „ Odinstaluj ” w menu kontekstowym, aby go otworzyć.
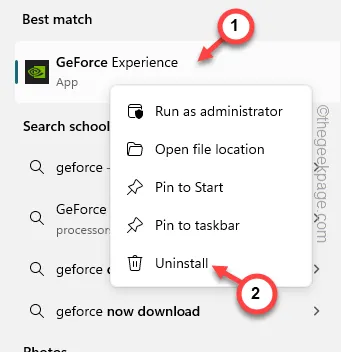
To powinno przenieść Twój dostęp do strony Ustawienia.
Krok 4 – Tam zapytaj o „ GeForce ” za pomocą przycisku wyszukiwania.
Krok 5 – Po prostu dotknij przycisku z trzema kropkami obok aplikacji „ GeForce Experience ”.
Krok 6 – Później kliknij „ Odinstaluj ”.
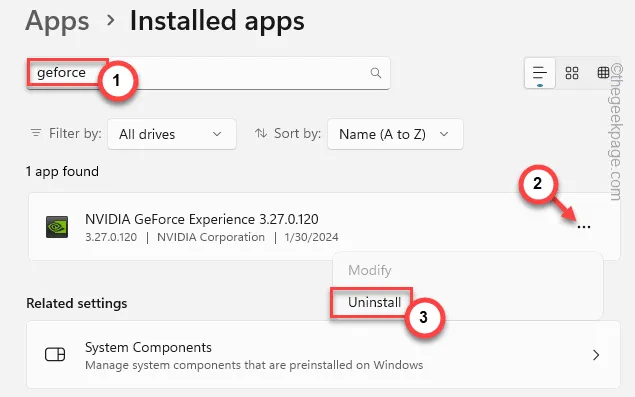
To powinno usunąć GeForce Experience z Twojego urządzenia.
Krok 7 – Teraz musisz pobrać najnowszą wersję aplikacji GeForce Experience
Krok 8 – Następnie kliknij „ Pobierz teraz ”, aby pobrać pakiet aplikacji GeForce Experience.

Krok 9 – Wykonaj kroki instalatora i zakończ proces instalacji.
Po zainstalowaniu najnowszej wersji GeForce Experience spróbuj się do niej zalogować.
Poprawka 6 – Użyj prawidłowej daty i godziny
Kilku użytkowników wskazało nieprawidłowe ustawienia daty/godziny jako przyczynę tego problemu.
Krok 1 – Otwórz Ustawienia .
Krok 2 – Tam kliknij ustawienia „ Czas i język ”.
Krok 3 – Na karcie po prawej stronie otwórz menu „ Data i godzina ”.

Krok 4 – Teraz musisz ustawić opcję „ Ustaw czas automatycznie ” na tryb Włączony .
Krok 5 – W zależności od Twojej aktualnej lokalizacji możesz wybrać także inną strefę czasową.
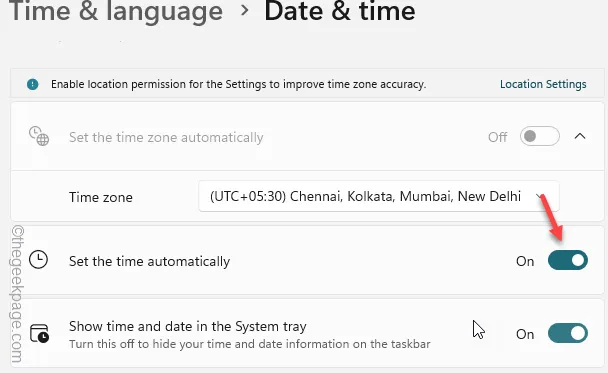
Zrób to i zamknij Ustawienia .
Następnie spróbuj ponownie użyć tej samej aplikacji GeForce Experience.
Tym razem nie będziesz miał żadnych problemów podczas procesu logowania.
Poprawka 7 – Zaktualizuj sterownik GPU osobno
Głównym powodem logowania się do GeForce Experience jest instalacja najnowszej wersji sterownika GPU.
Krok 1 – Przejdź do sekcji pobierania sterownika NVIDIA .
Krok 2 – Na tej stronie możesz ustawić „ Typ produktu: ”, „ Seria produktu: ” i „ Produkt ” w panelu produktu, zgodnie ze specyfikacją Twojego procesora graficznego i wersją systemu Windows.
Krok 3 – Po ustawieniu tych modyfikatorów kliknij „ Pobierz ”.
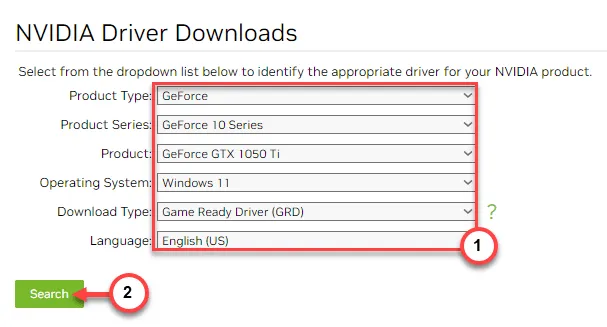
Krok 3 – Automatycznie wyświetli najnowszą wersję sterownika GPU.
Krok 4 – Kliknij „ Pobierz ”, aby pobrać sterownik.
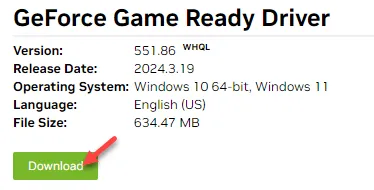
Krok 5 – Po zakończeniu procesu pobierania sterownika otwórz pobrany pakiet sterowników.
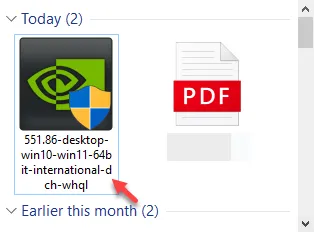
Krok 6 – Pierwszy krok procesu instalacji jest bardzo ważny. Musisz wybrać menu „ Sterownik graficzny NVIDIA i GeForce Experience ”.
Krok 7 – Wybierz opcję „ Zgadzam się i kontynuuj ”, aby kontynuować.
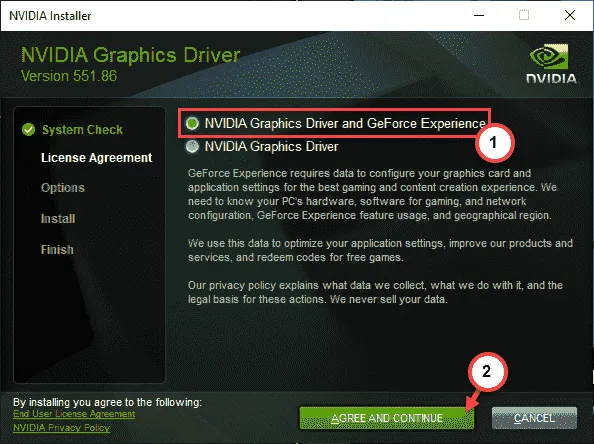
Krok 8 – Na następnej stronie wybierz tryb „ Ekspresowy (zalecany) ”.
Krok 9 – Kliknij „ Dalej ”, aby kontynuować.
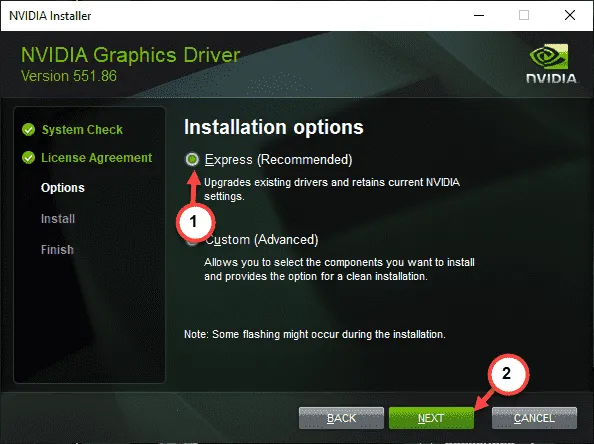
Pozostała część procesu przebiega automatycznie i wystarczy poczekać, aż instalator zaktualizuje sterownik karty graficznej i zainstaluje najnowszą wersję aplikacji GeForce Experience.
Krok 10 – Gdy wszystko zostanie wykonane, pojawi się monit o ponowne uruchomienie urządzenia. Wybierz więc opcję „ Uruchom ponownie teraz ”.
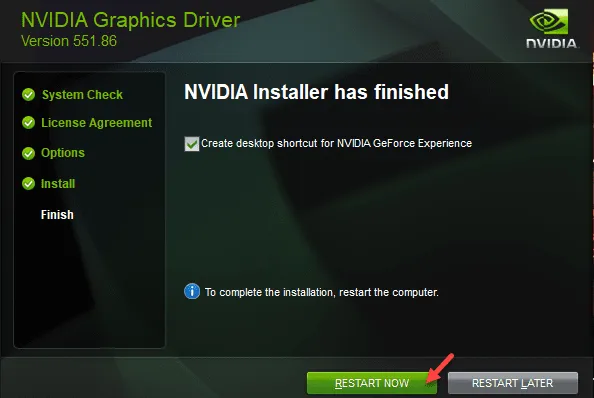
Później nie będziesz mieć żadnych problemów z zalogowaniem się do aplikacji GeForce Experience.
1. Jeśli nadal nie możesz zalogować się do aplikacji GeForce Experience, możesz uruchomić aplikację GeForce Experience z uprawnieniami administracyjnymi i zalogować się z niej.
2.



Dodaj komentarz