Ładowarka do laptopa ciągle się łączy i rozłącza

Jeśli ładowarka do laptopa ciągle się łączy i rozłącza , pomocne będą rozwiązania opisane w tym artykule. Ten problem może spowodować uszkodzenie baterii laptopa; dlatego nie należy go ignorować. Zwykle przyczyną takich problemów są problemy ze sprzętem i zasilaniem.

Dlaczego moja ładowarka łączy się i rozłącza?
Zwykle przyczyną tego problemu są problemy z ładowarką laptopa, baterią laptopa i zasilaczem. Problemy mogą również dotyczyć gniazdka ściennego. Poza tym port ładowania laptopa może nie działać prawidłowo.
Ładowarka do laptopa ciągle się łączy i rozłącza
Jeśli ładowarka Twojego laptopa z systemem Windows ciągle się łączy i rozłącza, skorzystaj z poniższych rozwiązań, aby rozwiązać problem:
- Wykonaj twardy reset
- Sprawdź port ładowania
- Uruchom narzędzie do rozwiązywania problemów z zasilaniem
- Sprawdź stan baterii laptopa
- Zaktualizuj lub zainstaluj ponownie sterownik baterii
- Podłącz ładowarkę do innego gniazdka ściennego
- Przywróć domyślne plany zasilania
- Odinstaluj usługę Windows Update (jeśli dotyczy)
- Zaktualizuj BIOS i sterowniki chipsetu
- Skontaktuj się z pomocą techniczną
Poniżej szczegółowo opisaliśmy wszystkie te poprawki.
1] Wykonaj twardy reset
Pierwszą rzeczą, którą powinieneś zrobić, to wykonać twardy reset. Twardy reset laptopa może również rozwiązać problemy z baterią. Aby to zrobić, wykonaj następujące czynności:
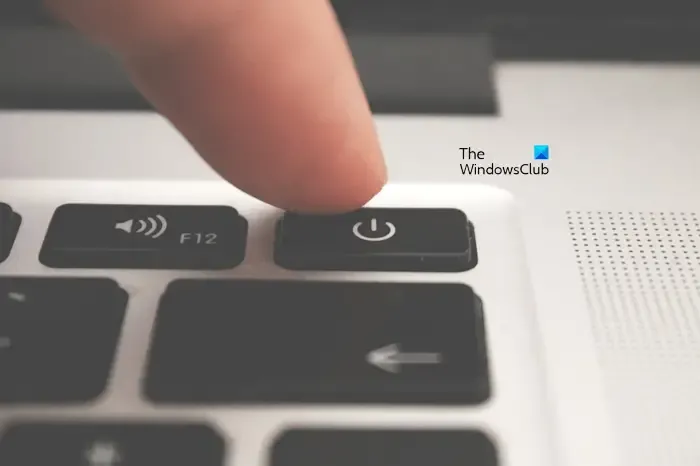
- Całkowicie wyłącz laptopa.
- Odłącz ładowarkę i inne urządzenia peryferyjne.
- Naciśnij i przytrzymaj przycisk zasilania przez 30 do 45 sekund. Spowoduje to odprowadzenie ładunku resztkowego z kondensatorów.
- Włącz laptopa i podłącz ładowarkę.
2] Sprawdź port ładowania
Problem może również występować z powodu wadliwego portu ładowania. Oprócz tego port ładowania może być zabrudzony. Sprawdź port ładowania laptopa. Jeśli jest brudny, wyczyść go. Jeśli masz inną ładowarkę, możesz jej użyć również do ładowania laptopa. Dzięki temu dowiesz się, czy problem dotyczy ładowarki do laptopa. Zalecamy używanie tylko tej samej ładowarki (jeśli jest dostępna) ze względu na problemy ze zgodnością.
3] Uruchom narzędzie do rozwiązywania problemów z zasilaniem
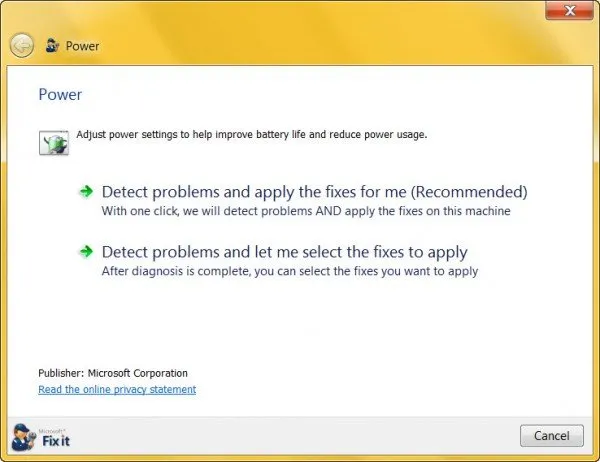
Narzędzie do rozwiązywania problemów z zasilaniem to zautomatyzowane narzędzie pomagające rozwiązywać problemy związane z zasilaniem na komputerze z systemem Windows. Jeśli problem występuje z powodu problemów z oprogramowaniem, narzędzie do rozwiązywania problemów z zasilaniem rozwiąże problem. Sugerujemy uruchomienie narzędzia do rozwiązywania problemów z zasilaniem i sprawdzenie, czy działa.
4] Sprawdź stan baterii laptopa
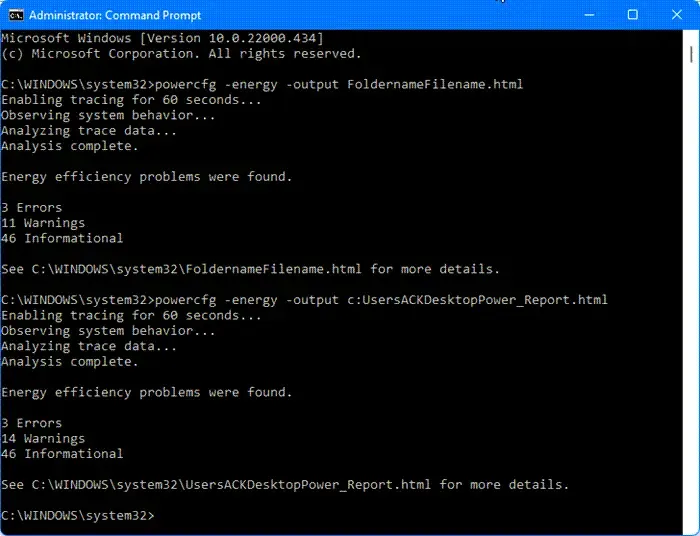
Problem może być również związany z baterią laptopa. Sugerujemy sprawdzenie stanu baterii laptopa. Aby sprawdzić stan baterii , możesz skorzystać z bezpłatnego oprogramowania do sprawdzania stanu baterii. Komputery z systemem Windows 11/10 mają także wbudowane narzędzie do sprawdzania stanu baterii z wiersza poleceń. Jeśli nie chcesz instalować narzędzi innych firm, możesz użyć tego wbudowanego narzędzia do wygenerowania raportu o stanie baterii .
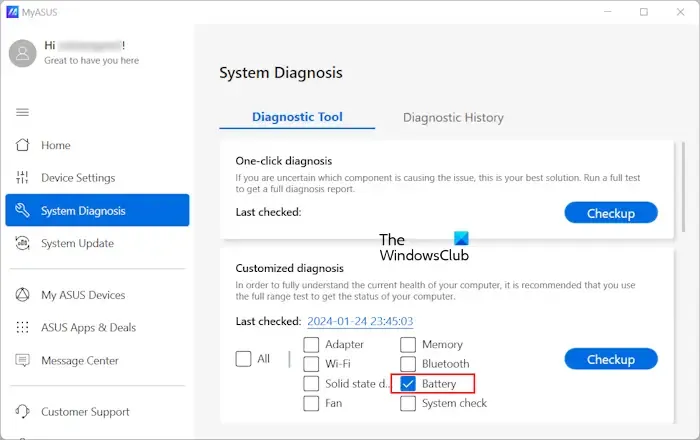
Oprogramowanie lub narzędzia opracowane przez różnych producentów laptopów mają również funkcję przeprowadzania testu stanu baterii. Możesz użyć tych narzędzi, w zależności od marki laptopa. Niektóre z tych narzędzi to:
- Aplikacja MyASUS
- Asystent pomocy technicznej HP
- Pomoc techniczna firmy Dell
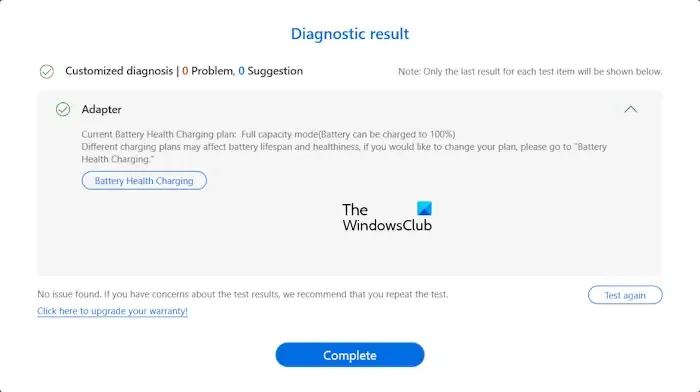
Jeśli oprogramowanie opracowane przez producenta Twojego laptopa ma funkcję testowania ładowarki, będzie to dla Ciebie dodatkowa zaleta.
5] Zaktualizuj lub zainstaluj ponownie sterownik baterii
Ładowarka baterii laptopa może również łączyć się i rozłączać z powodu uszkodzonego sterownika baterii. Aby to potwierdzić, możesz zaktualizować lub ponownie zainstalować sterownik baterii. Możesz, ale nie musisz, znaleźć sterownik baterii na oficjalnej stronie producenta laptopa . Jeżeli sterownik baterii nie jest dostępny na oficjalnej stronie producenta Twojego laptopa, możesz skorzystać z innych metod aktualizacji sterownika baterii .
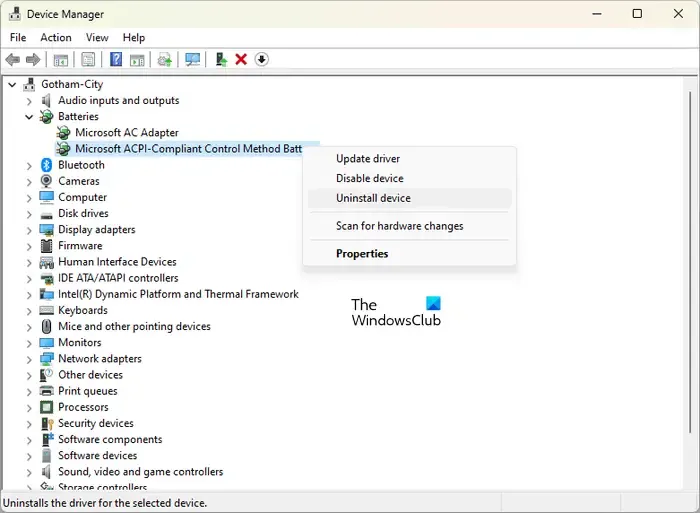
Wykonaj poniższe kroki, aby ponownie zainstalować sterownik baterii:
- Otwórz Menedżera urządzeń .
- Rozwiń gałąź Baterie .
- Kliknij prawym przyciskiem myszy sterownik baterii i wybierz Odinstaluj urządzenie .
- Uruchom ponownie komputer lub wyszukaj zmiany sprzętu .
6] Podłącz ładowarkę do innego gniazdka ściennego
Problem może dotyczyć zasilacza lub gniazdka ściennego. Sugerujemy podłączenie ładowarki do innego gniazdka ściennego. Jeśli to rozwiąże problem, oznacza to, że gniazdko ścienne jest uszkodzone. W takim przypadku należy wezwać technika, aby naprawił gniazdko ścienne, ponieważ może to również spowodować uszkodzenie innych urządzeń elektronicznych podłączonych do tego gniazdka.
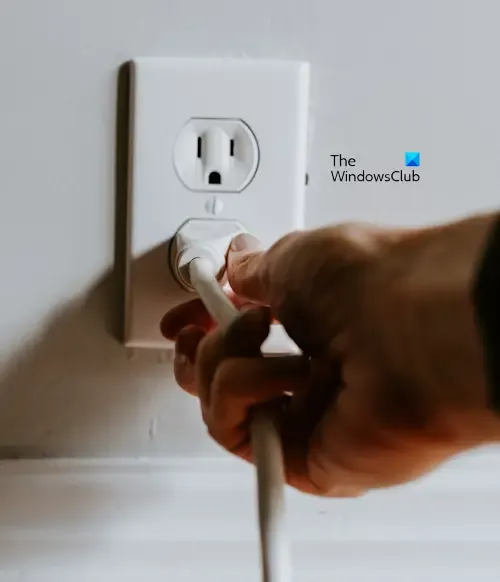
Jeśli będziesz nadal używać tego gniazdka ściennego do ładowania laptopa, może to spowodować uszkodzenie ładowarki, baterii laptopa lub płyty głównej.
7] Przywróć domyślne plany zasilania
Jeśli problem nadal występuje, spróbuj przywrócić domyślne plany zasilania. Możesz przywrócić domyślne ustawienia planu zasilania. Jeśli to nie zadziała, możesz przywrócić inne brakujące plany zasilania .
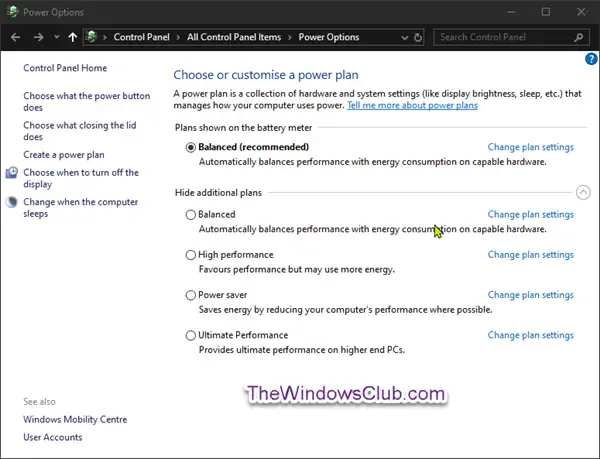
Może się również zdarzyć, że polecenia przywrócenia brakujących planów zasilania zawiodą i w Panelu sterowania dostępny będzie tylko zrównoważony plan zasilania . Zwykle dzieje się tak, gdy laptop znajduje się w stanie S0 w nowoczesnym trybie gotowości.
8] Odinstaluj usługę Windows Update (jeśli dotyczy)
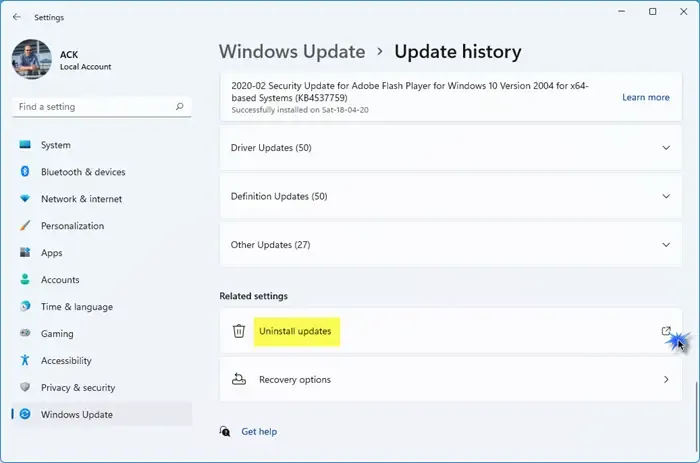
Jeśli problem zaczął się pojawiać po aktualizacji systemu, sugerujemy odinstalowanie tej konkretnej usługi Windows Update .
9] Zaktualizuj BIOS i sterowniki chipsetu
Aktualizacja sterowników BIOS i chipsetu do najnowszej wersji rozwiązuje również kilka problemów na komputerze z systemem Windows. Sugerujemy aktualizację sterowników chipsetu i systemu BIOS do najnowszej wersji (jeśli aktualizacja jest dostępna).
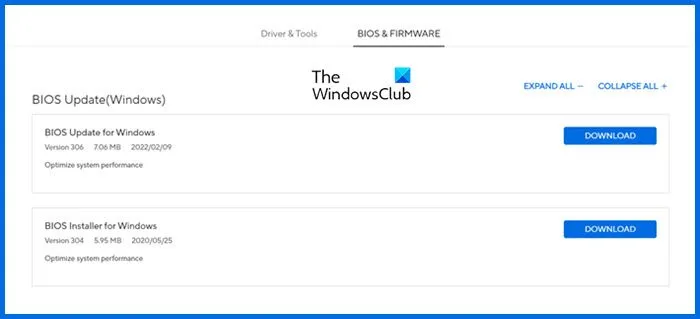
Najnowszą wersję systemu BIOS i sterowników chipsetu możesz pobrać z oficjalnej strony producenta komputera.
10] Skontaktuj się z pomocą techniczną
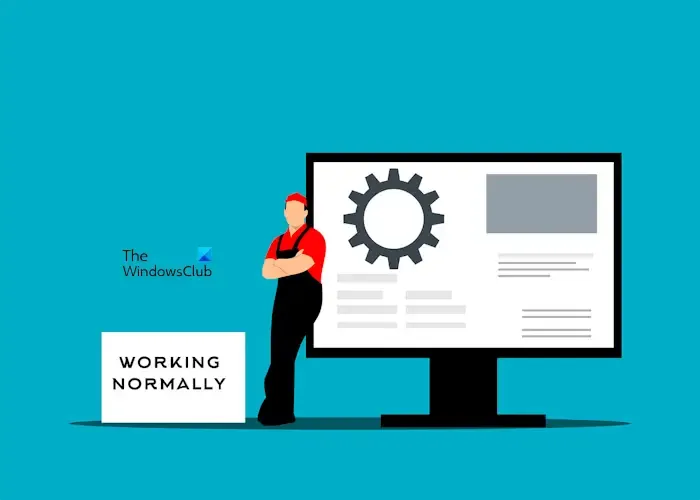
Jeśli pomimo wypróbowania powyższych rozwiązań, ładowarka do Twojego laptopa ciągle się łączy i rozłącza, skontaktuj się z pomocą techniczną. Twój laptop wymaga naprawy. Technik rozwiąże problem i naprawi go.
Otóż to. Mam nadzieję, że to pomoże.
Jak rozwiązać problem z ładowaniem laptopa?
Możesz napotkać różne zmieniające się problemy z laptopem. Różne problemy wymagają różnych kroków rozwiązywania problemów. Na przykład, jeśli Twój laptop nie ładuje się lub ładuje się powoli , możesz spróbować wykonać twardy reset, zaktualizować BIOS itp. Jeśli bateria laptopa nie zwiększa się po podłączeniu , problem może dotyczyć sterownika baterii.



Dodaj komentarz