Błąd Microsoft .NET Błąd HRESULT 0xc8000222: Jak naprawić

Microsoftu. NET Framework jest używany przez wiele aplikacji Windows. Ale podczas instalowania . NET Framework na swoim komputerze może pojawić się komunikat „ Instalacja nie powiodła się. HRESULT ox0xc8000222 ” na stronie konfiguracji. Ta awaria instalacji nie jest niczym niezwykłym i można ją rozwiązać, stosując kilka prostych sztuczek. Zatem, nie marnując więcej czasu, wprowadź te poprawki i. Instalacja NET Framework zostanie wykonana w mgnieniu oka.
Poprawka 1 – Zatrzymaj usługę Windows Update
Głównym powodem tego zakłócenia jest to, że w systemie działają usługi aktualizacji systemu Windows.
Krok 1 – Wyszukaj „ usługi ” po jednoczesnym naciśnięciu klawiszy Win + S.
Krok 2 – Następnie dotknij „ Usługi ” w obszarze „Najlepsze dopasowanie”, aby je otworzyć.
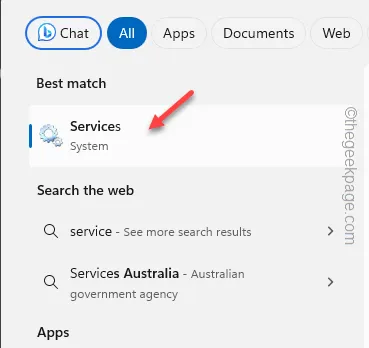
Krok 3 – Gdy już tam będziesz, przewiń do samego dołu, aby znaleźć usługę „ Windows Update ”.
Krok 4 – Następnie kliknij tę usługę prawym przyciskiem myszy i wybierz „ Zatrzymaj ”.
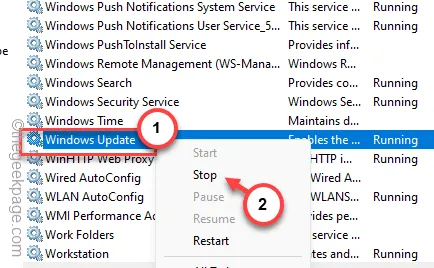
Krok 5 – Wracając do strony głównej Usług, znajdź „ Usługę transferu inteligencji w tle ”.
Krok 6 – Kliknij prawym przyciskiem myszy tę usługę i kliknij „ Zatrzymaj ”, aby ją również zatrzymać.

Po zatrzymaniu tych usług zamknij stronę Usługi.
Krok 7 – Teraz naciśnij jednocześnie przyciski Windows + R.
Krok 8 – Później wpisz to i naciśnij Enter .
%windir%

Krok 9 – Spowoduje to przejście do katalogu Windows. Poszukaj folderu „ SoftwareDistribution ”.
Krok 10 – Kliknij to prawym przyciskiem myszy i wybierz ikonę „ Zmień nazwę ” z menu kontekstowego.
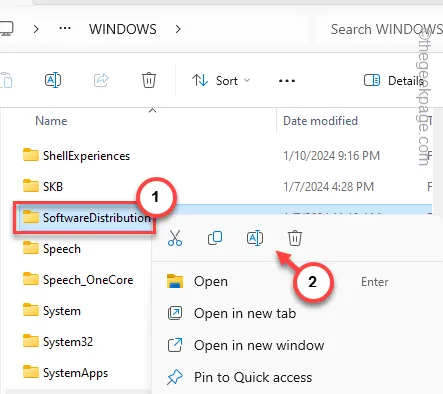
Krok 11 – Zmień nazwę na „ SDold ” i naciśnij Enter .

Krok 12 – Ponieważ jest to folder systemowy, system Windows wyświetli komunikat ostrzegawczy. Zignoruj to i kliknij „ Kontynuuj ”.

W ten sposób musisz zmienić nazwę folderu SoftwareDistribution.
Następnie uruchom. NET Framework i zakończ proces instalacji. Następnie uruchom ponownie komputer i gotowe!
Poprawka 2 – Uruchom plik. Instalator NET jako administrator
Innym powodem pojawienia się tego „Błądu HRESULT” jest brak odpowiedniego pozwolenia od administratora.
Krok 1 – Przejdź do lokalizacji pliku instalacyjnego.
Krok 2 – Następnie kliknij prawym przyciskiem myszy plik instalatora .NET Framework i kliknij „ Uruchom jako administrator ”, aby uruchomić instalator jako administrator.

Teraz kontynuuj, wykonaj resztę procedury na ekranie konfiguracji i zakończ proces instalacji.
Poprawka 3 – Zainstaluj najnowsze aktualizacje systemu Windows
Niektóre z kluczowych. Aktualizacje NET Framework w systemie Windows 11, 10 są dostarczane za pośrednictwem aktualizacji systemu Windows.
Krok 1 – Otwórz stronę Ustawienia i przejdź do zakładki „ Windows Update ”.
Krok 2 – Wybierz „ Sprawdź aktualizacje ”, aby sprawdzić dostępność najnowszych aktualizacji w swoim systemie.

Krok 3 – Sprawdź, czy możesz znaleźć. NET Framework czeka na pobranie. Kliknij przycisk „ Pobierz i zainstaluj ”, aby pobrać i zainstalować.
Pozwól systemowi Windows pobrać wszystkie aktualizacje i zainstalować je na swoim komputerze.
Krok 4 – Następnie dotknij „ Uruchom ponownie teraz ”, aby zakończyć system.
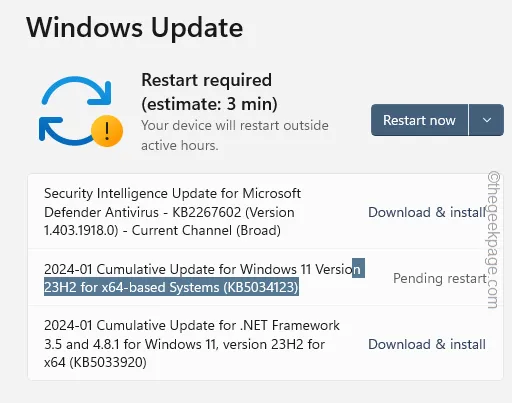
Następnie spróbuj uruchomić plik . Instalator NET Framework jeszcze raz.
Poprawka 4 – Uruchom plik. Narzędzie do naprawy sieci
Jeśli masz wcześniejszą wersję. NET Repair, pobierz i uruchom narzędzie naprawcze, aby rozwiązać problem.
Krok 1 – Pobierz narzędzie do naprawy .NET Framework .
Krok 2 – Kliknij „ Pobierz ”, aby go pobrać.

Krok 3 – Uruchom to narzędzie naprawcze w swoim systemie.
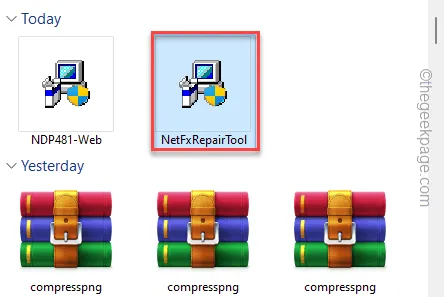
Pozwól mu działać i napraw. Problem z Net Frameworkiem.
Krok 4 – Zaleci rozwiązania dla Twojego systemu. Więc dotknij „ Dalej ”.

Na koniec uruchom oryginał. NET Framework i dokończ instalację.
Nie pojawi się ponownie żaden „ Błąd HRESULT 0xc8000222 ”. Konfiguracja Net Framework.
Poprawka 5 – Aktywuj. Funkcja środowiska wykonawczego NET
Możesz aktywować. NET Runtime bezpośrednio na komputerze.
Krok 1 – Naciśnij jednocześnie klawisze Win+R .
Krok 2 – Następnie wklej to w pustym panelu Uruchom i kliknij „ OK ”.
optionalfeatures
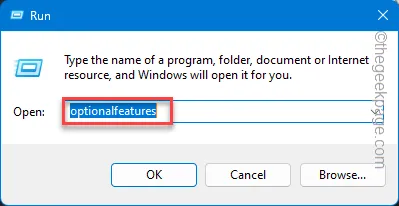
Krok 3 – Po otwarciu menu Funkcje systemu Windows sprawdź poprawność. NET Framework w opcjach, aby aktywować tę opcję na swoim komputerze.
Krok 4 – Kliknij „ OK ”.
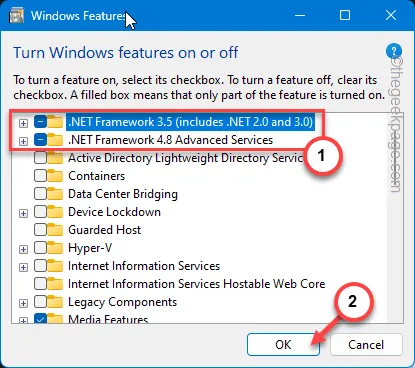
Następnie system Windows automatycznie pobierze tę funkcję i zainstaluje ją na komputerze. Nie ma już potrzeby korzystania z samodzielnego instalatora.
Aby to zrobić , musisz raz ponownie uruchomić komputer. NET Framework, aby zostać aktywowanym.



Dodaj komentarz