Komputer zawiesza się podczas grania w gry w systemie Windows 11

Komputery PC z systemem Windows stanowią idealne urządzenia do gier, jeśli są połączone z odpowiednimi specyfikacjami. Doświadczenie mogłoby być cały czas płynniejsze – jednak czasami mogą wystąpić awarie podczas grania w gry, zwłaszcza w systemie Windows 11. W tym artykule dowiemy się, jak naprawić zawieszanie się komputera podczas grania w gry w systemie Windows 11.

Co powoduje zawieszanie się komputera podczas grania w gry w systemie Windows 11?
Jako gracz najgorszym uczuciem jest utrata wszystkich postępów w grze, ponieważ komputer uległ awarii przed jej zapisaniem. Wielu użytkowników często zgłaszało ten problem na swoich komputerach z systemem Windows 11. Oto kilka przyczyn, które mogą leżeć u podstaw tego problemu:
- Niezgodna lub wadliwa aktualizacja systemu Windows: Czasami nowa aktualizacja systemu Windows może wprowadzić błędy lub konflikty, które wpływają na stabilność komputera. Aktualizacje systemu Windows mogą również powodować niekompatybilność gry.
- Wadliwe sterowniki procesora graficznego: Procesor graficzny jest jednym z najważniejszych elementów gier komputerowych. Wadliwe sterowniki karty graficznej mogą spowodować awarię komputera podczas grania.
- Przegrzanie: Gry obciążają podzespoły komputera, powodując wydzielanie ciepła. Ciepło jest odprowadzane przez wentylatory, ale zablokowanie wypływu może spowodować przegrzanie i awarię systemu.
- Wyłączony pasek o zmiennym rozmiarze/kodowanie powyżej 4G: Pasek o zmiennym rozmiarze umożliwia procesorowi dostęp do całej pamięci procesora graficznego, a kodowanie powyżej 4G umożliwia płycie głównej obsługę więcej niż 4 GB pamięci procesora graficznego. Jeśli te opcje zostaną wyłączone, Twój komputer może ulec awarii podczas grania w gry wymagające dużej ilości zasobów.
Komputer zawiesza się podczas grania w gry w systemie Windows 11
Teraz, gdy znasz już przyczyny zawieszania się komputera podczas grania w systemie Windows, dowiedzmy się, jak rozwiązać problem polegający na zawieszaniu się komputera z systemem Windows podczas grania w gry w systemie Windows 11.
- Zapewnij odpowiednią wentylację
- Zmień rozdzielczość ekranu
- Zainstaluj ponownie usługi gier
- Włącz obsługę paska o zmiennym rozmiarze i kodowanie powyżej 4G
- Zmień sterowniki GPU
- Odinstaluj najnowszą aktualizację systemu Windows
Zanim zaczniesz, musisz upewnić się, że specyfikacje sprzętu komputera odpowiadają specyfikacjom wymaganym przez grę.
1] Zapewnij odpowiednią wentylację
Gry powodują nagrzewanie się elementów systemu, choć ogrzewanie jest standardem. Głowa musi zostać odprowadzona przez otwory wentylacyjne. Jeśli otwory wentylacyjne zostaną zablokowane z powodu nierównej powierzchni lub gromadzenia się kurzu w otworach wentylacyjnych lub wentylatorach, komputer ulegnie awarii z powodu przegrzania. Aby temu zapobiec, używaj komputera w środowisku stosunkowo wolnym od kurzu. Regularnie sprawdzaj także wentylatory karty graficznej pod kątem osadów kurzu.
Jeśli używasz laptopa, upewnij się, że stoisz na płaskiej powierzchni lub na stojaku na laptopa, gdzie otwory wentylacyjne nie są zablokowane i jest zapewniona wystarczająca wentylacja, aby ciepło mogło się rozproszyć.
2] Zmień rozdzielczość ekranu
Każdy wyświetlacz obsługuje różne zakresy rozdzielczości. Czasami ustawiona rozdzielczość może nie odpowiadać minimalnej lub maksymalnej obsługiwanej rozdzielczości konkretnej gry, co może spowodować awarię komputera. Możesz sprawdzić minimalną i maksymalną rozdzielczość gry i odpowiednio dostosować wyświetlacz :
- Przejdź na oficjalną stronę twórcy gry i znajdź minimalne i maksymalne parametry wyświetlania gry, w którą chcesz zagrać.
- Teraz przejdź na pulpit, kliknij prawym przyciskiem myszy , a następnie otwórz Ustawienia wyświetlania z menu kontekstowego.
- Przewiń w dół, aby znaleźć opcję Rozdzielczość wyświetlacza i rozwiń rozdzielczość wyświetlacza.

- Zobaczysz teraz wszystkie rozdzielczości dostępne dla Twojego wyświetlacza; dostosuj je zgodnie z minimalną i maksymalną rozdzielczością dostępną w grze.
- Uruchom ponownie komputer, aby zmiany zaczęły prawidłowo obowiązywać. Sprawdź, czy problem został rozwiązany.
Jeśli ustawienie rozdzielczości ekranu jest wyszarzone , przeczytaj przewodnik rozwiązywania problemów, aby to naprawić.
3] Zainstaluj ponownie usługi gier

Usługi gier to zazwyczaj usługi, które pomagają grom działać prawidłowo w systemie Windows. Załóżmy, że aplikacja do obsługi gier jest uszkodzona lub nie jest zainstalowana na komputerze. W takim przypadku możesz napotkać częste problemy ze zgodnością, zawieszanie się lub awarię komputera podczas grania w gry w systemie Windows 11:
- Otwórz menu Start systemu Windows, wyszukaj Windows Powershell , kliknij prawym przyciskiem myszy pierwszy wynik i kliknij Uruchom jako administrator .
- Spowoduje to otwarcie podwyższonej powłoki Windows PowerShell. Teraz wklej następujące polecenie i naciśnij Enter :
get-appxpackage Microsoft.GamingServices | remove-AppxPackage -allusers
- W tym samym oknie wklej następujące polecenie i naciśnij klawisz Enter :
start ms-windows-store://pdp/?productid=9MWPM2CQNLHN
- Spowoduje to ponowną instalację usług gier systemu Windows. Uruchom ponownie komputer, aby sprawdzić, czy problem został rozwiązany.
4] Włącz obsługę paska o zmiennym rozmiarze i kodowanie powyżej 4G
Twój procesor i płyta główna nie są domyślnie skonfigurowane tak, aby uzyskać dostęp do pełnych możliwości procesora graficznego, a niektóre gry wymagają czegoś więcej niż tylko domyślnego ustawienia. Pasek Resizeable Bar umożliwia procesorowi dostęp do całkowitej mocy obliczeniowej procesora graficznego, a powyższe kodowanie 4G umożliwia płycie głównej dostęp do ponad 4 GB pamięci procesora graficznego.
Oznacza to, że Twój procesor i procesor graficzny mogą komunikować się szybciej, ponieważ jednocześnie można przesyłać więcej danych. Umożliwia to dostęp do pełnych możliwości procesora graficznego, co zapewnia lepszą i płynniejszą rozgrywkę.

Najpierw musisz zaktualizować UEFI , a następnie włączyć ReBAR w BIOS/UEFI.
5] Zmień sterowniki GPU na niższą
Wadliwe sterowniki karty graficznej powodują konflikty i problemy z grami. Jeśli niedawno pojawiła się aktualizacja sterowników karty graficznej lub są one w najnowszej wersji, możesz przywrócić je do poprzedniej wersji, aby rozwiązać problem:
- Kliknij prawym przyciskiem myszy ikonę Start systemu Windows na pasku zadań i z menu Poweruser otwórz Menedżera urządzeń .
- Rozwiń opcję Adaptery graficzne w Menedżerze urządzeń, znajdź swój procesor graficzny i kliknij go prawym przyciskiem myszy.
- Z menu kontekstowego wybierz Odinstaluj urządzenie i kontynuuj.

- Po odinstalowaniu urządzenia przejdź do witryny producenta OEM swojego procesora graficznego.
- Wyszukaj nazwę swojego procesora graficznego na stronie internetowej i przejdź do strony sterowników.
- Ze strony sterowników pobierz wersję starszą niż bieżąca.

- Uruchom instalator, aby obniżyć wersję sterowników karty graficznej.
- Uruchom ponownie komputer, aby zmiany zaczęły obowiązywać.
6] Odinstaluj najnowszą aktualizację systemu Windows
Najnowsze aktualizacje systemu Windows mogą czasami powodować błędy i konflikty lub powodować niekompatybilność gier. Możesz odinstalować najnowszą aktualizację systemu Windows, aby naprawić awarię komputera podczas grania w gry:
- Otwórz ustawienia systemu Windows, naciskając klawisze Windows+I na klawiaturze.
- Przejdź do sekcji aktualizacji systemu Windows w lewym okienku ustawień systemu Windows.
- Teraz w aktualizacji systemu Windows otwórz Historię aktualizacji. Przewiń w dół, aby znaleźć opcję Odinstaluj aktualizacje i kliknij, aby ją otworzyć.
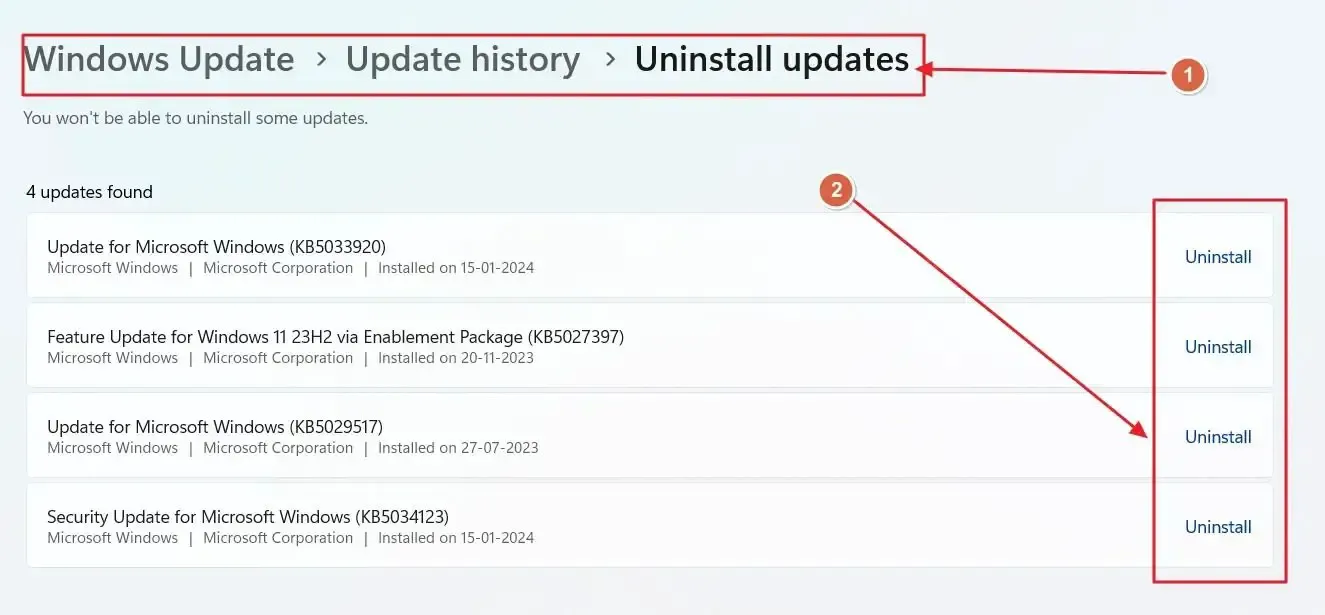
- Zobaczysz teraz wszystkie aktualizacje, które można odinstalować. Odinstaluj najnowszą, która według ciebie powoduje problemy na komputerze.
- Uruchom ponownie komputer i sprawdź, czy problem został rozwiązany.
Komputer zawiesza się podczas uruchamiania podczas zmiany ustawień gry
Wielu użytkowników zgłaszało również problem zawieszania się komputera podczas uruchamiania lub zmiany ustawień gry w systemie Windows. Zwykle dzieje się tak z powodu źle skonfigurowanych ustawień BIOS-u i problemów z ustawieniami gry. Oto, co możesz spróbować rozwiązać podobny problem:
- Zresetuj BIOS lub UEFI
- Zresetuj ustawienia graficzne gry
Kontynuujmy szczegółowe zapoznawanie się z tymi poprawkami.
1] Zresetuj BIOS lub UEFI
Jeśli zmieniłeś cokolwiek w BIOSie lub UEFI, co może pomóc w płynniejszej grze, czyli podkręcaniu komputera , możesz przywrócić go do normalnego stanu i sprawdzić, czy problem został rozwiązany.
Jeśli to pomoże, musisz przeczytać dokumenty i zapytać na forach o odpowiednie ustawienia podkręcania.
2] Zresetuj ustawienia graficzne gry
Jeśli ustawienia graficzne gry są błędnie skonfigurowane lub powodują problemy, powszechnie zaleca się próbę zresetowania ustawień graficznych gry, aby rozwiązać problemy z zawieszaniem się komputera podczas zmiany ustawień gry:
- Otwórz ustawienia gry dla odpowiedniej gry.
- W Ustawieniach gry otwórz sekcję Grafika .
- Teraz znajdź opcję Resetuj domyślne w Ustawieniach grafiki, kliknij ją i kontynuuj.
- Zamknij grę po przywróceniu ustawień domyślnych i uruchom ponownie komputer , aby sprawdzić, czy problem został rozwiązany.
Opcja resetowania ustawień graficznych do domyślnych może być ukryta w różnych miejscach dla różnych gier, ale w większości przypadków znajdziesz tę opcję tylko w sekcji ustawień graficznych.
Czy pamięć RAM może powodować zawieszanie się gry?
Tak, pamięć RAM może powodować awarie gier, jeśli jest wadliwa, niekompatybilna lub nieprawidłowo zainstalowana. RAM to pamięć przechowująca i pobierająca dane dla procesora i innych programów. Jeśli pamięć RAM jest uszkodzona, niedopasowana lub niewłaściwie osadzona, może to powodować błędy i niestabilność systemu.
Czy uszkodzony procesor może powodować zawieszanie się?
Tak, uszkodzony lub niesprawny procesor może również powodować zawieszanie się, awarie i inne problemy z wydajnością komputera. Procesor to mózg komputera, który obsługuje wszystkie obliczenia i logikę. Jeśli procesor jest uszkodzony, przegrzany lub występują problemy z elektryką, może stać się niestabilny i działać nieprawidłowo.



Dodaj komentarz