Jak zainstalować i używać aplikacji WhatsApp Desktop w systemie Windows 11

Jeśli często pracujesz na laptopie lub komputerze stacjonarnym, posiadanie aplikacji na Androida/iOS w systemie Windows jest całkowicie przydatne. Dzięki aplikacji WhatsApp Desktop dostępnej w sklepie Microsoft Store użytkownicy mogą łatwo rozmawiać ze znajomymi bez konieczności ciągłego patrzenia na smartfon.
WhatsApp umożliwia cztery różne sesje dla jednego konta na różnych urządzeniach, w tym z Androidem, iPhonem, a nawet Windowsem. Nie musisz logować się do aplikacji komputerowej za każdym razem, gdy chcesz zobaczyć nowe powiadomienia z WhatsApp.
W tym samouczku omówimy podstawowe kroki instalacji Whatsapp Desktop w systemie Windows 11. Dodatkowo przyjrzymy się również krokom, za pomocą których możesz się połączyć i rozpocząć korzystanie z osobistej aplikacji Whatsapp w tej aplikacji komputerowej.
Jak zainstalować pulpit Whatsapp na Windows 11
Jeśli chcesz zainstalować aplikację Whatsapp Desktop na komputerze z systemem Windows 11, oto podstawowe kroki, które musisz wykonać:
- Przede wszystkim otwórz Microsoft Store. Alternatywnie możesz odwiedzić także jego oficjalną stronę .
- Na pasku wyszukiwania wpisz Whatsapp Desktop i kliknij najwyższy wynik. Zobacz migawkę poniżej –

- Kliknij przycisk Instaluj dostępny w prawym górnym rogu.
- System automatycznie pobierze odpowiednie pliki, a później zainstaluje Whatsapp Desktop na Twoim komputerze.
Jak korzystać z pulpitu Whatsapp w systemie Windows 11
Po zainstalowaniu Whatsapp Desktop dowiedz się, jak go aktywować i używać na komputerze z systemem Windows. Aby to zrobić, wykonaj te proste kroki –
- Po zainstalowaniu tej aplikacji zobaczysz przycisk Otwórz . Cóż, kliknij na to.
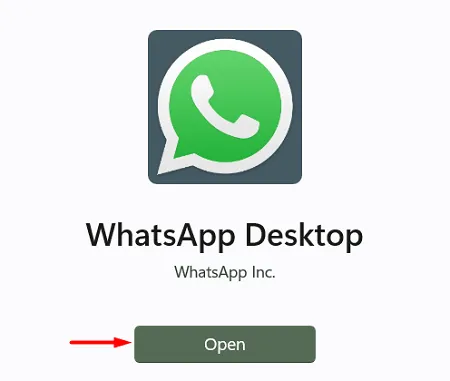
- Otrzymasz zestaw instrukcji, które możesz wykonać, aby połączyć Whatsapp ze smartfona z systemem Windows 11.
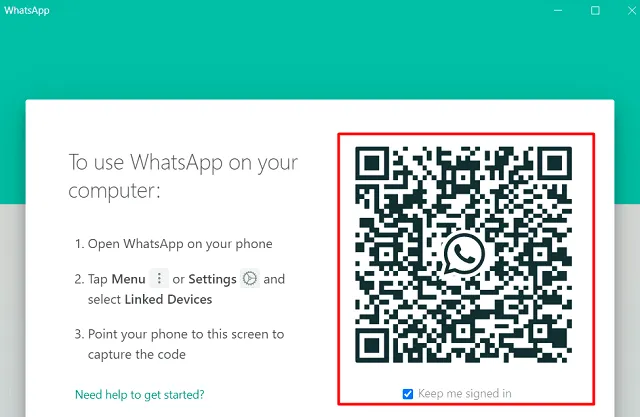
- Otwórz WhatsApp na swoim telefonie i kliknij trzy pionowe kropki dostępne w prawym górnym rogu.

- Whatsapp może zasugerować wypróbowanie nowych ulepszeń, kliknij przycisk OK .
- Idąc dalej, kliknij opcję – „POŁĄCZ URZĄDZENIE” .
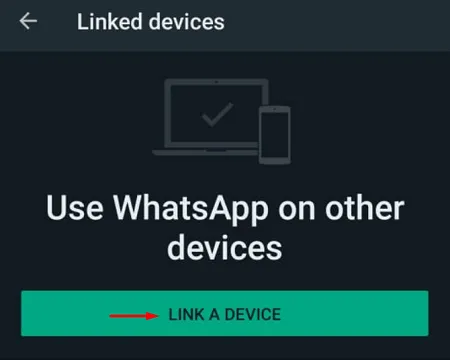
- Zaznacz pole – „Nie wylogowuj mnie” i skieruj skaner na kod QR dostępny w aplikacji komputerowej.
- Whatsapp Desktop wkrótce uruchomi Twoje konto osobiste w systemie Windows 11.

- Możesz teraz bezproblemowo korzystać z tej aplikacji, nie martwiąc się o wylogowanie.
Najlepszą częścią korzystania z tej aplikacji w systemie Windows 11 jest to, że możesz teraz prowadzić rozmowy audio i wideo z dowolnymi osobami bezpośrednio z tej aplikacji komputerowej.

Czym różni się od Whatsapp Web?
Whatsapp Desktop jest identyczny z WhatsApp Web pod każdym względem, z wyjątkiem rozmów audio lub wideo. Jeśli to nie jest to, czego szukasz, możesz nadal korzystać z aplikacji internetowej w dowolnej przeglądarce, np. Chrome, Firefox, a nawet Edge.
To wszystko, mam nadzieję, że teraz możesz łatwo zainstalować i używać Whatsapp Desktop na swoim komputerze z systemem Windows 11. Ta aplikacja działa tak samo, jak na każdym smartfonie.



Dodaj komentarz