Jak usunąć lub zastąpić tło obrazu w aplikacji Zdjęcia dla systemu Windows 11
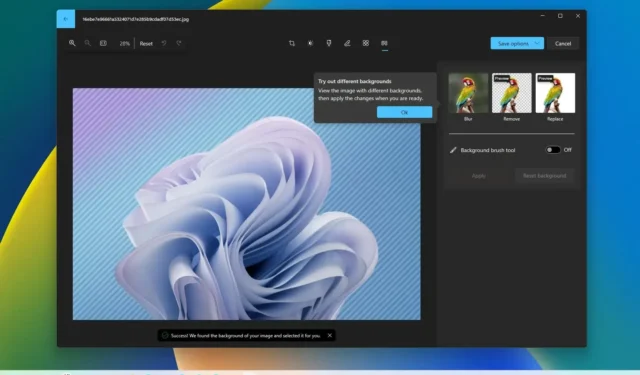
- Aby usunąć tło obrazu ze Zdjęć, otwórz obraz, kliknij „Edytuj obraz”, kliknij „Tło” i kliknij „Usuń”.
- Aby zastąpić tło obrazu, otwórz obraz w aplikacji Zdjęcia, kliknij „Edytuj obraz”, kliknij „Tło”, kliknij „Zamień” i wybierz nowy kolor tła.
W systemie Windows 11 aplikacja Zdjęcia może teraz usuwać lub zastępować tło obrazu. W tym przewodniku nauczę Cię, jak korzystać z tych funkcji.
Oprócz rozmycia tła obrazu aplikacja Zdjęcia umożliwia teraz całkowite usunięcie tła jednym kliknięciem, podobnie jak w przypadku aplikacji Paint , lub zastąpienie go jednolitym kolorem. Ponadto aplikacja oferuje również narzędzia pędzla umożliwiające ręczną zmianę tła.
W tym przewodniku nauczę Cię, jak rozpocząć zmianę tła obrazu za pomocą aplikacji Zdjęcia.
- Usuń tło obrazu za pomocą aplikacji Zdjęcia w systemie Windows 11
- Zastąp tło obrazu za pomocą aplikacji Zdjęcia w systemie Windows 11
Usuń tło obrazu za pomocą aplikacji Zdjęcia w systemie Windows 11
Aby usunąć tło obrazu z aplikacji Zdjęcia, wykonaj następujące czynności:
-
Otwórz Zdjęcia w systemie Windows 11.
-
Otwórz zdjęcia, aby edytować je z rozmyciem tła.
-
Kliknij opcję Edytuj obraz (Ctrl + E).
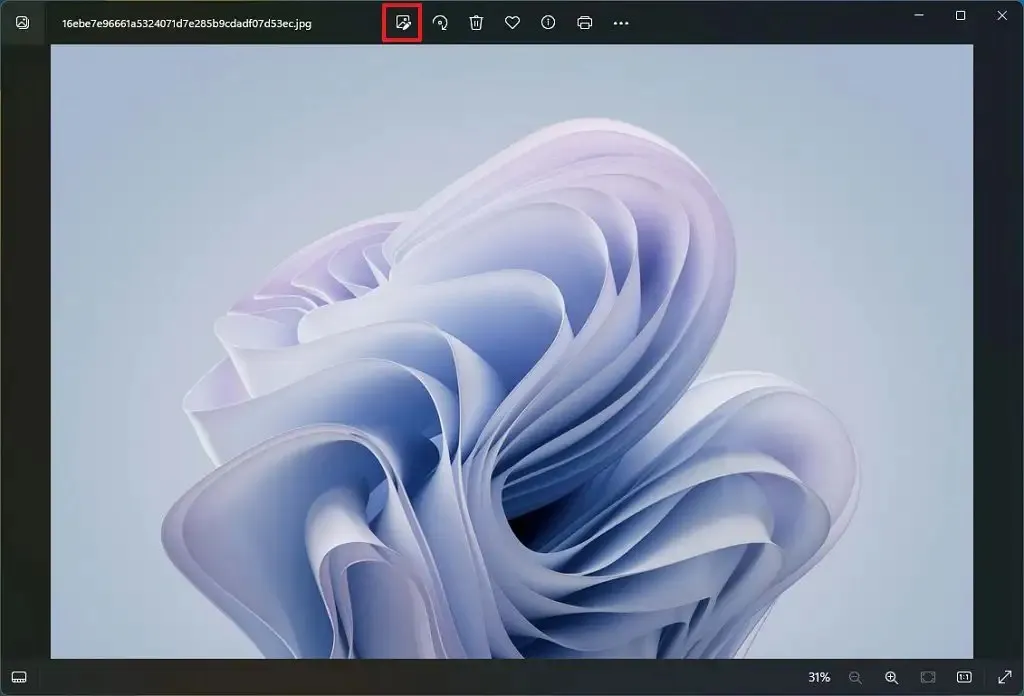
-
Kliknij przycisk Tło na pasku poleceń.
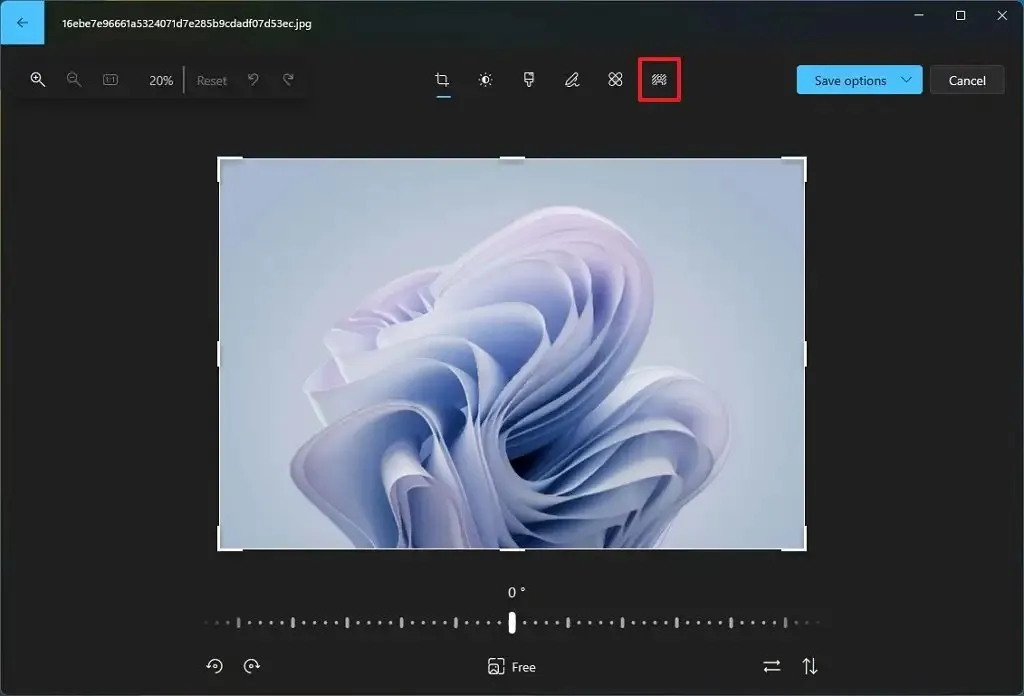
-
Kliknij przycisk Usuń .
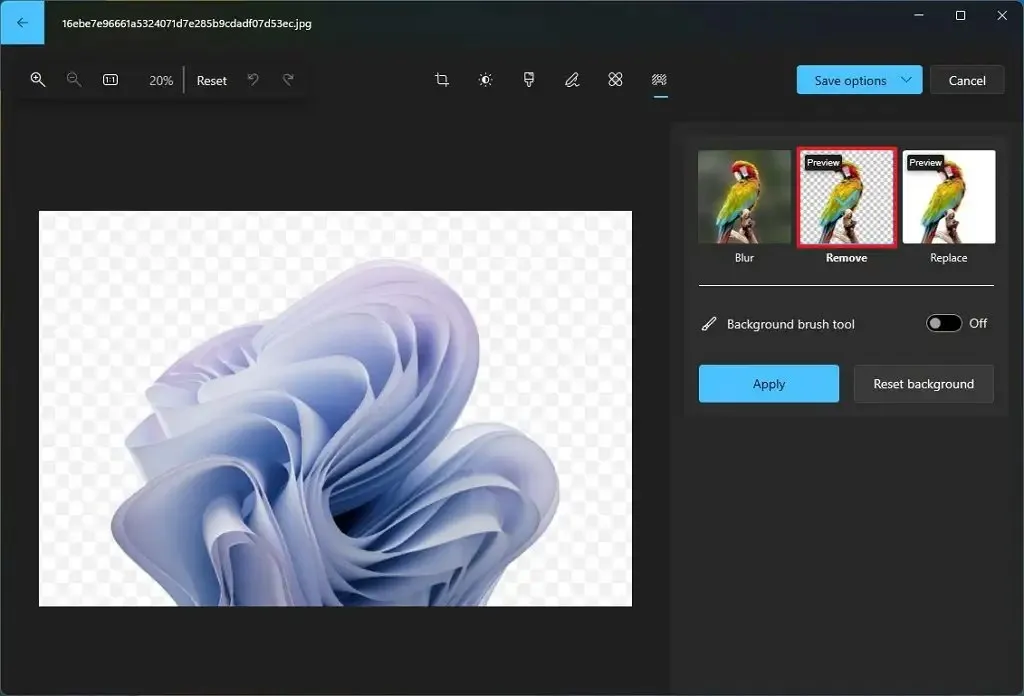
-
(Opcjonalnie) Włącz przełącznik „Narzędzie pędzla tła” .
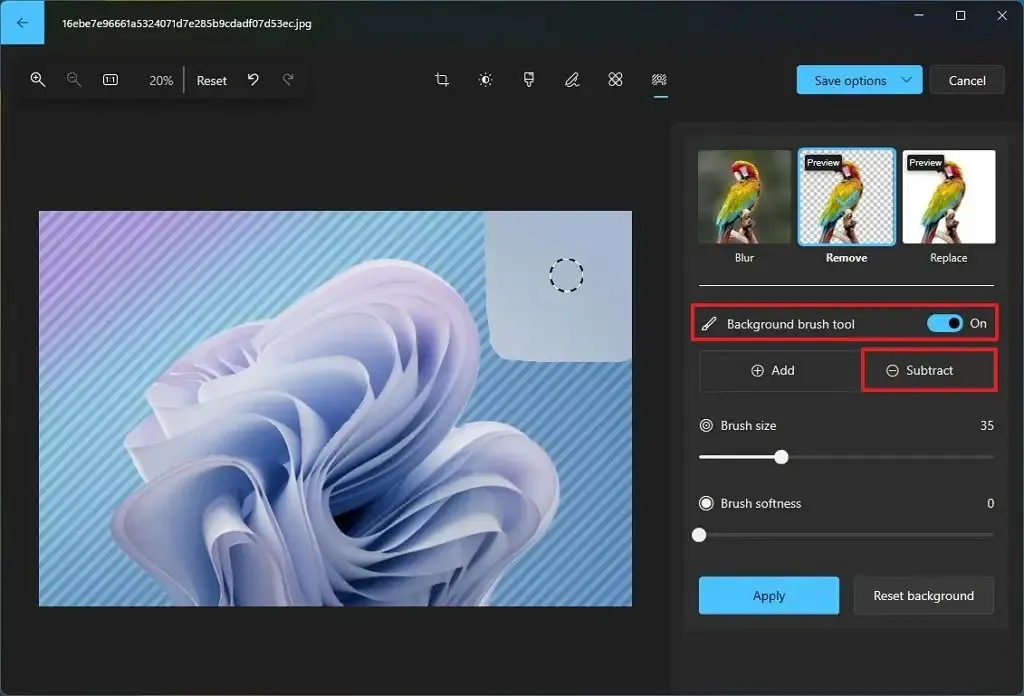
- Kliknij przycisk Odejmij. Opcja „Dodaj” pozwala wybrać obszar tła, który chcesz usunąć ręcznie.
-
Dostosuj rozmiar pędzla i ustawienia miękkości.
-
Za pomocą narzędzia Pędzel zaznacz obszar tła, który chcesz usunąć.
-
Kliknij przycisk Zastosuj .
-
Kliknij przycisk Zapisz opcje .
-
Wybierz opcję „Zapisz jako kopię”.
-
Zapisz obraz na swoim komputerze.
Po wykonaniu tych kroków aplikacja Zdjęcia usunie tło i aby zachować przezroczystość, aplikacja zapisze obraz jako plik „.png”.
Zastąp tło obrazu za pomocą aplikacji Zdjęcia w systemie Windows 11
Aby zastąpić tło obrazu z aplikacji Zdjęcia w systemie Windows 11, wykonaj następujące kroki:
-
Otwórz Zdjęcia .
-
Otwórz zdjęcia, aby edytować je z rozmyciem tła.
-
Kliknij opcję Edytuj obraz (Ctrl + E).
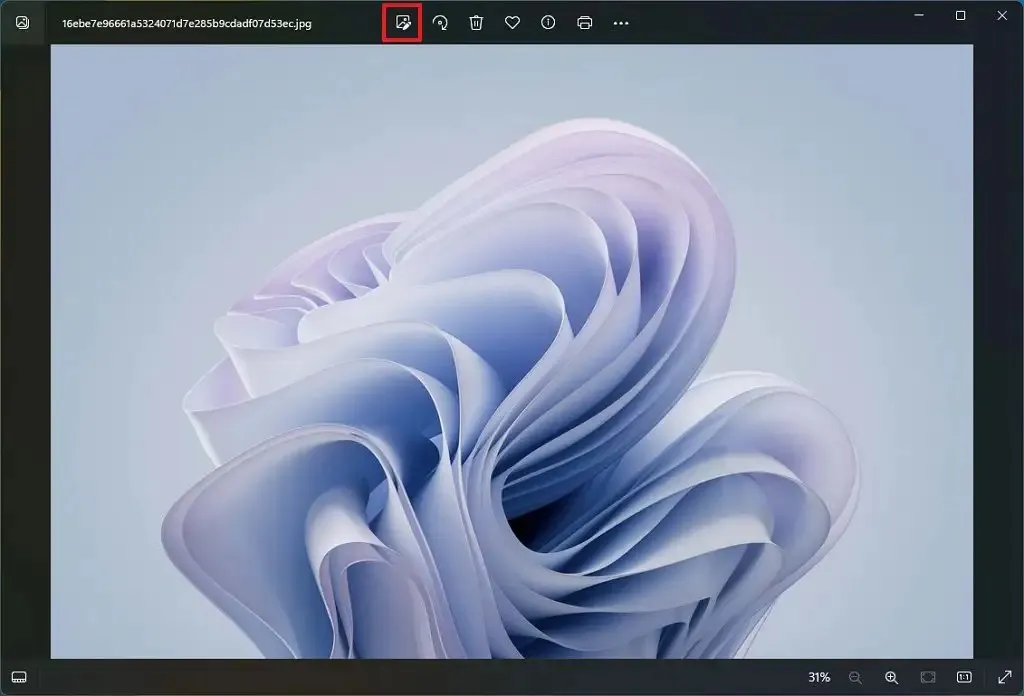
-
Kliknij przycisk Tło na pasku poleceń.
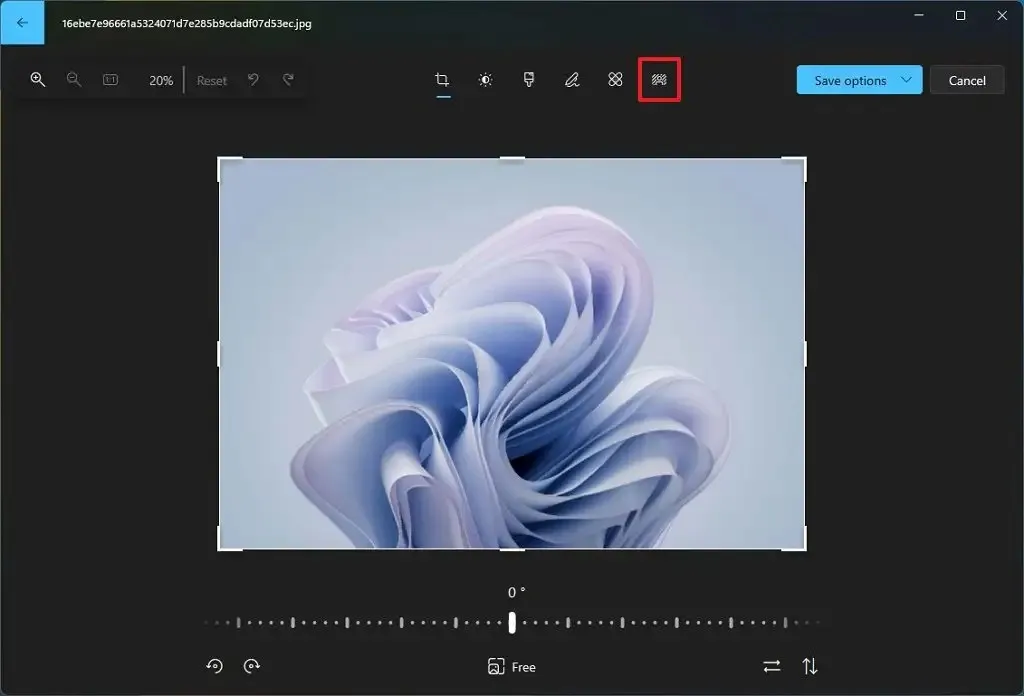
-
Kliknij przycisk Zamień .
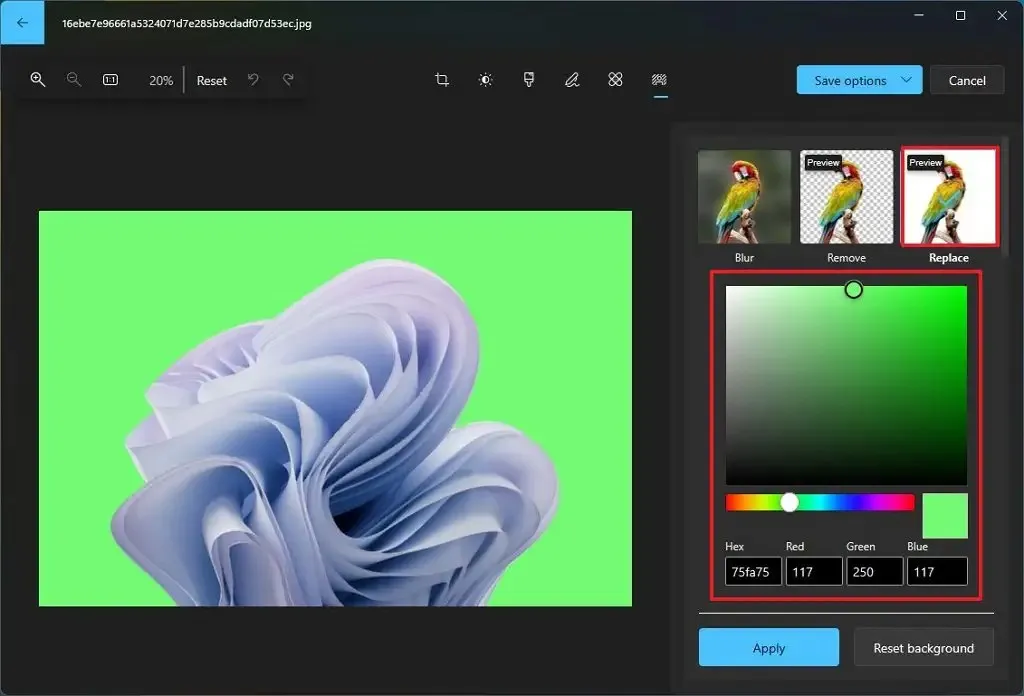
-
Wybierz kolor, który chcesz zastąpić w tle.
-
(Opcjonalnie) Włącz przełącznik „Narzędzie pędzla tła” .
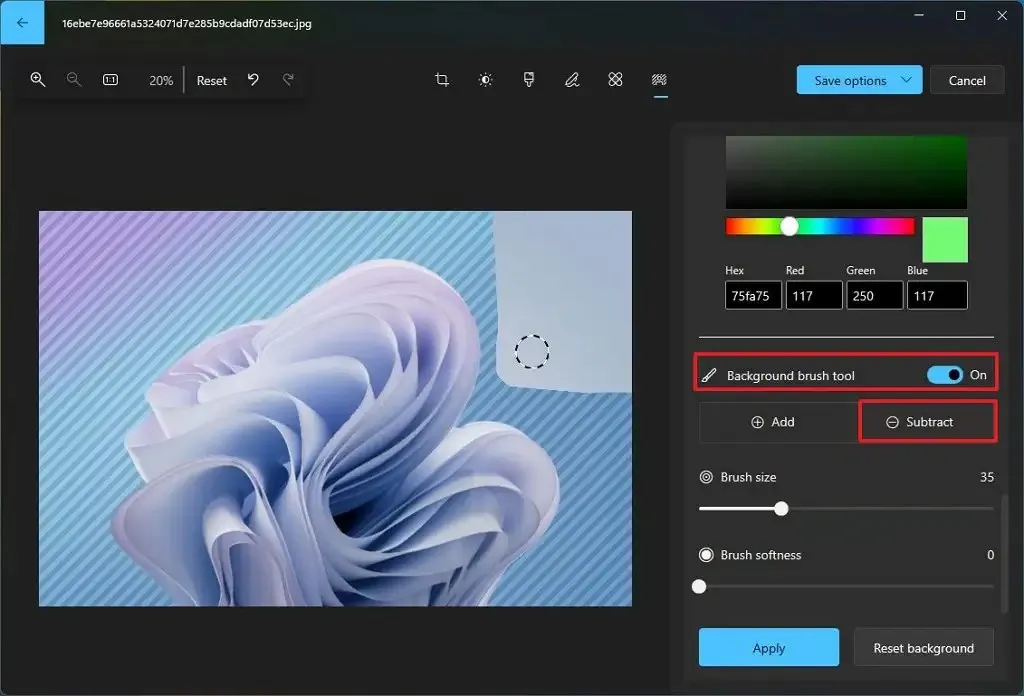
- Kliknij przycisk Odejmij. Opcja „Dodaj” pozwala wybrać obszar tła, w którym chcesz ręcznie zmienić jego kolor.
-
Dostosuj rozmiar pędzla i ustawienia miękkości.
-
Za pomocą narzędzia Pędzel zaznacz obszar tła, który chcesz zastąpić.
-
Kliknij przycisk Zastosuj .
-
Kliknij przycisk Zapisz opcje .
-
Wybierz opcję „Zapisz jako kopię” .
-
Zapisz obraz na swoim komputerze.
Po wykonaniu tych kroków tło zostanie zastąpione jednolitym kolorem.
Korzystając z tej funkcji nie ma możliwości zastąpienia tła innym obrazem. Można jednak usunąć tło obrazu, a następnie dodać ten obraz do innego obrazu zawierającego żądane tło.



Dodaj komentarz