6 sposobów na wyczyszczenie pamięci podręcznej i plików cookie w systemie Windows 10
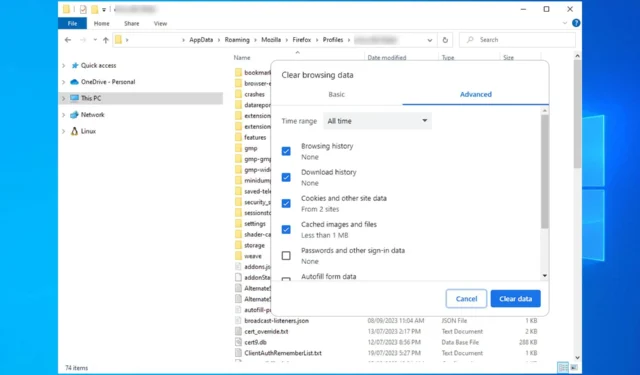
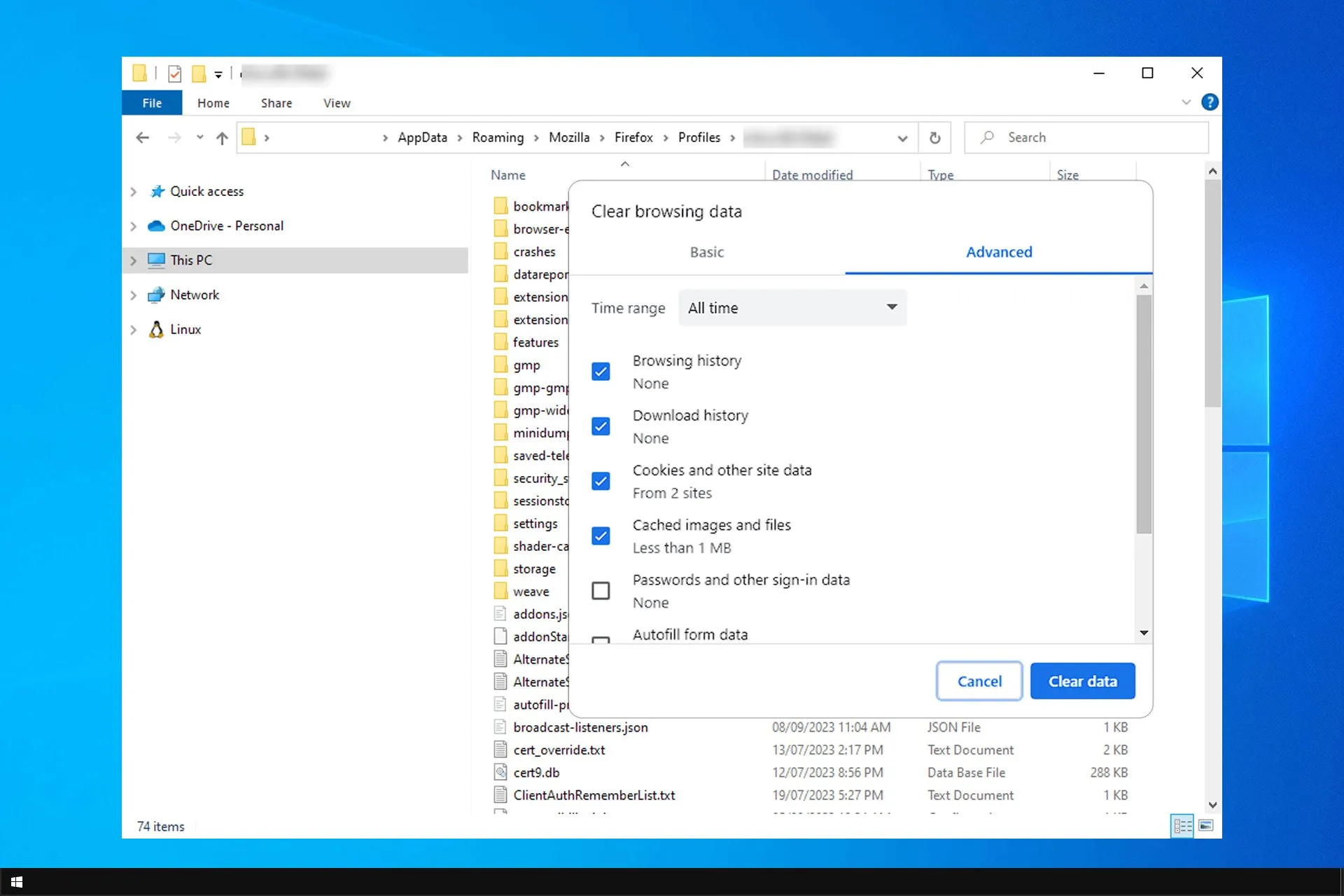
Pamięć podręczna przeglądarki może czasami uniemożliwiać ładowanie niektórych witryn internetowych i dlatego wiele osób chce wiedzieć, jak wyczyścić pamięć podręczną i pliki cookie w systemie Windows 10.
Proces jest dość prosty i można go wykonać w ciągu kilku chwil, więc dzisiaj pokażemy, jak zrobić to poprawnie w kilku różnych przeglądarkach.
Gdzie znajdę pliki cookie w systemie Windows 10?
W przypadku przeglądarki Internet Explorer jest to następująca ścieżka:
C:\Users\WindowsReport\AppData\Local\Microsoft\Windows\INetCookies
Pliki cookie przeglądarki Chrome można znaleźć w następującej lokalizacji:C:\Users\WindowsReport\AppData\Local\Google\Chrome\User Data\Default\Network
W przypadku przeglądarki Microsoft Edge lokalizacja jest następująca:C:\Users\WindowsReport\AppData\Local\Microsoft\Edge\User Data\Default\Network
Firefox przechowuje pliki cookie w następującej lokalizacji:C:\Users\WindowsReport\AppData\Roaming\Mozilla\Firefox\Profiles
Jak wyczyścić pamięć podręczną i pliki cookie na komputerze z systemem Windows 10?
1. Skorzystaj z aplikacji Ustawienia
- Naciśnij klawisz Windows + I , aby otworzyć aplikację Ustawienia i przejść do System< a i=4>.
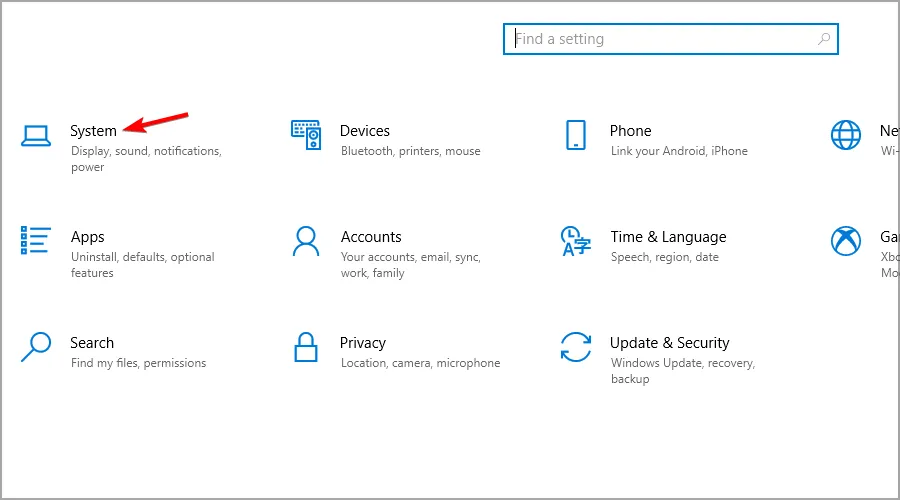
- Następnie wybierz opcję Pamięć w lewym panelu, a w prawym panelu wybierz Pliki tymczasowe.

- Wybierz typ plików, które chcesz usunąć, i kliknij Usuń pliki.

- Poczekaj na zakończenie procesu.
2. Użyj Oczyszczania dysku
- Naciśnij klawisz Windows + R i wpisz cleanmgr.exe . Następnie naciśnij Enter.
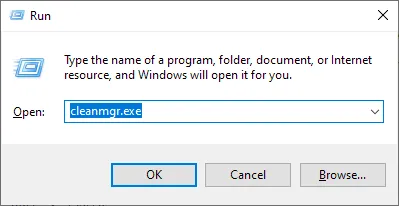
- Wybierz dysk C i kliknij OK.

- Wybierz pliki, które chcesz usunąć, i kliknij OK, aby usunąć pamięć podręczną i zwolnić miejsce na dysku.

- Alternatywnie możesz kliknąć Oczyść pliki systemowe , aby wyświetlić więcej plików pamięci podręcznej, które możesz usunąć.
3. Wyczyść pamięć podręczną DNS
- Naciśnij klawisz Windows + X i wybierz PowerShell (administrator) z listy.

- Uruchom następujące polecenie:
ipconfig /flushdns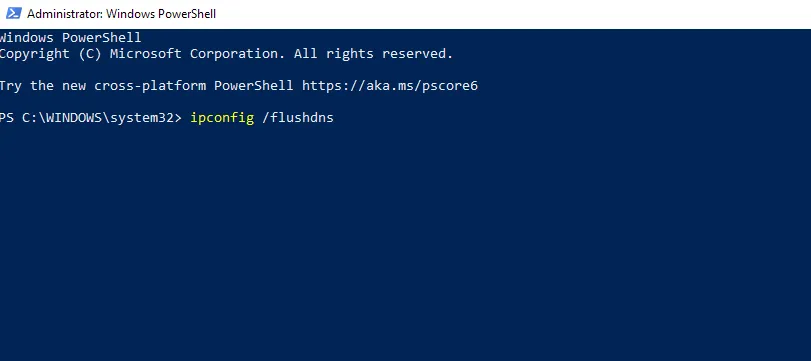
- Poczekaj na zakończenie procesu. W większości przypadków jest to natychmiastowe.
4. Usuń pamięć podręczną sklepu Microsoft Store
- Użyj klawisza Windows + skrótu R, aby otworzyć okno dialogowe Uruchom.
- Wpisz wsreset.exe i naciśnij Enter .
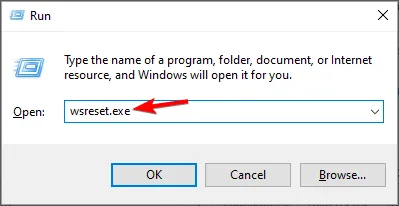
- Poczekaj, aż system Windows wyczyści pamięć podręczną sklepu.
5. W Microsoft Edge
- Kliknij ikonę Menu w prawym górnym rogu i wybierz Ustawienia z rozwijanego menu.
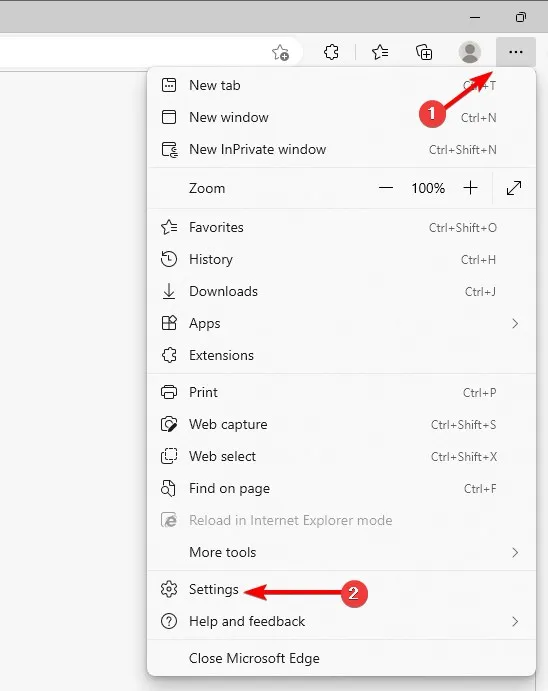
- Przejdź do opcji Prywatność, wyszukiwanie i usługi w lewym okienku. W prawym okienku wybierz opcję Wyczyść dane przeglądania i kliknij przycisk Wybierz, co chcesz wyczyścić .
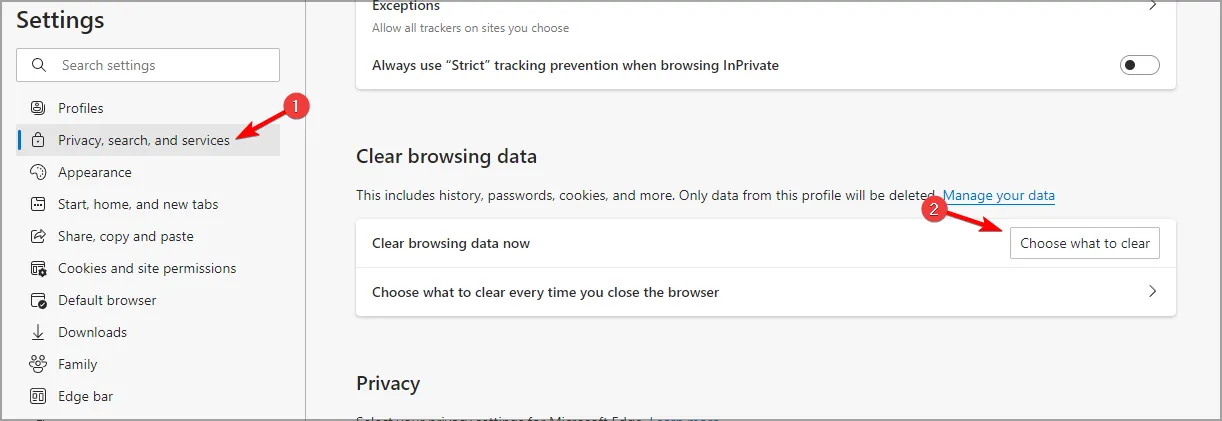
- Wybierz dane, które chcesz wyczyścić, i kliknij Wyczyść teraz.

- Jeśli chcesz wyczyścić pamięć podręczną przeglądarki Internet Explorer, powtórz te same kroki, ale wybierz przycisk Wybierz, co wyczyścić w obszarze Wyczyść przeglądanie dane dla sekcji Internet Explorer.
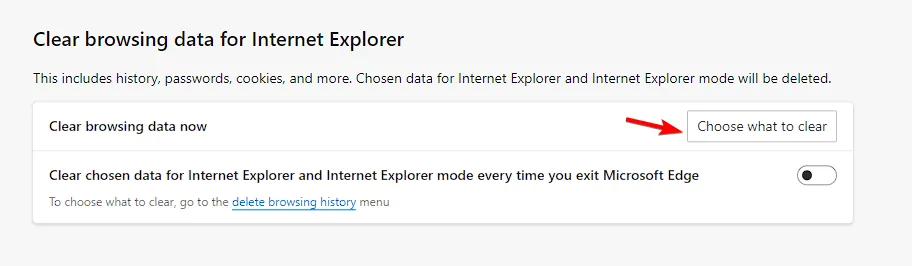
6. Wyczyść pamięć podręczną i pliki cookie przeglądarki Internet Explorer 11
- Naciśnij klawisz Windows + S i wpisz opcje internetowe. Wybierz Opcje internetowe z listy wyników.
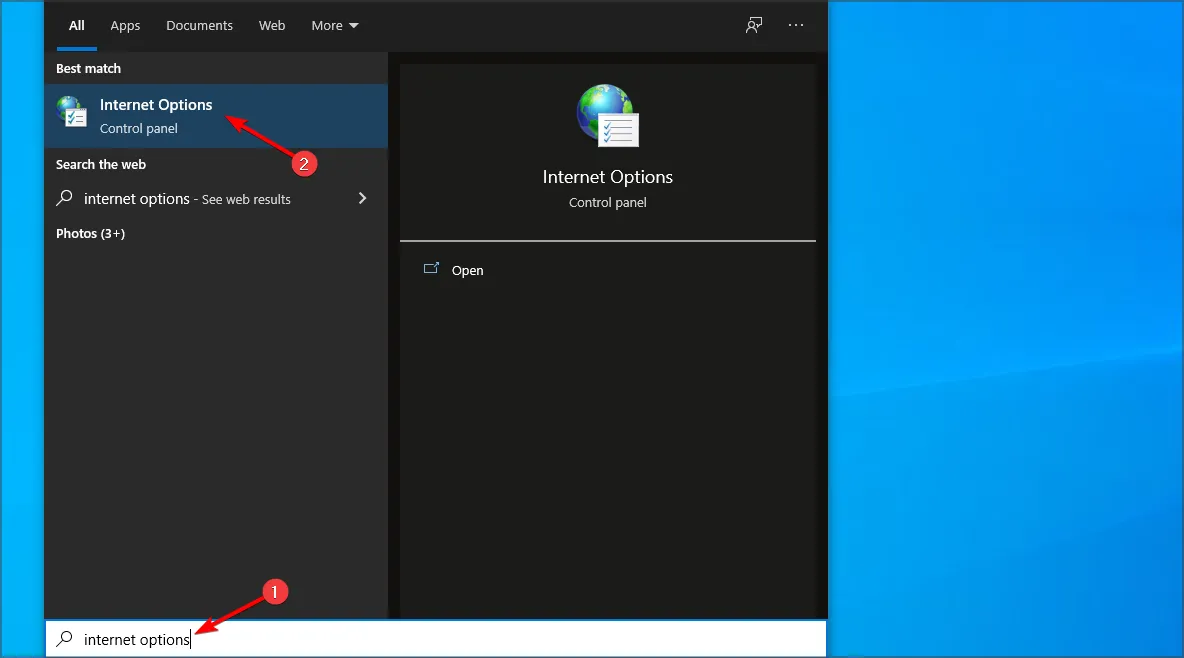
- Kliknij przycisk Usuń w sekcji Historia przeglądania.

- Zaznacz wszystkie typy danych, które chcesz usunąć, i kliknij Usuń.

Czy usunięcie pamięci podręcznej usuwa pliki cookie?
Usunięcie pamięci podręcznej nie powoduje usunięcia plików cookie, ale domyślnie wiele przeglądarek jest skonfigurowanych tak, aby jednocześnie usuwać pamięć podręczną i pliki cookie.
Można je oddzielnie usunąć z komputera, nie wpływając na siebie nawzajem, należy jednak pamiętać, aby nie wybierać opcji plików cookie podczas czyszczenia pamięci podręcznej.
Jak widać, wyczyszczenie pamięci podręcznej i plików cookie na laptopie z systemem Windows 10 zajmuje tylko kilka sekund, niezależnie od używanego systemu operacyjnego.
Warto wspomnieć, że możesz zautomatyzować ten proces za pomocą oprogramowania do czyszczenia plików cookie, więc pamiętaj, aby również to rozważyć.
Czy znasz inną metodę czyszczenia pamięci podręcznej i plików cookie na komputerze z systemem Windows 10? Nie wahaj się podzielić tym z nami w sekcji komentarzy!



Dodaj komentarz