3 sposoby tworzenia kopii lustrzanej dysku twardego w systemie Windows 10
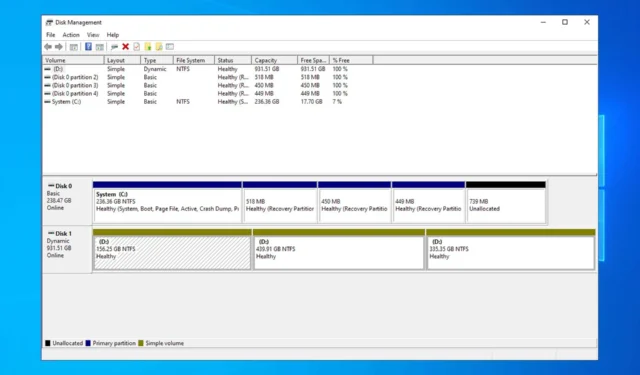

Awaria dysku twardego to poważny problem, ponieważ możesz trwale utracić dane, dlatego wiele osób decyduje się na utworzenie kopii lustrzanej dysku twardego w systemie Windows 10 jako sposób na utworzenie kopii zapasowej swoich danych.
Tworzenie kopii lustrzanej dysku twardego nie jest tak skomplikowane, jak myślisz, a w dzisiejszym przewodniku pokażemy Ci kilka sposobów, jak możesz to zrobić na komputerze.
Korzyści z dublowania dysku twardego
- Wszystkie dane są zapisywane na dysku kopii zapasowej w czasie rzeczywistym, a proces tworzenia kopii lustrzanych nie wymaga planowania, w przeciwieństwie do procesu klonowania.
- W przypadku nagłej awarii dysku można kontynuować korzystanie z dysku zapasowego bez żadnych zakłóceń.
- Drastycznie zmniejsza przestoje dowolnego systemu, co może być ważne, jeśli utrzymujesz serwer lokalny.
- Dublowanie dysku jest skalowalne i można bezproblemowo dodawać więcej dysków w celu uzyskania dodatkowych partycji odzyskiwania.
Jak sklonować dysk twardy w systemie Windows 10?
1. Użyj Zarządzania dyskami
- Naciśnij klawisz Windows + X i wybierz Zarządzanie dyskami.
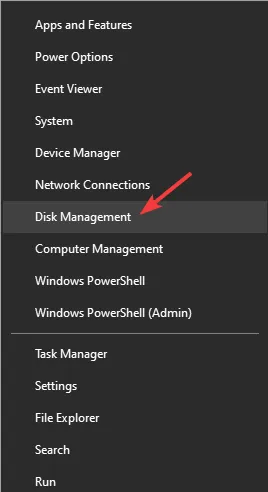
- Wybierz dysk podstawowy, którego chcesz użyć jako źródła, kliknij go prawym przyciskiem myszy i wybierz Dodaj kopię lustrzaną.
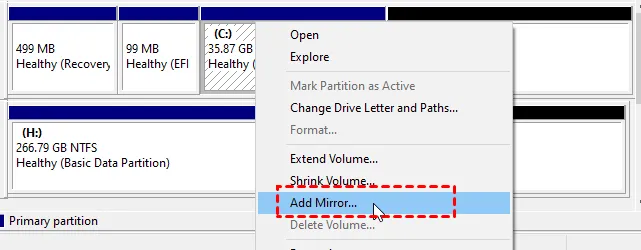
- Wybierz literę dysku dodatkowego, którego chcesz użyć do tworzenia kopii lustrzanej, a następnie wybierz Dodaj kopię lustrzaną.

- Zostaniesz poproszony o konwersję dysku podstawowego na dysk dynamiczny. Kliknij Tak aby kontynuować.
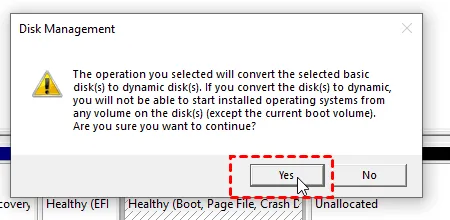
- Poczekaj kilka chwil na zakończenie procesu.
2. Wykorzystaj miejsca do przechowywania
- Naciśnij klawisz Windows + S i wpisz spacje. Wybierz Zarządzaj przestrzenią dyskową.

- Przejdź do Utwórz nową pulę i miejsce do przechowywania.

- Wybierz dyski, których chcesz użyć.
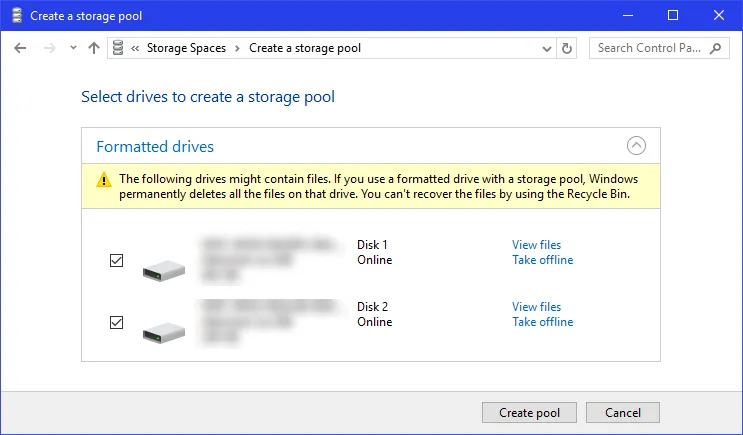
- Następnie skonfiguruj rozmiar napędu lustrzanego i ustaw Typ odporności na Lustro dwukierunkowe.

- Kliknij Utwórz miejsce na dysku i poczekaj na zakończenie procesu.
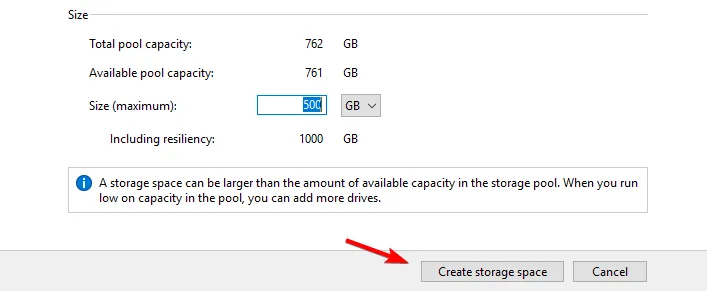
3. Użyj dysku
- Naciśnij klawisz Windows + X i wybierz PowerShell (administrator).

- Po uruchomieniu wpisz diskpart i naciśnij Enter.

- Wprowadź listę dysku, aby wyświetlić wszystkie dyski na komputerze.
- Znajdź dysk, którego chcesz użyć jako dysku źródłowego. W tym przykładzie użyliśmy dysku 1:
select disk 1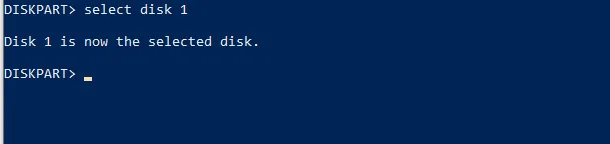
- Następnie uruchom następujące polecenie:
convert dynamic
- Teraz powtórz poprzednie dwa kroki dla dysku, którego chcesz użyć jako dysku docelowego.
- Uruchom następujące polecenie, aby utworzyć wolumin lustrzany:
create volume mirror disk=1
- Na koniec musisz dodać drugi dysk za pomocą tego polecenia:
add disk=0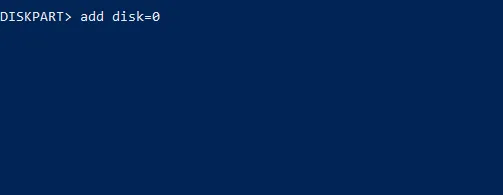
Rozwiązywanie typowych problemów z kopią lustrzaną dysku twardego w systemie Windows 10
1. Użyj programu chkdsk, aby naprawić błędy klonowania dysku i uszkodzone pliki
- Naciśnij klawisz Windows + X i wybierz PowerShell (administrator).
- Uruchom następujące polecenie
chkdsk c: /r
- Jeśli dysk jest uszkodzony, uszkodzone sektory mogą powodować problemy z klonowaniem.
2. Użyj Zarządzania dyskami, aby naprawić nieprzydzielone miejsce po klonowaniu
- Otwórz Zarządzanie dyskami.
- Zlokalizuj dysk z nieprzydzielonym miejscem, kliknij go prawym przyciskiem myszy i wybierz Rozszerz.
- Skonfiguruj ilość miejsca, które chcesz dodać do dysku i kliknij Dalej. Postępuj zgodnie z instrukcjami wyświetlanymi na ekranie, aby zakończyć proces.
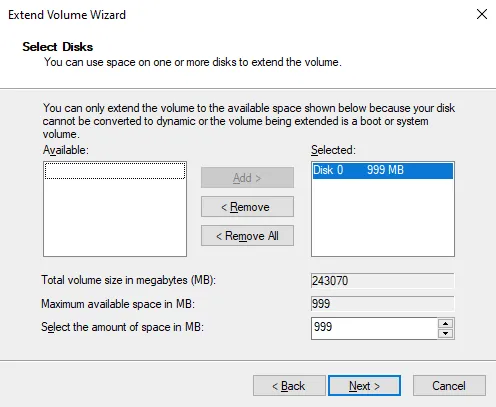
Dodatkowe wskazówki dotyczące optymalizacji dysków lustrzanych w systemie Windows 10
- Aby kopia lustrzana działała, dysk dodatkowy musi mieć ten sam rozmiar lub większy niż dysk źródłowy.
- Jeśli potrzebujesz większej niezawodności, rozważ użycie trzech dysków zamiast dwóch do tworzenia kopii lustrzanych i utwórz dwie kopie.
- Używaj wysokiej jakości sterowników od niezawodnych producentów, aby wydłużyć żywotność swojego dysku.
- Jeśli to możliwe, używaj sprzętowej macierzy RAID, ponieważ zapewnia ona lepszą wydajność i nie jest zależna od systemu operacyjnego, w przeciwieństwie do opcji oprogramowania.
Kopia lustrzana to świetny sposób na ochronę przed nagłą awarią sprzętu, a ponieważ jest to wbudowana funkcja systemu Windows, nie wymaga oprogramowania do klonowania.
Czy kiedykolwiek korzystałeś z funkcji dublowania dysku na swoim komputerze? Jeśli tak, podziel się z nami swoimi doświadczeniami w komentarzach poniżej.


Dodaj komentarz