6 sposobów czyszczenia rejestru systemu Windows


Być może słyszałeś, że nie należy mieszać z rejestrem, ale są chwile, kiedy trzeba wyczyścić rejestr systemu Windows. Z biegiem czasu w rejestrze gromadzą się uszkodzone, nieaktualne, a nawet brakujące klucze rejestru, które pogarszają wydajność komputera. Czasami może nawet pojawić się komunikat o błędzie. Pomiędzy narzędziami wbudowanymi i narzędziami innych firm napraw wszelkie problemy powodowane przez rejestr.
Przyczyny błędów rejestru
Jeśli nie masz żadnych problemów, być może uważasz, że czyszczenie rejestru nie jest ważne. Jednak w miarę instalowania i odinstalowywania aplikacji i sprzętu tworzone są nowe wpisy rejestru. Obejmuje to aktualizacje systemu Windows. Jednak nie zawsze można je całkowicie usunąć podczas odinstalowywania aplikacji i sprzętu lub wprowadzania innych zmian w systemie.
W rezultacie Twój komputer będzie szukał sprzętu i aplikacji powiązanych z tymi kluczami. Im więcej się pojawi, tym większe prawdopodobieństwo wystąpienia problemów. Czyszczenie rejestru co kilka miesięcy pomaga temu zapobiec.
Utwórz kopię zapasową rejestru
Przed przystąpieniem do czyszczenia rejestru warto wykonać kopię zapasową rejestru na wypadek, gdyby coś poszło nie tak. Chociaż metody na tej liście są zazwyczaj bezpieczne, lepiej zachować ostrożność, zwłaszcza jeśli zdecydujesz się na metodę ręczną.
Naciśnij Win+ Ri wpisz regedit, aby otworzyć Edytor rejestru, lub użyj dowolnej z tych metod, aby go otworzyć. Wybierz Plik -> Eksportuj .

Wybierz lokalizację i nazwę swojego pliku. Wybierz także opcję Wszystkie dla zakresu eksportu, aby utworzyć kopię zapasową całego rejestru. Jeśli zmieniasz konkretną gałąź, po prostu wykonaj kopię zapasową tej gałęzi.
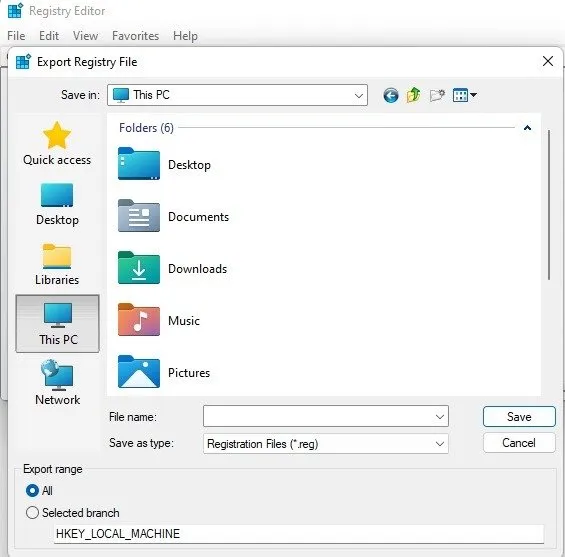
Dobrym pomysłem jest przechowywanie kopii zapasowej na dysku flash lub zewnętrznym dysku twardym, na wypadek, gdyby coś poszło nie tak podczas czyszczenia.
Jeśli chcesz przywrócić kopię zapasową, otwórz ponownie Edytor rejestru i wybierz opcję Importuj z menu Plik . Wybierz plik i gotowe.
1. Użyj Oczyszczania dysku
Najprostszym sposobem oczyszczenia rejestru systemu Windows jest użycie wbudowanego narzędzia Oczyszczanie dysku, które doskonale nadaje się również do czyszczenia nadmiaru plików z dysku twardego. Nie jest przeznaczony do rejestru, ale może zakończyć usuwanie resztek aplikacji i sterowników. Kiedy usuwa te pliki, często usuwane są również odpowiadające im wpisy rejestru.
Otwórz Start, wpisz disk cleanupi wybierz wynik Oczyszczania dysku.

Po przeprowadzeniu skanowania przez narzędzie kliknij opcję Oczyść pliki systemowe . Po ponownym uruchomieniu narzędzia otrzymasz dodatkowe opcje.
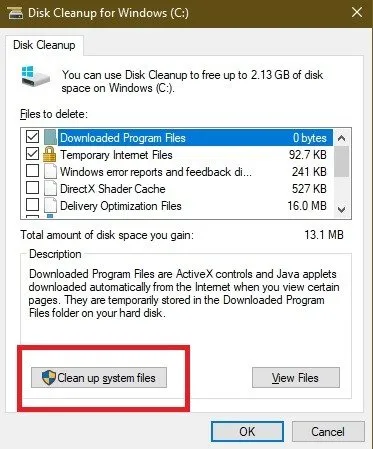
Zaznacz dowolne opcje. Właściwie możesz sprawdzić je wszystkie. Upewnij się tylko, że w Koszu nie ma niczego, co chciałbyś zachować. Naciśnij OK , aby wyczyścić system.
2. Korzystanie z DISM
DISM , co oznacza Deployment Image Servicing and Management, to wbudowane narzędzie systemu Windows służące do naprawy błędów aktualizacji i systemu. Może również pomóc w rozwiązaniu problemów związanych z uszkodzonymi wpisami rejestru. Chociaż nie jest to narzędzie do pełnego czyszczenia rejestru, może poprawić jego stan.
Otwórz Start i wpisz cmd. Wybierz opcję Uruchom jako administrator w wierszu poleceń.
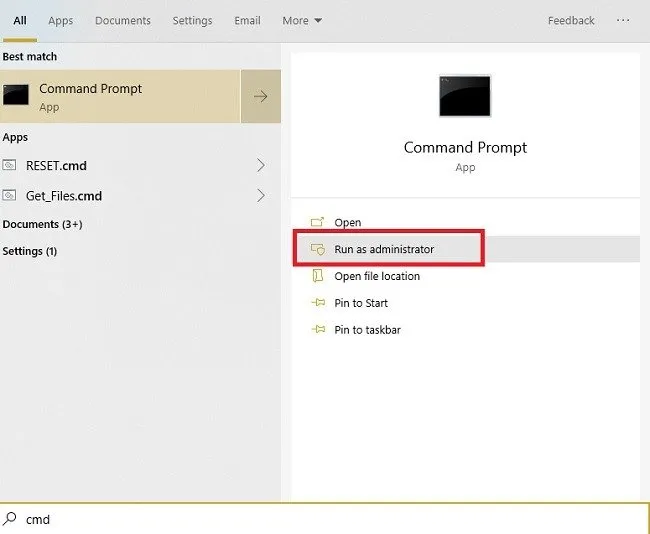
Wpisz następujące polecenie w wierszu zachęty:
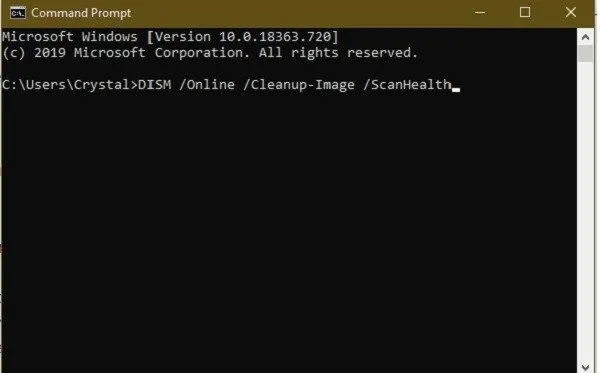
Skanowanie znajduje i usuwa błędy. Nie wszystkie będą powiązane z Twoim rejestrem. Może to pomóc Twojemu komputerowi działać lepiej, rozwiązując problemy, o których istnieniu nawet nie wiedziałeś.
3. Ręcznie wyczyść rejestr systemu Windows
Jeśli nie masz nic przeciwko zagłębianiu się w rejestr, wyczyść go ręcznie, bez użycia innych narzędzi. Korzystając z tej metody, zawsze najpierw przygotuj kopię zapasową.
Naciśnij Win+ Ri wpisz regedit, aby otworzyć Edytor rejestru. Przejdź do HKEY_CURRENT_USER -> Oprogramowanie . Poszukaj odinstalowanego oprogramowania/aplikacji. Jeśli widzisz folder oprogramowania, kliknij go prawym przyciskiem myszy i wybierz opcję Usuń .
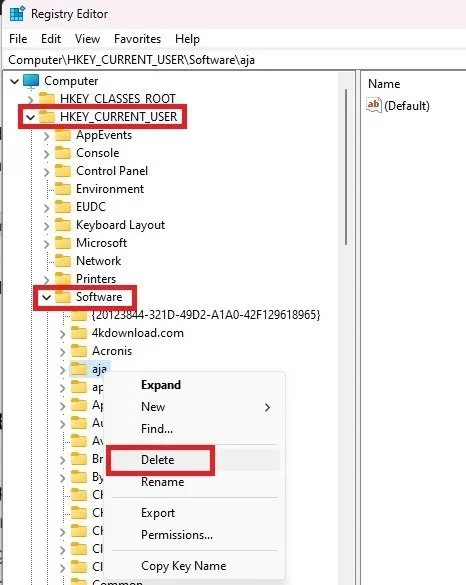
Po zakończeniu przejdź do HKEY_LOCAL_MACHINE -> Oprogramowanie . Powtórz proces usuwania folderów oprogramowania, które już odinstalowałeś.
4. Użyj CCleanera
CCleaner jest od lat popularnym narzędziem do czyszczenia komputera. Od usuwania plików cookie i plików tymczasowych po pomoc w zarządzaniu opcjami uruchamiania, robi po trochu wszystkiego, na przykład pomaga w czyszczeniu rejestru systemu Windows. Może także wykonać kopię zapasową rejestru przed jego wyczyszczeniem, co jest dobrym pomysłem.
Otwórz CCleaner, wybierz Rejestr , a następnie wybierz Skanuj w poszukiwaniu problemów . Wybierz opcję Przejrzyj wybrane problemy , wybierz opcję Tak, aby utworzyć kopię zapasową rejestru, i usuń poszczególne elementy lub wszystkie elementy.
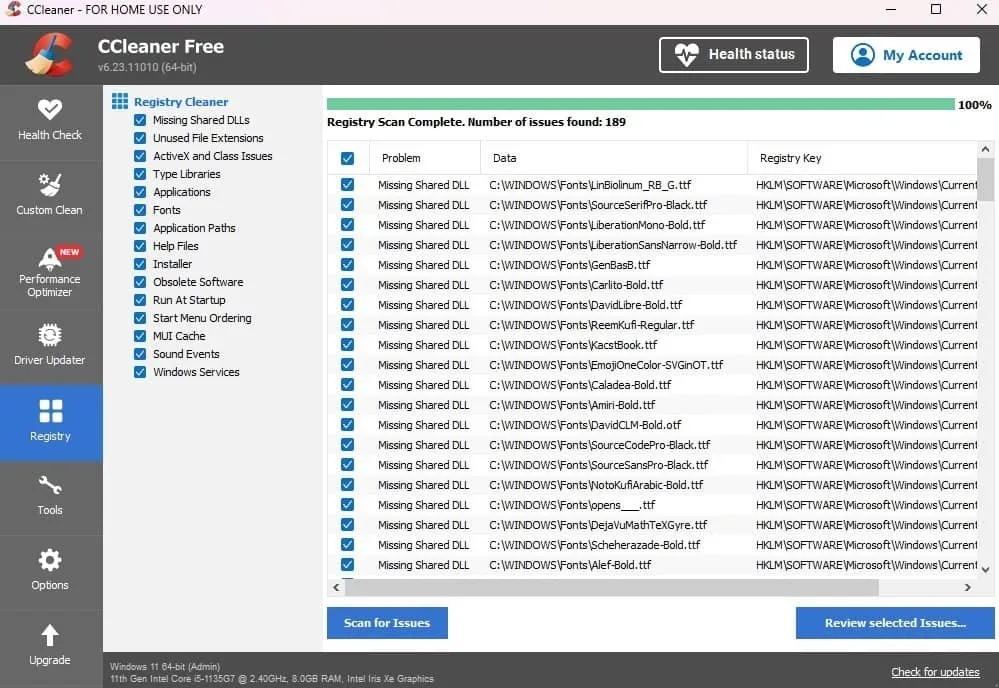
Chociaż dostępne są opcje premium, wystarczy wersja bezpłatna. Możesz uruchomić narzędzie, klikając prawym przyciskiem myszy Kosz lub otwierając go za pomocą menu Start.
5. Wyczyść za pomocą programu Wise Registry Cleaner
Wise Registry Cleaner to bezpłatne, lekkie narzędzie do czyszczenia rejestru systemu Windows. Po prostu wybierz opcję Czyszczenie rejestru i wybierz opcję Skanuj . Za pierwszym razem zostaniesz poproszony o wykonanie kopii zapasowej rejestru.
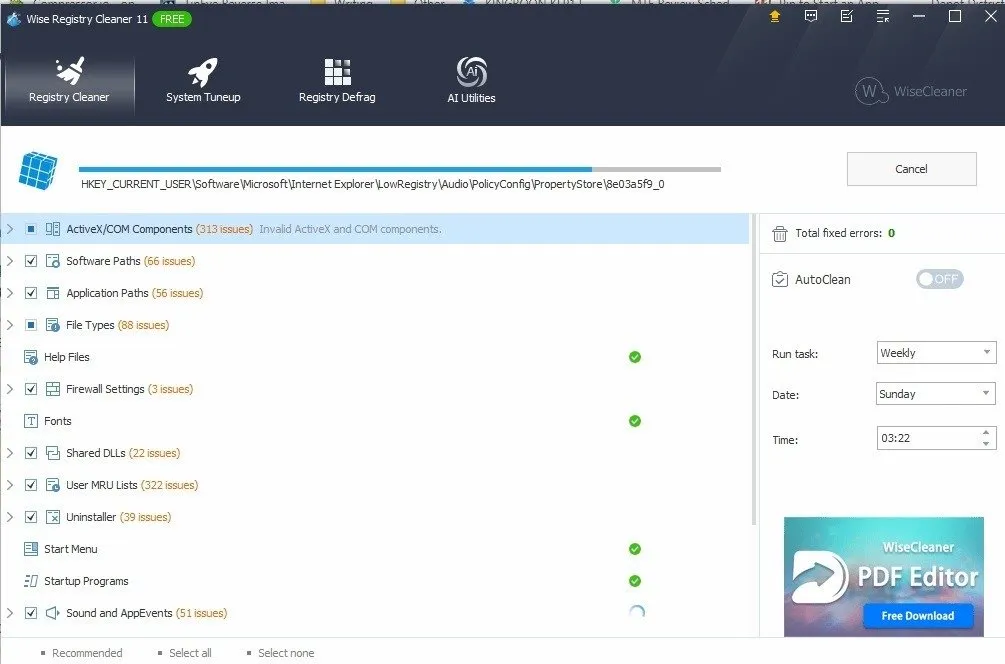
Dostępna jest wersja premium, ale wersja bezpłatna obsługuje prawie wszystko, czego potrzebujesz. Wersja premium oferuje zaplanowane sprzątanie. Jeśli pozostaniesz przy darmowej wersji, pamiętaj, aby używać jej raz na kilka miesięcy.
6. Użyj narzędzia do czyszczenia rejestru Auslogics
Auslogics Registry Cleaner ma długą historię pomagania użytkownikom w czyszczeniu rejestru systemu Windows. Darmowa wersja zapewnia podstawowe skanowanie, które często jest wystarczające dla większości użytkowników. Możesz jednak uaktualnić do wersji premium, aby otrzymywać powiadomienia oraz głębsze skanowanie i czyszczenie. Wybierz opcję Skanuj teraz na dole, aby rozpocząć skanowanie w poszukiwaniu błędów.

Możesz przejrzeć wszystkie wpisy przed usunięciem czegokolwiek, co daje Ci pełną kontrolę. Jednak narzędzie wybierze tylko bezpieczne wpisy do usunięcia.
Często Zadawane Pytania
Czy środki do czyszczenia rejestru są bezpieczne?
Ogólnie rzecz biorąc, środki do czyszczenia rejestru są bezpieczne, ale korzystają wyłącznie z renomowanych środków czyszczących. Niektóre z nich to po prostu złośliwe oprogramowanie w przebraniu lub obiecują przyspieszyć komputer, a następnie go spowolnić, podobnie jak aplikacje do czyszczenia/wzmacniania telefonu.
Jeśli nie masz pewności, czy narzędzie do czyszczenia rejestru jest bezpieczne, zeskanuj adres URL i adres URL pobierania aplikacji za pomocą VirusTotal. Możesz także skorzystać ze swojej ulubionej wyszukiwarki, aby wyszukać hasło „czy środek czyszczący jest bezpieczny”, aby zobaczyć, co myślą o tym inni użytkownicy.
Kiedy należy wyczyścić rejestr?
Większość użytkowników nie musi często czyścić rejestru. W rzeczywistości może nigdy nie być konieczne czyszczenie go poza czyszczeniem dysku co miesiąc lub dwa.
Jeśli często instalujesz/odinstalowujesz aplikacje lub Twój system staje się coraz wolniejszy, dobrym pomysłem jest czyszczenie rejestru po każdych dwóch lub trzech instalowanych i usuwanych aplikacjach.
Na przykład, jeśli testuję aplikacje pod kątem Make Tech Easier, wyczyszczę rejestr po przejrzeniu od 8 do 10 aplikacji w jednej sesji. Potem nie czyszczę go ponownie, dopóki nie przetestuję kolejnej partii.
Czy usunięcie kluczy rejestru, jeśli zawierają nazwę odinstalowanej aplikacji, jest bezpieczne?
Zazwyczaj można to zrobić bezpiecznie. Jednak klucze rejestru usuwaj tylko wtedy, gdy masz pewność, że nie są powiązane z niczym innym na komputerze. Na przykład rozszerzenie pliku powiązane z usuniętą aplikacją może być również powiązane z ważną aplikacją lub procesem systemu Windows. Ogólnie rzecz biorąc, jeśli nie jesteś pewien, nie usuwaj wpisu. Aby zacząć spowalniać komputer, potrzeba dużo nadmiaru w rejestrze.
Czy istnieją inne sposoby optymalizacji rejestru poza jego czyszczeniem?
Absolutnie. Włamania do rejestru zapewniają większą kontrolę nad funkcjami rejestru, a także wprowadzanie zmian w działaniu systemu Windows. Możesz na przykład dodać własne opcje do menu kontekstowego. Wypróbuj te przydatne hacki rejestru systemu Windows, aby zobaczyć, co możesz osiągnąć.
Wszystkie obrazy i zrzuty ekranu wykonał Crystal Crowder .



Dodaj komentarz