5 poprawek dotyczących wysokiego użycia procesora przez hosta infrastruktury powłoki
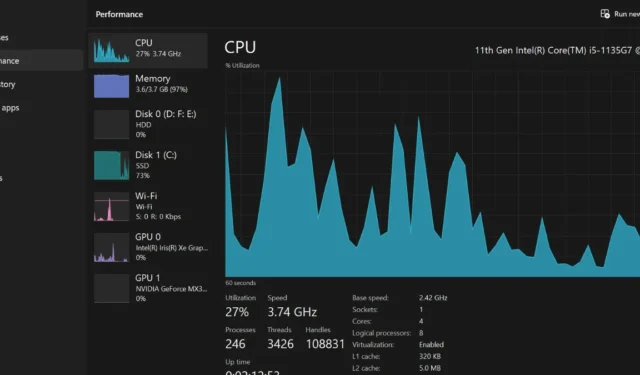
To powszechnie znany fakt: gdy użycie procesora gwałtownie wzrasta, wydajność komputera może zostać poważnie obniżona. Co gorsza, aplikacje mogą ulec awarii, niezapisana praca może zostać utracona, a cały komputer może się zawiesić. Pod maską może to być Host infrastruktury powłoki ograniczający wydajność procesora. Ten przewodnik zawiera skuteczne poprawki pozwalające zadbać o wysokie wykorzystanie procesora przez host infrastruktury Shell.
Podstawowe rozwiązywanie problemów
Host infrastruktury powłoki (lub „sihost.exe”) obsługuje elementy graficzne interfejsu użytkownika na komputerze z systemem Windows. Grafika ta obejmuje obrazy tła, przeglądanie zdjęć, przezroczystość paska zadań i układ menu Start.
Jednak zwiększone użycie procesora nie zawsze oznacza poważny problem. Dlatego możesz bezpiecznie zacząć od tych prostych poprawek, a następnie przejść do bardziej szczegółowych.
- Uruchom ponownie komputer : ponowne uruchomienie systemu rozwiązuje wiele problemów, w tym związanych z procesami powodującymi duże obciążenie procesora. Ponowne uruchomienie spowoduje ponowne uruchomienie tych procesów i umożliwi nowy początek.
- Aktualizuj system Windows : aktualizacja instalacji systemu Windows jest niezbędna do utrzymania dobrego stanu i bezpieczeństwa komputera. Aby sprawdzić dostępność nowych aktualizacji dla swojego systemu, przejdź do „Ustawienia -> Windows Update”.
- Sprawdź, czy pliki nie są uszkodzone : skanowanie SFC (System File Checker) to funkcja rozwiązywania problemów w systemie Windows, która skanuje w poszukiwaniu uszkodzonych i uszkodzonych plików systemowych. Po wykryciu automatycznie zamieni uszkodzony plik na właściwy. Jeśli problem będzie się powtarzał po uruchomieniu SFC, potężniejszym narzędziem diagnostycznym jest DISM (obsługa i zarządzanie obrazami wdrażania).
Jeśli podstawowe rozwiązywanie problemów nie pomoże, przejdź do poniższych, bardziej ukierunkowanych rozwiązań.
1. Uruchom ponownie proces hosta infrastruktury powłoki
Spróbuj zakończyć proces hosta infrastruktury powłoki za pomocą Menedżera zadań w następujący sposób:
- Kliknij prawym przyciskiem myszy w dowolnym miejscu paska zadań, a następnie wybierz „Menedżer zadań”.
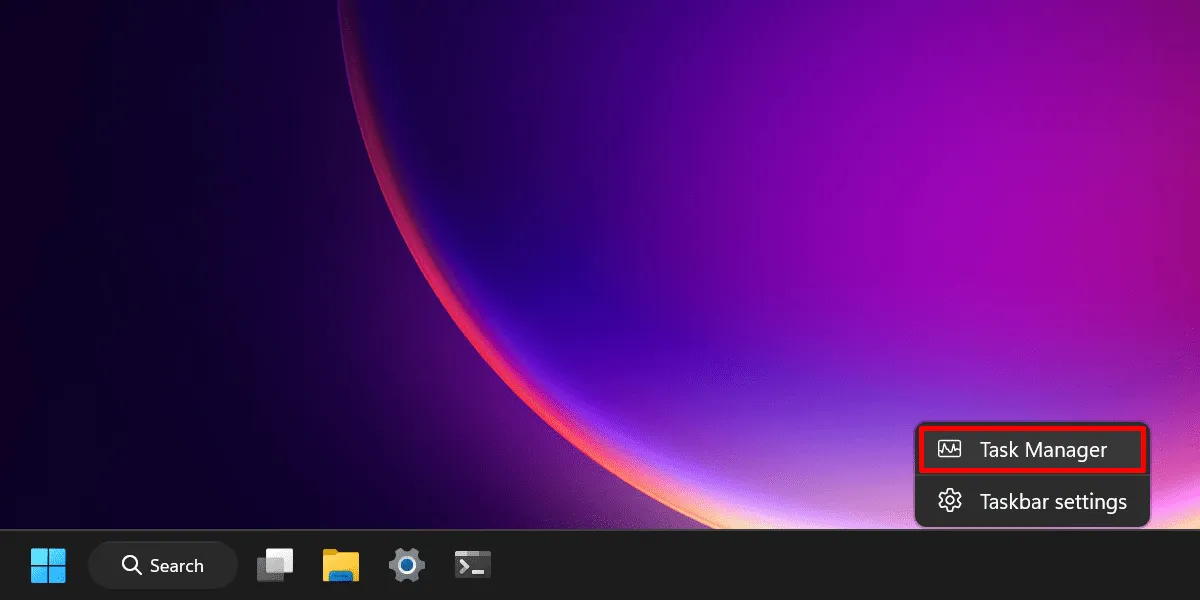
- Wpisz „sihost.exe” w pasku wyszukiwania u góry.
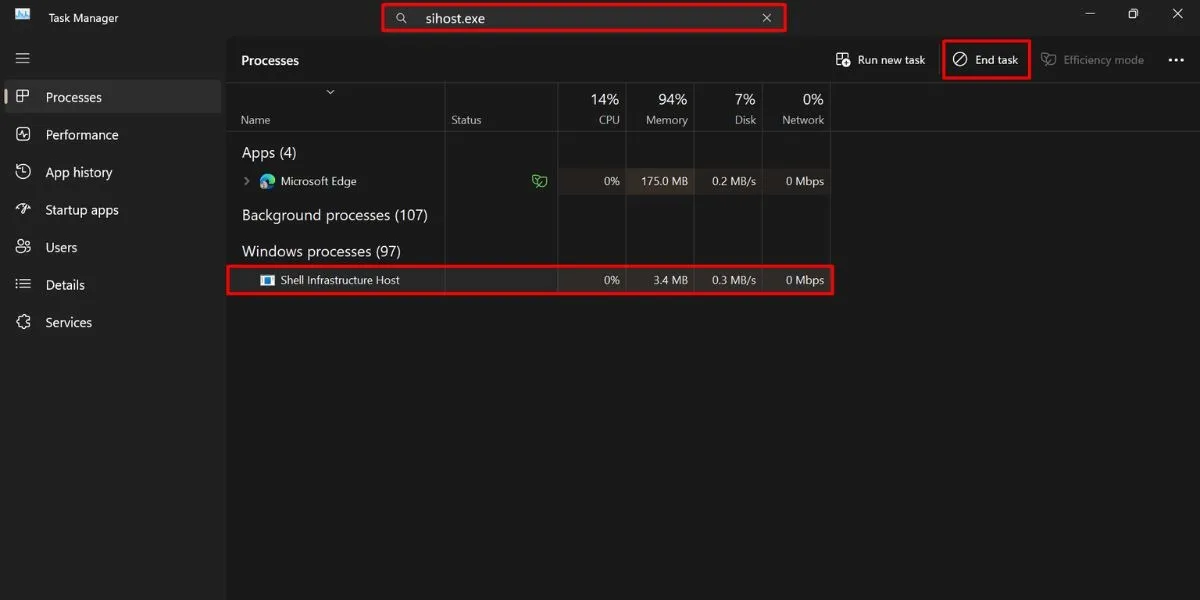
- Gdy pojawi się Host infrastruktury powłoki, wybierz go i kliknij „Zakończ zadanie” w prawym górnym rogu Menedżera zadań.
- Jeśli wysokie użycie procesora będzie się utrzymywać, wyszukaj plik „explorer.exe” i również go zakończ.
- Pamiętaj, że po zakończeniu procesu powłoki w interfejsie użytkownika komputera mogą wystąpić pewne usterki, ponieważ obsługuje on wiele procesów związanych z graficznym interfejsem użytkownika.
- Pamiętaj, że wyłączenie hosta powinno odbywać się tylko tymczasowo. Aby mieć pewność, że wszystko działa poprawnie na komputerze, uruchom ponownie komputer, aby odświeżyć plik „sihost.exe”.
2. Wykonaj czysty rozruch
Wykonanie czystego rozruchu może być również rozwiązaniem przeciwdziałającym nadmiernemu zużyciu procesora z powodu procesu powłoki. Będziesz musiał wyłączyć wszystkie programy startowe, które działają podczas uruchamiania komputera.
- Otwórz narzędzie Uruchom ( Win+ R), wprowadź
msconfigi kliknij „OK”.
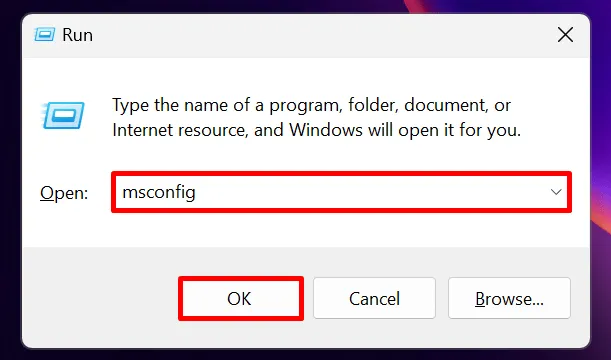
- W zakładce „Ogólne” wybierz „Uruchamianie selektywne” i odznacz „Załaduj elementy startowe”.
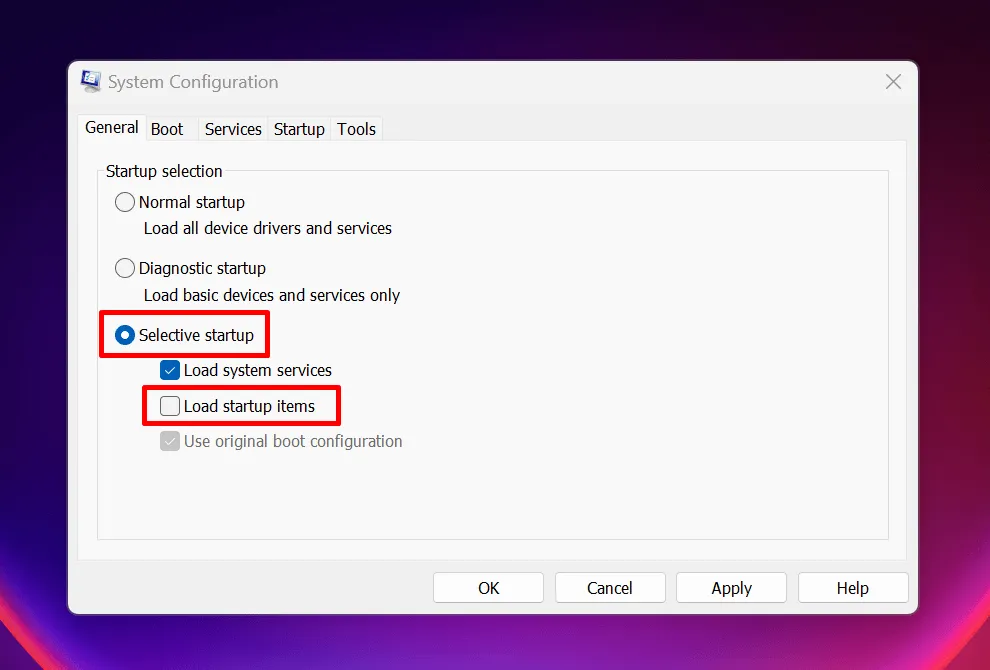
- Przejdź do zakładki „Usługi” i wybierz „Ukryj wszystkie usługi Microsoft” na dole. Kliknij „Wyłącz wszystko”, a następnie „Zastosuj -> OK”.
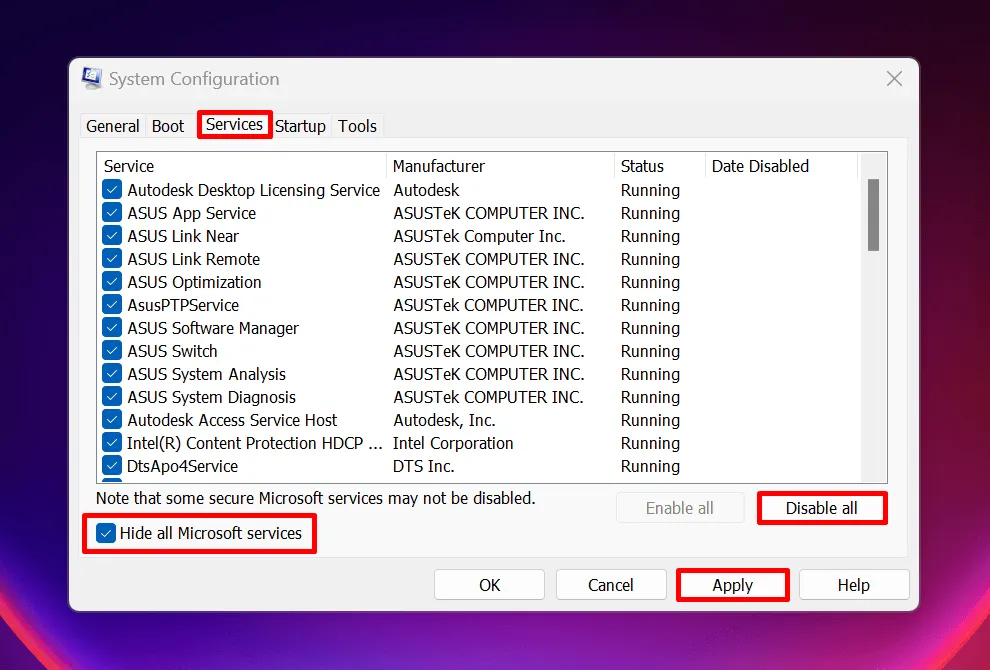
- Przejdź do zakładki „Uruchamianie” i kliknij „Otwórz Menedżera zadań”.

- W sekcji „Aplikacje startowe” w Menedżerze zadań wybierz element i kliknij „Wyłącz”. Powtórz ten krok dla wszystkich aplikacji startowych.
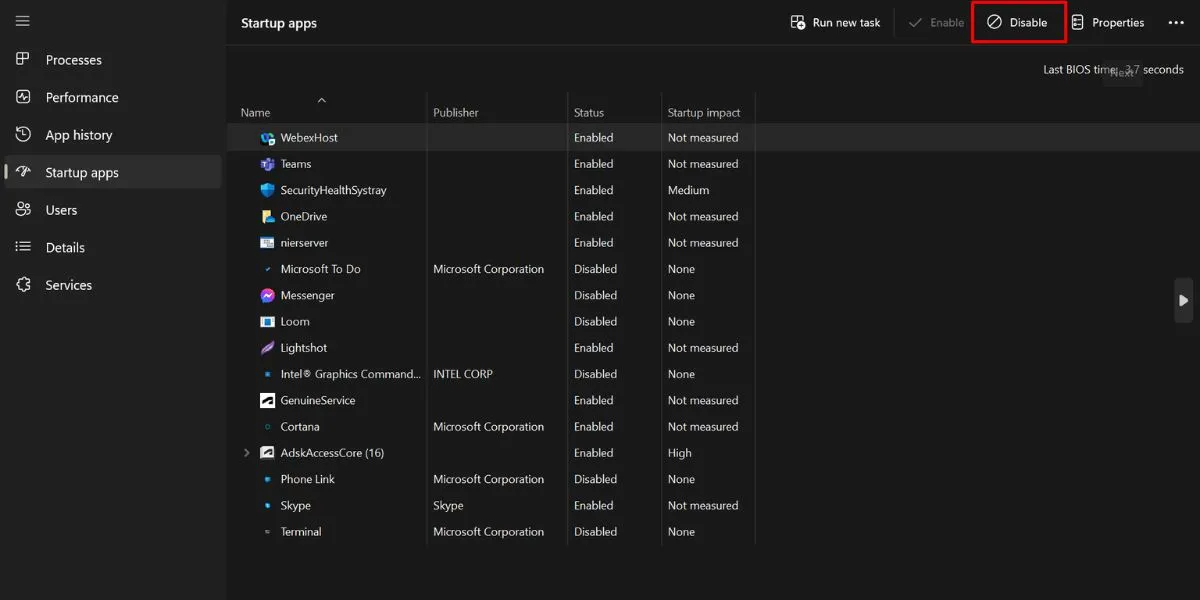
- Wróć do okna „Konfiguracja systemu” i kliknij „OK”.
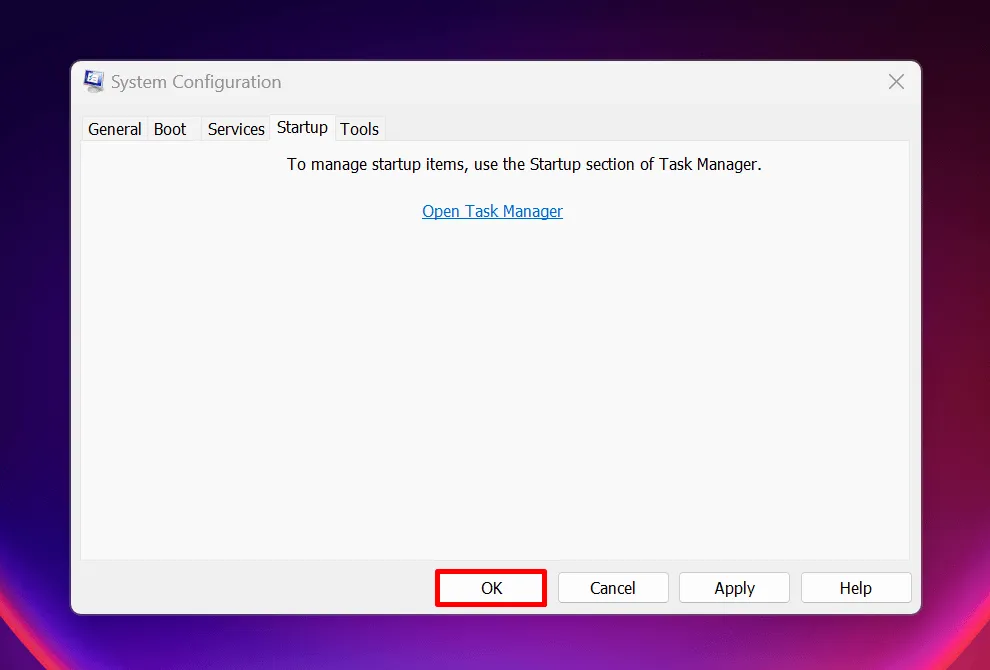
- Zrestartuj swój komputer.
- Twój komputer otworzy się w środowisku czystego rozruchu. Sprawdź, czy Host infrastruktury powłoki nadal zużywa zasoby procesora. Jeśli tak się nie stanie, włączaj kolejno wyłączone usługi. (Pamiętaj, aby za każdym razem ponownie uruchomić komputer.)
- Jeśli problem wystąpi po ponownym włączeniu jednej z usług, odinstaluj tę usługę. Aby wyjść ze środowiska czystego rozruchu, otwórz ponownie konfigurację systemu (jak pokazano powyżej) i wybierz „Normalne uruchamianie” w zakładce „Ogólne”.

3. Zachowaj statyczne tło pulpitu
- Przejdź do „Ustawienia -> Personalizacja -> Tło”.
- Otwórz menu rozwijane w opcji „Personalizuj swoje tło”, a następnie wybierz „Obraz” lub „Jednolity kolor”.
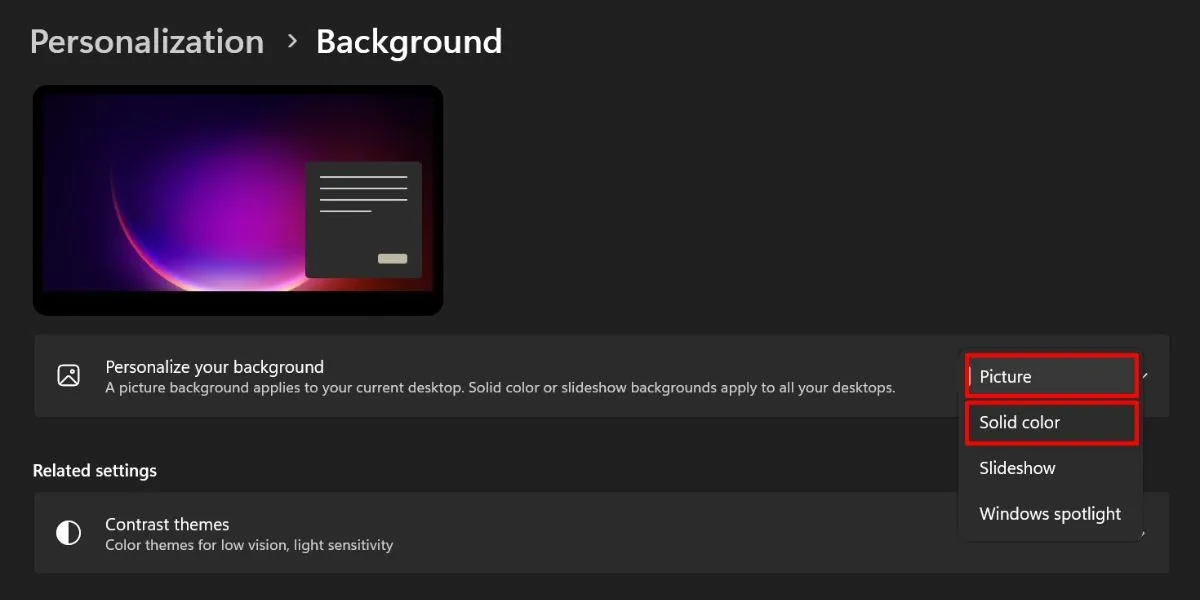
4. Zmień swoją przeglądarkę zdjęć
Host infrastruktury powłoki jest również powiązany z problemem wycieku pamięci podczas korzystania z domyślnej aplikacji Zdjęcia w systemie Windows. Proces nadmiernie wysyła zapytania do rejestru systemowego, co prowadzi do wysokiego użycia procesora. Rozwiązaniem byłoby zastąpienie domyślnej aplikacji do przeglądania zdjęć:
- Przejdź do „Ustawienia -> Aplikacje -> Aplikacje domyślne”.
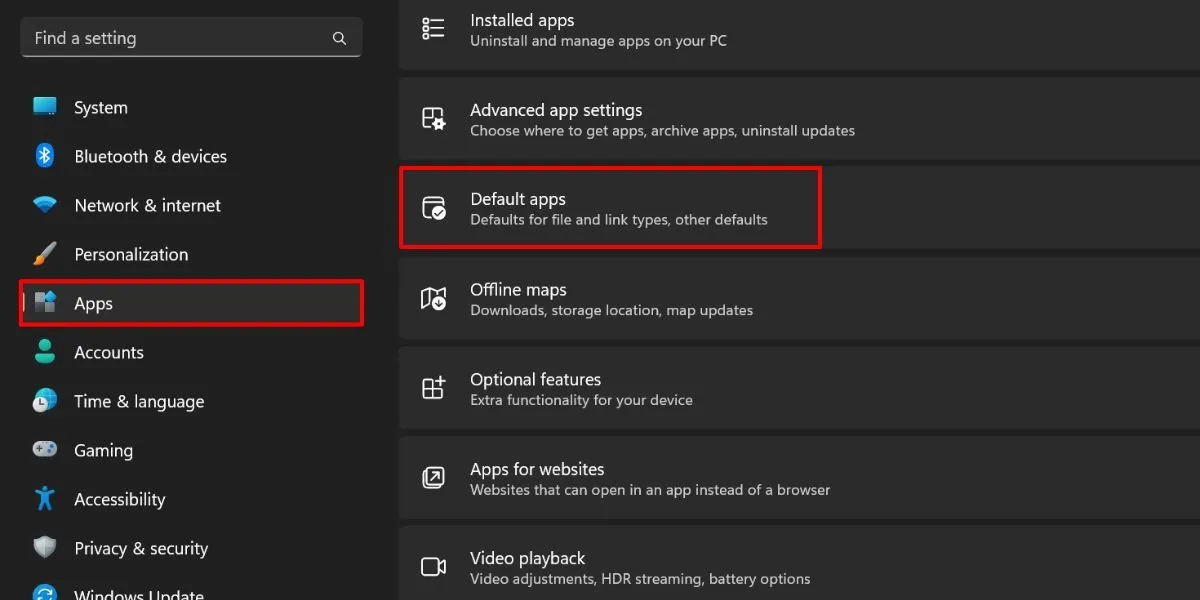
- W sekcji „Ustaw domyślne ustawienia aplikacji” wpisz „Zdjęcia” w pasku wyszukiwania i wybierz wynik.
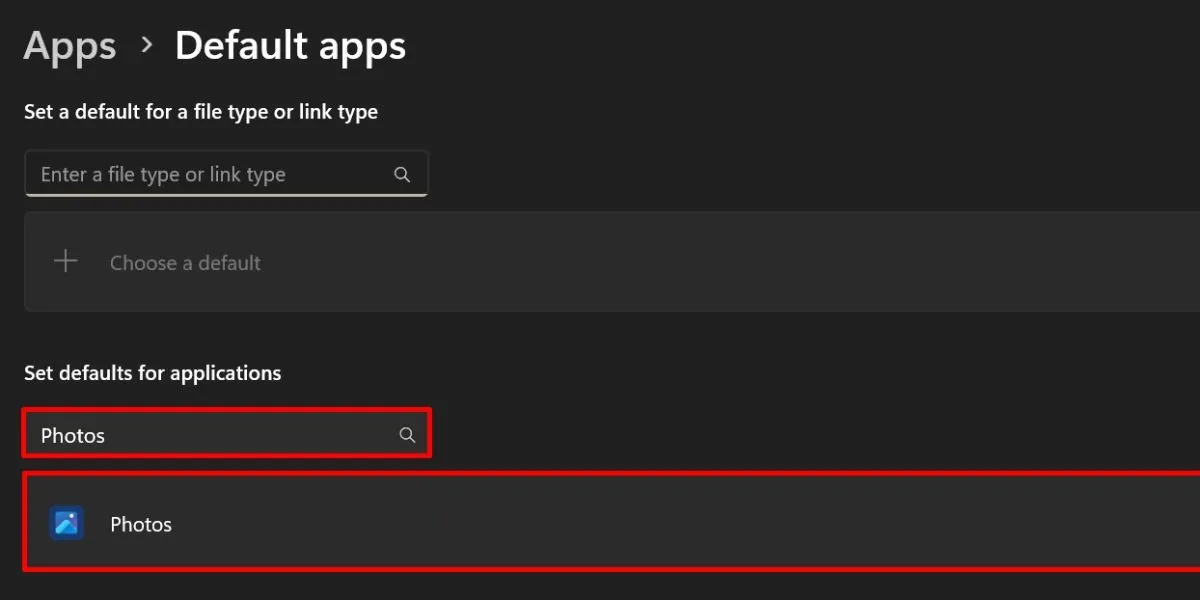
- Wybierz typ pliku, preferowaną przeglądarkę zdjęć i kliknij „Ustaw jako domyślną”.
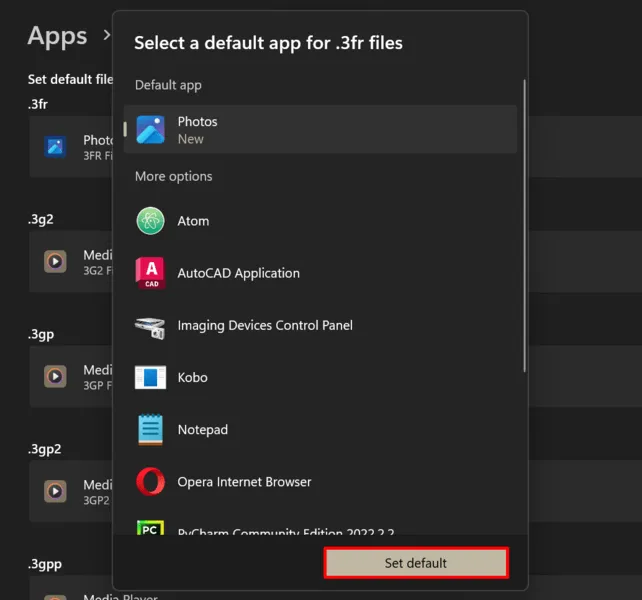
- Powtórz poprzedni krok dla wszystkich innych typów plików, z którymi pracujesz.
5. Uruchom narzędzie do rozwiązywania problemów z konserwacją systemu
Jeśli żadna z powyższych poprawek nie zadziałała, spróbuj skorzystać z narzędzia do rozwiązywania problemów z konserwacją systemu. Wiadomo, że rozwiązuje wiele problemów na komputerze, takich jak błędy woluminu dysku, wadliwe skróty na pulpicie i, miejmy nadzieję, wysokie użycie procesora przez hosta Shell Infrastructure.
- Otwórz narzędzie Uruchom.
- Wprowadź
%systemroot%\system32\msdt.exe -id MaintenanceDiagnostici kliknij „OK”.

- W oknie Konserwacja systemu kliknij „Dalej”.
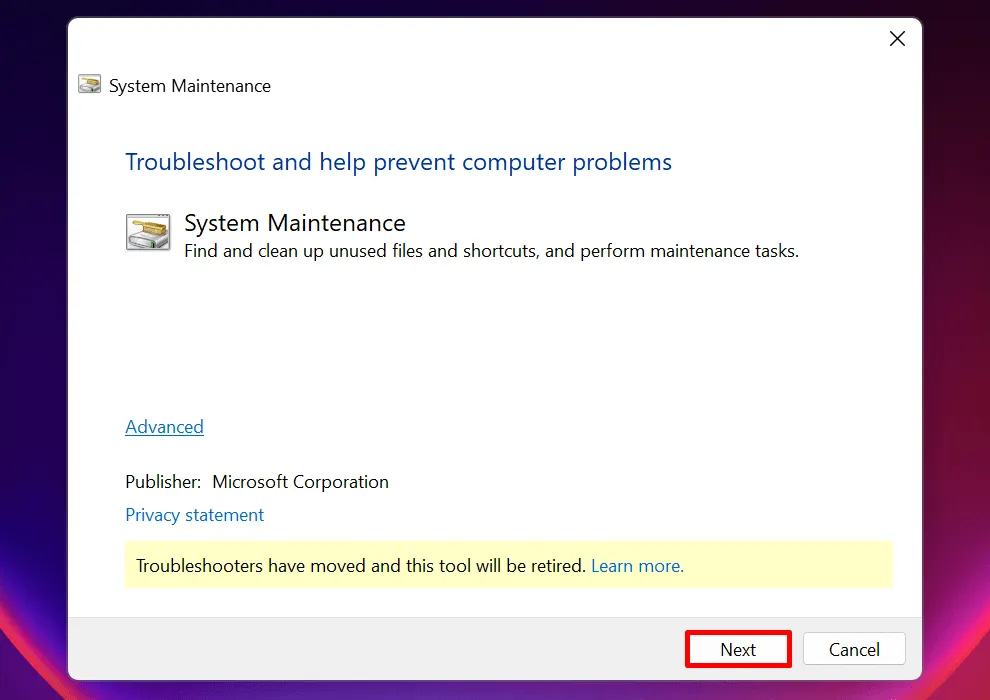
- Narzędzie przeskanuje w poszukiwaniu problemów i wyświetli kroki umożliwiające rozwiązanie wykrytych problemów. Narzędzie do rozwiązywania problemów z konserwacją systemu nadal działa w chwili pisania tego tekstu, ale należy pamiętać, że Microsoft usunie je do 2024 roku .
Naprawianie problemów z użyciem procesora
Niektóre programy zużywają więcej mocy procesora niż inne. Ale z pewnością nie jest to dobry znak, gdy zaczynają obciążać zasoby komputera, jak ma to miejsce w przypadku procesu Shell Infrastructure Host. Mamy nadzieję, że rozwiązania opisane w tym poście pomogą Ci wyeliminować problem.
Wszystkie zdjęcia i zrzuty ekranu wykonała księżniczka Angolluan.



Dodaj komentarz