Photoshop の保存に時間がかかる [修正]
![Photoshop の保存に時間がかかる [修正]](https://cdn.thewindowsclub.blog/wp-content/uploads/2023/04/photoshop-is-taking-forever-to-save-1-640x375.webp)
Photoshop には、専門家も初心者も同様に、グラフィックの編集と作成を非常に簡単にする多くのツールと機能があります。一部のユーザーは、ファイルを保存しようとすると、Photoshop が保存に非常に時間がかかると報告しています。
Photoshop の保存が遅い
Photoshop は、保存しようとするすべてのファイルを保存するのに永遠にかかることはありません。一部のファイルは他のファイルよりも速く保存されることに気付くでしょう。レイヤーが多く、解像度が高いファイルほど、保存に時間がかかることに気付くかもしれません。ファイルが保存されるまで長時間待たなければならないことに気付くかもしれません。頻繁に保存する必要があり、プロジェクトの時間が限られている場合、これは問題になる可能性があります。
Photoshop の保存に時間がかかる
Photoshop の保存に時間がかかる理由と、それを修正または防止するためにできることを確認するために、読み続けてください。
- ファイルサイズが大きい
- 複雑なデザイン
- 多くのレイヤー
- ファイル圧縮をオンにしました
- ネットワークまたは外部ドライブへの保存
1] ファイルサイズが大きい
特に高解像度の場合、Photoshop ファイルは非常に大きくなる可能性があります。これらのファイルは、作業中に RAM の多くのスペースを占有します。ファイルの作業中、Photoshop はこれらのファイルを RAM に保持し、作業中に更新できるようにします。作業中、Photoshop には最新の更新を含む一時ファイルがあります。これは、現在のファイルとその一時ファイルがあることを意味します。これは、ハード ドライブとコンピュータの RAM で多くのスペースを占有します。これにより、Photoshop の速度が低下する可能性があり、これにより、Photoshop の保存に非常に時間がかかる可能性もあります。
解決:
RAM が少ないかハード ドライブが遅いためにコンピュータの動作が遅い場合は、可能であればこれらをアップグレードできます。また、履歴状態の数を減らし、キャッシュを増やす必要があります。この歴史は、それが間違いを元に戻すことを可能にするものであると述べています。履歴が多ければ多いほど、できる限り元に戻す必要があることが示されています。ただし、履歴の状態が多いほど、RAM の使用量が多くなります。
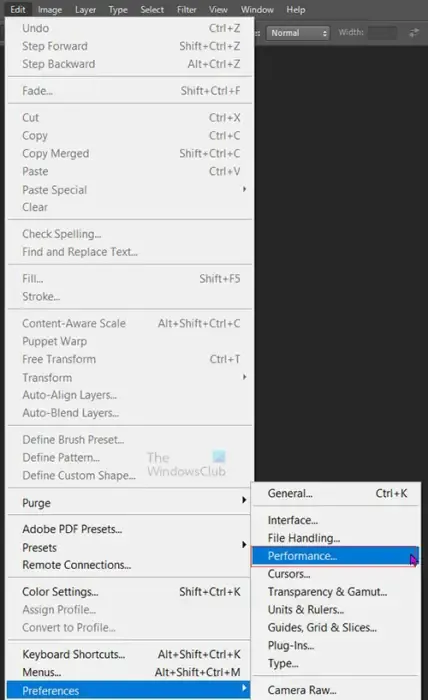
履歴の状態を下げるには、上部のメニュー バーに移動し、[編集] 、 [設定]、[パフォーマンス] の順に押します。
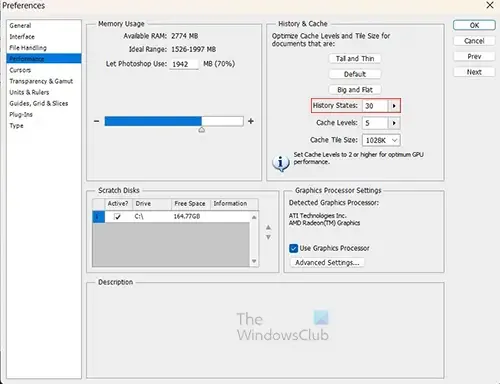
設定ウィンドウが表示され、履歴状態を探して値を下げます。使い慣れた履歴状態番号を選択できます。次に、[OK] を押して変更を保存し、[設定オプション] ウィンドウを閉じます。
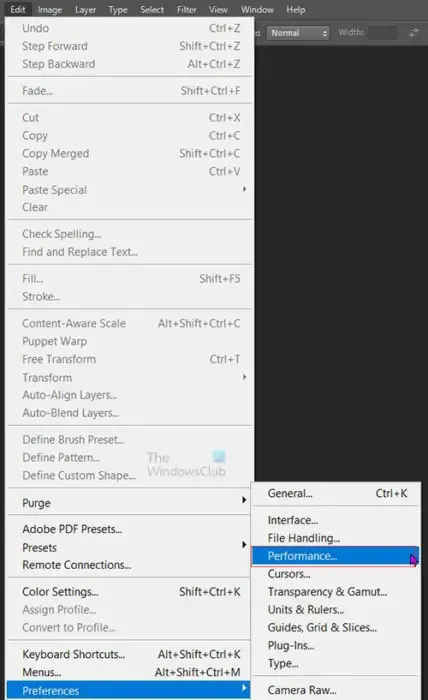
キャッシュを増やすには、上部のメニュー バーに移動し、[編集] 、 [設定]、[パフォーマンス]の順に押します。
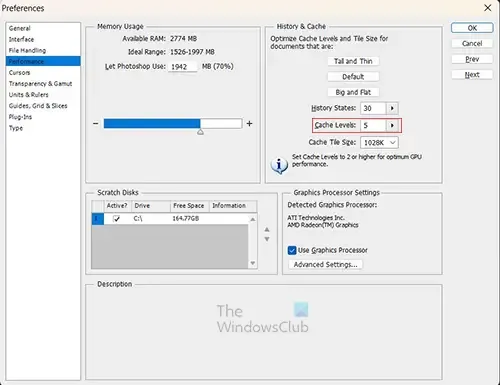
設定ウィンドウが表示されます。キャッシュ レベルを探して、キャッシュ レベルを上げます。推奨値は最小 2 で、最大値は 8 です。キャッシュ レベルを変更したら、[OK] をクリックして変更を保持し、[設定オプション] ウィンドウを閉じます。
2]複雑なデザイン
複雑なデザインの Photoshop ファイルは、処理に多くの RAM を占有する可能性があります。ファイルを保存しようとすると、保存が遅いことに気付くでしょう。また、専用のグラフィックス カードがない場合、複雑なデザインは保存に時間がかかります。これは、コンピュータの RAM を共有して、グラフィック カードの仕事を引き受ける必要があることを意味します。これは、複雑なデザインにはより多くの処理能力が必要になることを意味し、RAM により多くの圧力がかかります。これにより、Photoshop がファイルを保存するのに永遠に時間がかかります。
解決:
可能であれば、専用のグラフィックス カードを搭載したコンピューターを入手してください。これが不可能な場合は、コンピュータの RAM をアップグレードしてみてください。これにより、保存がはるかに高速になります。
3] 多くの層
Photoshop はレイヤーを使用してアートワークを構成します。レイヤーは、要素を配置する透明なシートのようなものです。ドキュメントに多数のレイヤーがある場合、Photoshop の保存が遅くなる可能性があります。
解決:
ファイルを小さくして保存を高速化する方法は、レイヤーを結合することです。レイヤーが結合されると、個別に編集できなくなります。レイヤー パネルで一部のレイヤーを結合し、他のレイヤーを結合しないままにすることができます。レイヤーを結合するには、結合するレイヤーの 1 つをクリックし、Ctrl キーを押しながら他のレイヤーをクリックします。レイヤーが選択されたら、上部のメニュー バーに移動し、[レイヤー] 、 [レイヤーの結合] の順にクリックするか、 Ctrl + Eを押します。
4]ファイル圧縮がオンになっています
Photoshop でアートワークの作業をしていると、Photoshop でのファイルの保存に時間がかかることがあります。高速なハード ドライブと十分な RAM があるかもしれませんが、それでも保存には時間がかかります。保存を高速化するためにハードウェアを更新することを考えるかもしれません。ただし、高価な更新を行う必要はなく、Photoshop を微調整するだけです。
ファイル圧縮をオフにする
ファイル圧縮は、Photoshop ファイルによってハード ドライブがすぐにいっぱいにならないようにするために Photoshop が使用するものです。作業して作品を保存すると、Photoshop は保存中にファイルを圧縮します。これは良いことですが、保存プロセスが遅くなります。ファイルがより速く保存されるように、圧縮を無効にすることができます。これにより、ハード ドライブ上のファイルのサイズが大きくなります。すべての変更が完了したら、ファイルを圧縮することを選択できます。
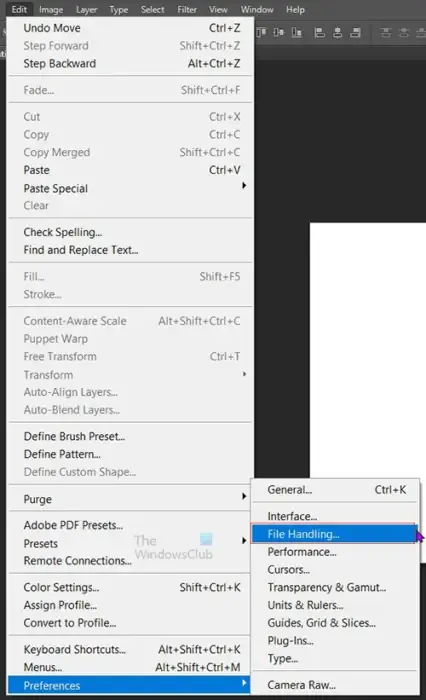
圧縮を無効にするには、上部のメニュー バーに移動し、[編集] 、 [設定]、[ファイル処理]の順に押します。
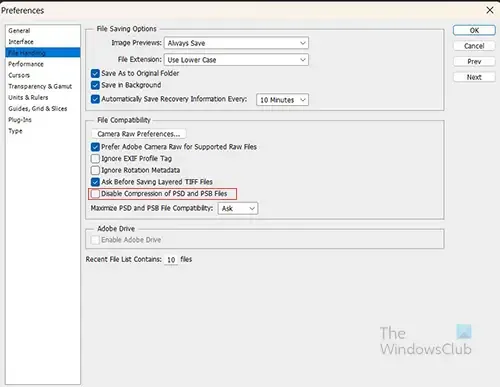
環境設定オプション ウィンドウが開き、ここに [ファイルの互換性]という見出しが表示されます。[ファイルの互換性]という見出しの下で、[PSD および PSB ファイルの圧縮を無効にする] オプションを選択します。その後、作業中や編集可能な PSD ファイルを Photoshop で保存するときに、ファイルの保存が速くなることに気付くでしょう。また、ファイルが大きくなり、ハード ドライブ上でより多くのスペースを占有することにも気付くでしょう。
ファイルに対するすべての編集が完了したら、圧縮を無効にしたときと同じ手順に従ってファイル圧縮を有効にできます。PSD および PSB ファイルの圧縮を無効にするの選択を解除するだけです。ファイル圧縮を有効にしたら、ファイルを保存します。ファイルは圧縮され、サイズが小さくなります。
5]ネットワークまたは外部ドライブへの保存
Photoshop がネットワーク ドライブまたは外部ドライブに保存されているファイルに接続する必要がある場合、速度が低下します。Photoshop でファイルを操作し、ネットワークまたは外部ドライブに保存する必要がある場合、保存に非常に時間がかかることがあります。コンピューターは、ネットワークまたは外部ドライブに保存するよりも、内部ドライブにすばやく保存します。
解決:
Photoshop で作業する場合は常に、作業中のファイルをコンピューターに保存することをお勧めします。ネットワーク ドライブまたは外付けドライブからファイルを取り出して、コンピュータに配置することができます。その後、Photoshop で作業します。ファイルでの作業が終了したら、ファイルを保存して、ネットワーク ドライブまたは外部ドライブに配置できます。
Photoshop の保存を高速化するにはどうすればよいですか?
ファイルが大きく、複雑で、多くのレイヤーがあり、圧縮がオンになっている場合、またはファイルがネットワーク ドライブまたは外部デバイスに保存されている場合、Photoshop の保存は遅くなることがよくあります。それらのいくつかまたはすべてがファイルに関連付けられている場合、保存はさらに遅くなります。コンピューターのハードウェアを増やすと効果があると思われるかもしれませんが、ファイルに関連付けられているハードウェアがある場合は効果がない可能性があります。
Photoshop でファイルをより速く保存するには、すべての編集が終了するまで PSD および PSB ファイルの圧縮を無効にしてから、最後のファイルの圧縮を有効にする必要があります。また、ネットワーク ドライブや外部ドライブではなく、コンピューターに直接保存する必要があります。保存される履歴状態の数を減らし、キャッシュ サイズを増やすこともできます。
Photoshop で RAM を解放し、クリップボードをクリアするにはどうすればよいですか?
Photoshop で作業する場合、履歴の状態とキャッシュにファイルが一時的に保持されます。これは、コピーして貼り付けるときにも発生します。これらは RAM スペースを占有するため、Photoshop の速度に影響を与える可能性があります。これらをクリアして、Photoshop やその他のプログラムが RAM により多くアクセスし、より高速に動作できるようにするには、パージを行う必要があります。パージを行うには、上部のメニュー バーに移動し、[編集]、[パージ] 、 [すべて]の順に押します。これらの手順に従うこともできますが、すべてを実行する代わりに、クリップボードまたは履歴をクリアできます。


コメントを残す