パフォーマンス モニターがデータ収集で 60 秒間停止する
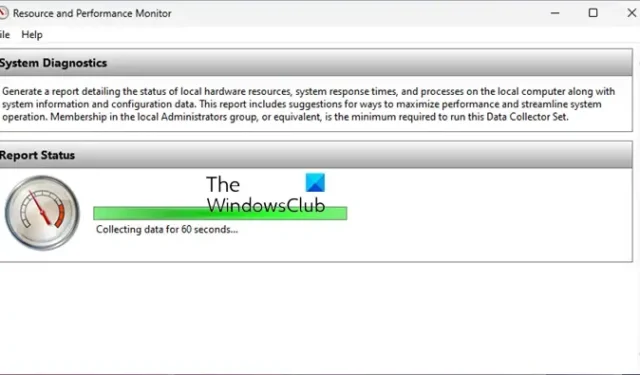
パフォーマンス モニター は、Windows コンピュータ上の CPU やメモリの使用状況などのさまざまなアクティビティの監視に役立つ監視プログラムです。データを収集するにはプログラムを実行する必要があり、選択した場所にレポートが保存されます。ただし、一部のユーザーは、パフォーマンス モニターが 60 秒間データを収集中のままになると報告しています。これを修正する方法を見てみましょう。

パフォーマンス モニターがデータ収集で 60 秒間停止する
Windows コンピュータ上で パフォーマンス モニター が 60 秒間データ収集中に停止し、何も進行しない場合は、次の修正が役に立ちます。
- レポートの場所を確認する
- パフォーマンス モニターを再起動し、レポートを再度生成します。
- レポートの場所を変更する
- SFCスキャンを実行する
- パフォーマンスログと再起動アラート
- サードパーティツールを使用する
修正の詳細を見てみましょう。
1] レポートの場所を確認する
パフォーマンス モニターが 60 秒間データ収集中に停止していることに気付いた場合は、プログラムを閉じて、レポートの場所を確認して新しいレポートを探します。 PC 上のレポートの場所がわからない場合は、次の方法でレポートを開くことができます。
[スタート] ボタンをクリックし、パフォーマンス モニターを検索して、結果から開きます。左側のパネルでレポートを展開します。 [システム] をクリックします。次に、システム パフォーマンス をダブルクリックします。
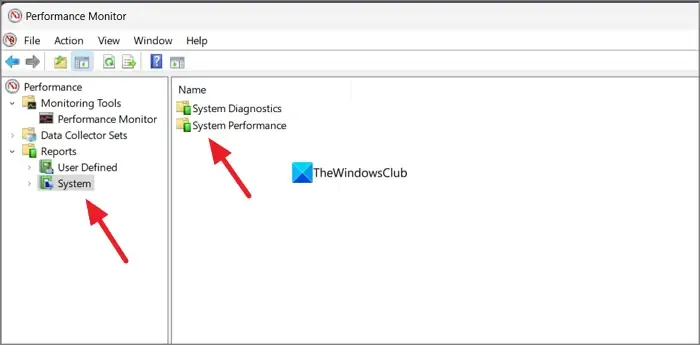
そこには、パフォーマンス モニター レポートが生成されたデータと時刻とともに表示されます。最新のものが見つかった場合は、それをダブルクリックして開くことができます。そうでない場合は、以下の方法に従ってください。
2] パフォーマンス モニターを再起動し、レポートを再度生成します。
レポートが生成されない場合は、パフォーマンス モニター プログラムを閉じて再起動することをお勧めします。再起動後、レポートを再度生成します。今度はうまくいきます。そうでない場合は、パフォーマンス モニター アプリで[レポート] > [レポート] に移動します。システム>システム パフォーマンスをクリックし、最新のレポートをダブルクリックします。進行状況が表示され、レポートが生成されると自動的に開きます。
システム パフォーマンス レポートを生成するには:
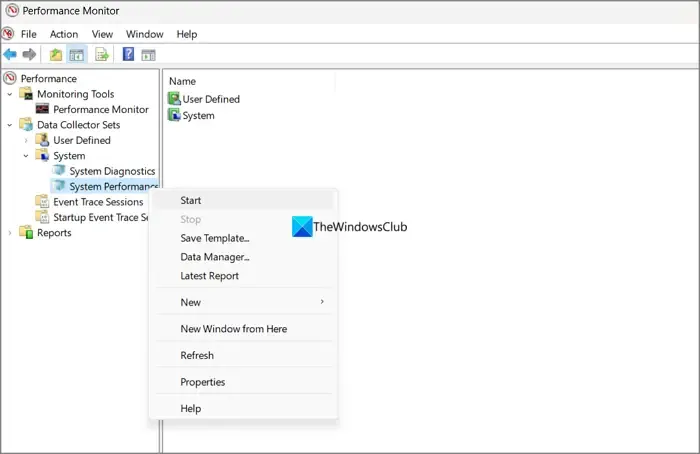
- パフォーマンスモニターアプリを開く
- データ コレクター セットを展開します。
- 次に、システム を展開します。
- システム パフォーマンス を右クリックし、開始 を選択します。
あるいは、管理者としてコマンド プロンプトを実行し、次のコマンドを入力して Enter キーを押して、システム パフォーマンス レポートを生成することもできます。
perfmon /report
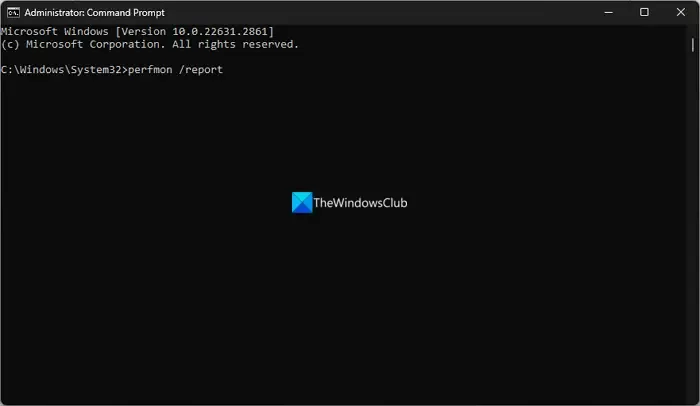
3] レポートの場所を変更する
それでもレポートが表示されない場合、またはパフォーマンス モニターが 60 秒間データ収集中に止まっている場合は、レポートの保存場所を変更すると解決します。デフォルトの場所の問題が原因でレポートが停止している可能性があります。デフォルトの場所を変更すると、レポートを問題なく保存できます。
パフォーマンス モニターでレポートの場所を変更するには、
パフォーマンス モニターを開き、データ コレクター セットを展開します。 [ユーザー定義] を右クリックし、[新規] を選択します。 データ コレクター セット。
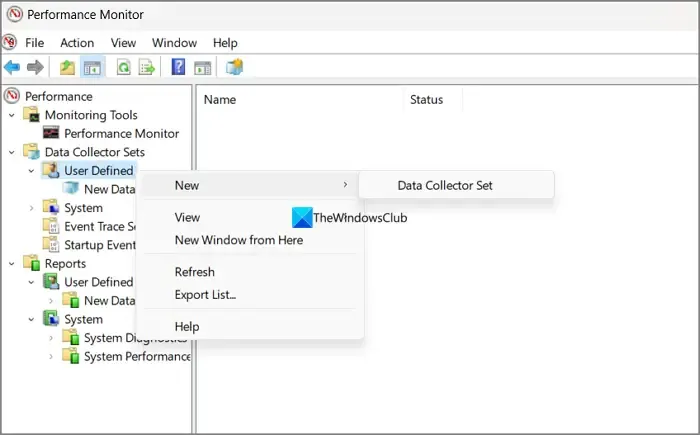
名前を入力し、テンプレートから作成 (推奨) の横のボタンをオンにします。 [次へ] をクリックします。
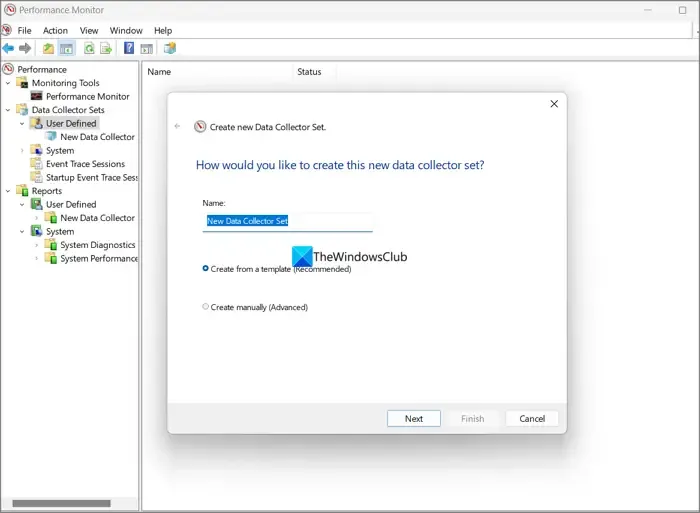
データ コレクター セット テンプレートから [システム パフォーマンス] を選択し、[次へ]

次に、[参照] ボタンをクリックして、レポートを保存する場所を選択します。場所の選択が完了したら、完了 をクリックします。
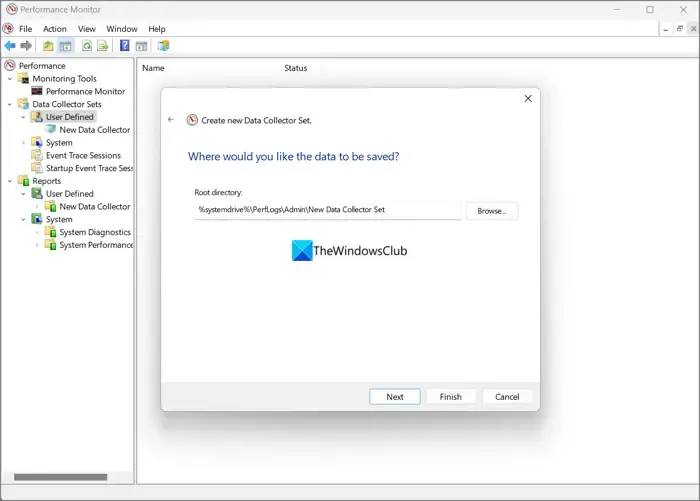
作成した新しいデータ コレクター セットを使用してシステム パフォーマンスを実行すると、レポートが希望の場所に保存されます。
4] SFCスキャンを実行する
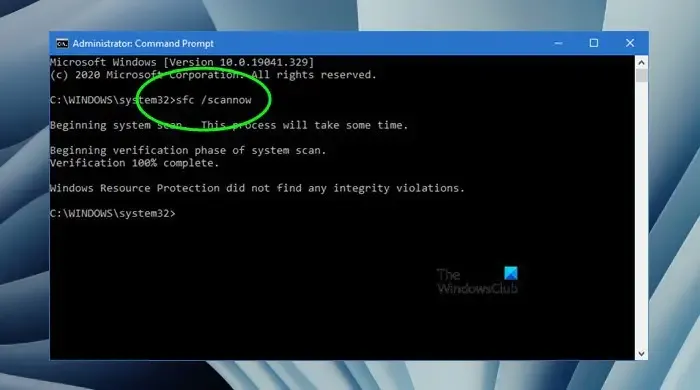
システム ファイルに問題があり、パフォーマンス モニターによるレポートの生成を妨げている可能性があります。問題を修正し、破損または欠落しているシステム ファイルを置き換えるには、SFC スキャンを実行する必要があります。
5] パフォーマンスログと再起動アラート
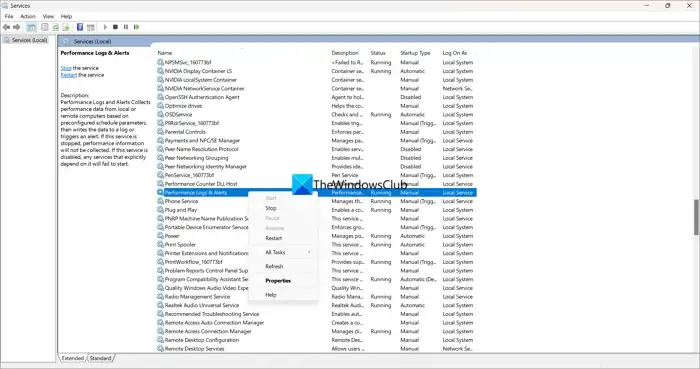
問題はもう解決されているはずです。そうでない場合は、パフォーマンス ログとパフォーマンス ログを再起動する必要があります。問題を解決するために、サービス内のサービスに警告します。 [スタート] メニューをクリックし、[サービス] を検索します。サービス アプリを開き、下にスクロールしてパフォーマンス ログとパフォーマンス ログを見つけます。アラートサービス。それを右クリックし、再起動を選択します。これで問題は解決するはずです。
6]サードパーティツールを使用する
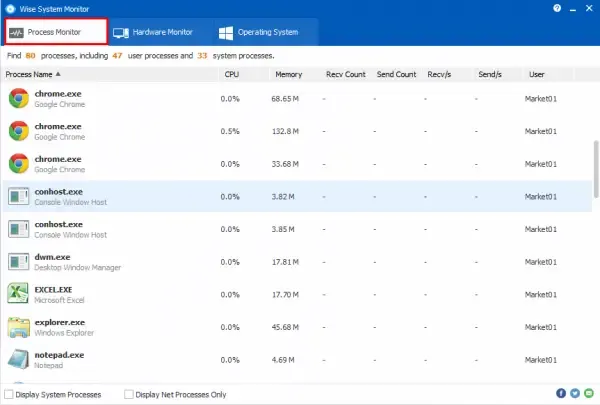
問題が解決せず、システム パフォーマンスを確認できない場合は、サードパーティのシステム パフォーマンス ツールをインストールして使用すると、完全な問題を解決できます。パフォーマンス モニターと同様に、システム パフォーマンスの詳細を確認できます。
パフォーマンス モニターのデータはどのように収集しますか?
パフォーマンス モニターでデータを収集するのは簡単です。これは、管理者特権でのコマンド プロンプトまたはパフォーマンス モニター アプリを使用して実行できます。管理者特権でコマンド プロンプトを開き、「perfmon /report」と入力して Enter キーを押します。レポートが生成されます。あるいは、パフォーマンス モニター アプリを開いて、[データ コレクター セット] > を展開することもできます。システム。次に、システム パフォーマンスを右クリックし、開始を選択します。あ>
パフォーマンス モニターを有効にするにはどうすればよいですか?
パフォーマンス モニターはデフォルトで有効になっています。 [スタート] メニューからパフォーマンス モニターを検索して開き、それを使用してシステム パフォーマンス レポートを生成し、以前のレポートを表示するだけです。パフォーマンス ログとサービス アプリのアラート サービスが実行されていないため、パフォーマンス モニターはレポートを生成できません。


コメントを残す