スリープ後に PC が再起動する – Windows 11

Windows PC がスリープ後に再起動する場合、またはスリープ モードにすると再起動する場合は、この記事で説明する解決策が解決に役立ちます。問題。 PC をスリープ状態にしようとすると必ず再起動するため、保存していない作業内容は失われます。

PC がスリープ モードで再起動し続けるのはなぜですか?
この問題にはさまざまな原因が考えられます。最も一般的な原因には、クラッシュする破損したグラフィックス カード ドライバー、不適切な電源プラン設定、古い BIOS、または問題を引き起こすサードパーティのバックグラウンド アプリケーションが含まれます。
Windows 11 PC がスリープ後に再起動する
次の修正は、Windows 11/10 PC がスリープ後、またはスリープ状態にしようとしたときに再起動する場合に問題を解決するのに役立ちます。
- ハードリセットを実行する
- ハイブリッド スリープを無効にする (該当する場合)
- グラフィックス カード ドライバーを更新または再インストールします
- オーバークロックを無効にする (該当する場合)
- クリーン ブート状態で問題を確認する
- デバイスマネージャーでドライバーのステータスを確認してください
- BIOSをアップデートする
- PCをリセットする
これらすべての修正を詳しく見てみましょう。
1] ハードリセットを実行する
ラップトップ ユーザーとデスクトップ ユーザーの両方がこの手順を実行できます。 ハード リセットを実行して、残留電荷または静電気を排出します。これについては、次の手順で説明します。
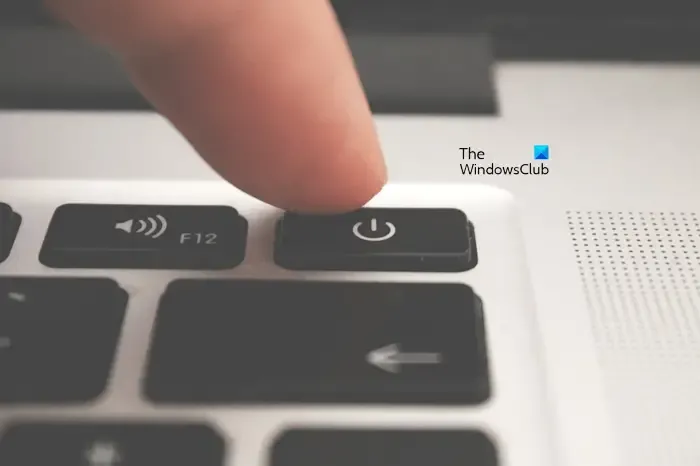
- ラップトップまたはデスクトップの電源を切ります。
- 充電器を取り外します。デスクトップ ユーザーの場合は、電源ケーブルを取り外します。
- バッテリーを取り外します (ラップトップの場合)。ノートパソコンのバッテリーが取り外しできない場合は、この手順をスキップしてください。
- コンピューターに接続されている周辺機器をすべて取り外します。
- 電源ボタンを最大 30 秒間押し続けます。
- 次に、バッテリーを再度挿入し、充電器を接続します。
- 充電器の電源を入れ、システムの電源を入れます。
問題が解決しないかどうかを確認してください。
2] ハイブリッド スリープを無効にする (該当する場合)
コンピュータでハイブリッド スリープが有効になっているかどうかを確認します。 「はい」の場合は、無効にします。次の手順はこれに役立ちます。
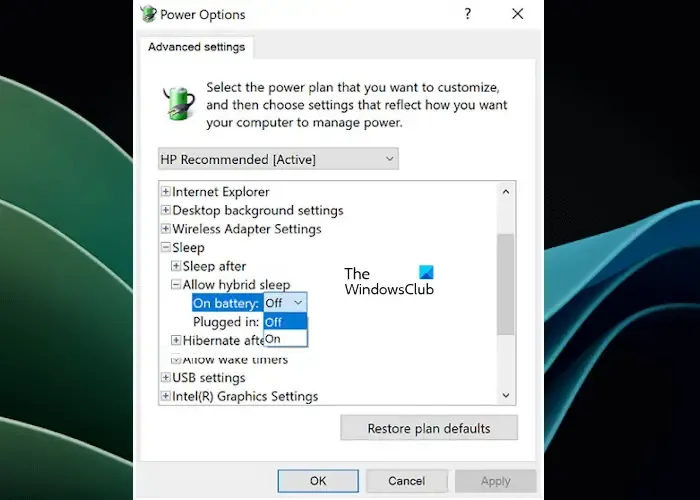
- コントロール パネルを開きます。
- 「ハードウェアとサウンド >」に移動します。電源オプション。」
- 電源プランのプラン設定の変更リンクをクリックします。
- 次に、詳細な電源設定の変更をクリックします。
- [スリープ] を展開し、[ハイブリッド スリープを許可する] を展開します (利用可能な場合)。
- ハイブリッド スリープをオフにします。
- [適用] をクリックし、[OK] をクリックして変更を保存します。 .
- システムを再起動し、問題が解決されたかどうかを確認します。
3] グラフィックカードドライバーを更新または再インストールします
私たちの経験によれば、グラフィック カード ドライバが古いか破損していることによっても、このような種類の問題が発生することがあります。 グラフィック カード ドライバーを更新することをお勧めします。次のいずれかの方法を使用して、グラフィック カード ドライバを最新バージョンに更新できます。
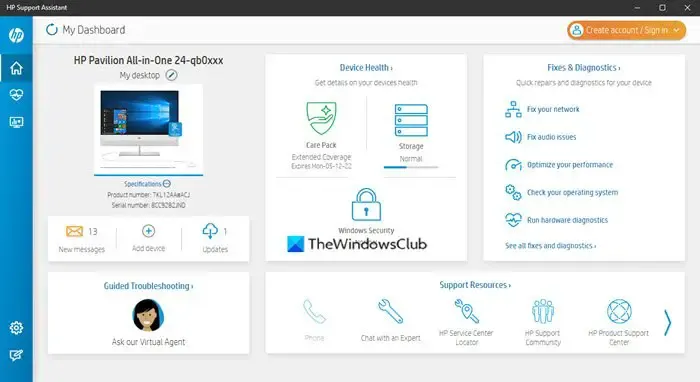
- メーカーの Web サイトから更新します。
- サードパーティ製ドライバ アップデータ ソフトウェアを使用します。
- コンピュータの製造元が開発した専用ソフトウェア(HP Support Assistant、Dell SupportAssist<など)を使用します。 /span> などMyASUS アプリ、
GPU ドライバーを更新してもこの問題が解決しない場合は、GPU ドライバーを再インストールすると解決することがあります。まず、メーカーの公式 Web サイトからグラフィック カード ドライバーの最新バージョンをダウンロードします。次に、DDU ツールを使用して、グラフィック カード ドライバーを完全に削除します。それを行った後、GPU ドライバーのインストーラー ファイルを実行してインストールします。
4] オーバークロックを無効にする (該当する場合)

オーバークロックすると、システムのパフォーマンスが向上します。通常、オーバークロックはゲーマーによって実行されます。場合によっては、Windows コンピューターで問題が発生することがあります。 CPU または GPU をオーバークロックした場合は、変更を元に戻して効果があるかどうかを確認することをお勧めします。
5] クリーンブート状態で問題を確認する
クリーン ブートは、すべてのサードパーティ アプリケーションとサードパーティ サービスが無効のままの状態です。 コンピュータをクリーン ブート状態で起動し、スリープ モードにします。何が起こるか見てみましょう。コンピューターをスリープ状態にした後に再起動した場合は、通常モードで再起動し、この修正をスキップしてください。ただし、クリーン ブート状態で問題が解消された場合、この問題の原因はサードパーティのアプリケーションまたはサービスにあります。
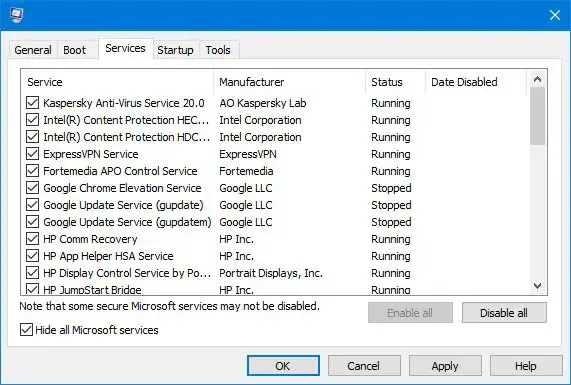
問題のあるサードパーティ アプリケーションを特定するには、一部のサードパーティ アプリケーションを手動で有効にして、コンピュータを再起動する必要があります。問題が再発するかどうかを確認してください。 「はい」の場合、これらのアプリケーションのいずれかが原因です。同様に、問題のあるサードパーティ サービスを見つけることができます。
6] デバイスマネージャーでドライバーのステータスを確認します。
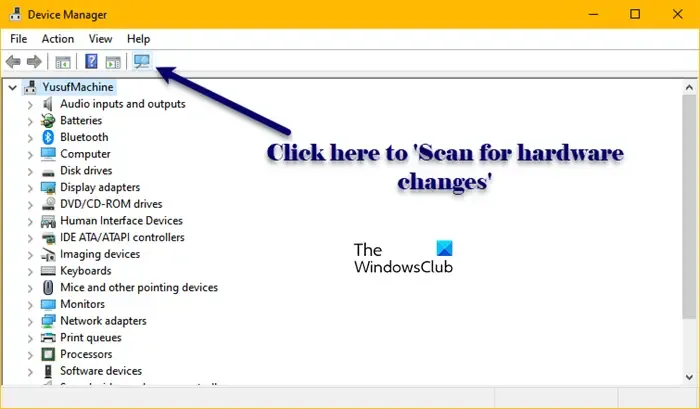
ドライバの問題によっても、このような種類の問題が発生する可能性があります。 デバイス マネージャーを開き、すべてのブランチを展開してすべてのドライバーのステータスを確認することをお勧めします。
警告サインが表示されているドライバーをすべてアンインストールします。これを行った後、コンピュータを再起動するか、ハードウェア変更のスキャンを実行します。
7] BIOSをアップデートする
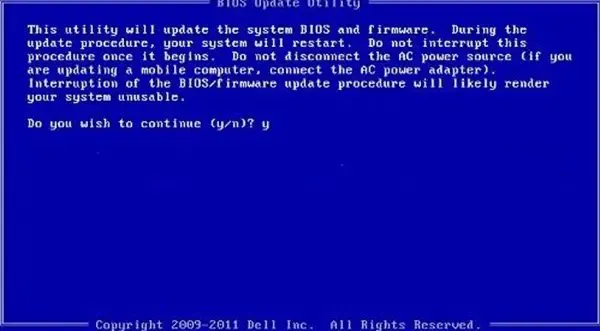
古い BIOS もこの問題を引き起こす可能性があります。 BIOS を更新することをお勧めします (更新が利用可能な場合)。また、BIOS をデフォルトにリセットすることもできます。
8] PCをリセットする
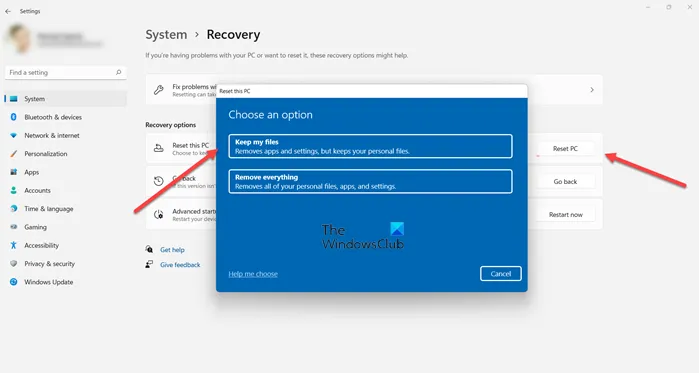
問題が解決しない場合は、PC を工場出荷時のデフォルト設定にリセットできます。この操作を実行する際、「ファイルを保持する」オプションを選択します。これにより、データは削除されずに PC がリセットされます。
これがお役に立てば幸いです。
コンピューターが毎晩再起動しないようにするにはどうすればよいですか?
コンピュータが毎晩決まった時間に自動的に再起動する場合、タスク スケジューラにそのようにスケジュールされたタスクが存在する可能性があります。これにチェックを入れてタスクを削除してください。



コメントを残す