PC Game Pass (Xbox Game Pass for PC) が機能しない場合 すべての修正はここにあります
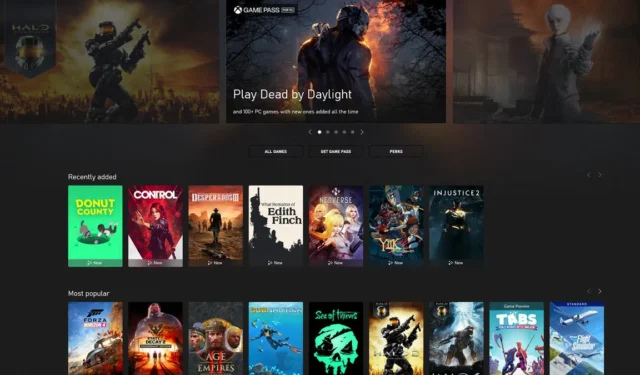

Xbox アプリ自体は、豊富なゲームの品揃えで素晴らしいですが、時にはゲームが実行されなかったり、ゲーム自体が実行されなかったり、場合によっては二重サインインが必要になるなど、少々混乱しています。Xbox Game Pass for PC (現在は PC Game Pass と呼ばれています) が機能しなくなる原因は数多くありますが、このガイドでは最善の修正をまとめています。
そして良いニュースです。PC Game Pass (以前は Xbox Game Pass for PC として知られていました) で Halo: Infinite をプレイするのに苦労している将来のマスター チーフには、私たちが解決策を提供します。
Xbox アプリとゲームをリセットする
この修正は Halo Infinite でも機能し、ゲーム メニューではなく Xbox ゲーム サービス画面に直面していることに気付いた人を助けることが判明しました。Halo Infinite またはその他のゲームを実行しようとしたときにこの画面が表示された場合は、これで解決できます。
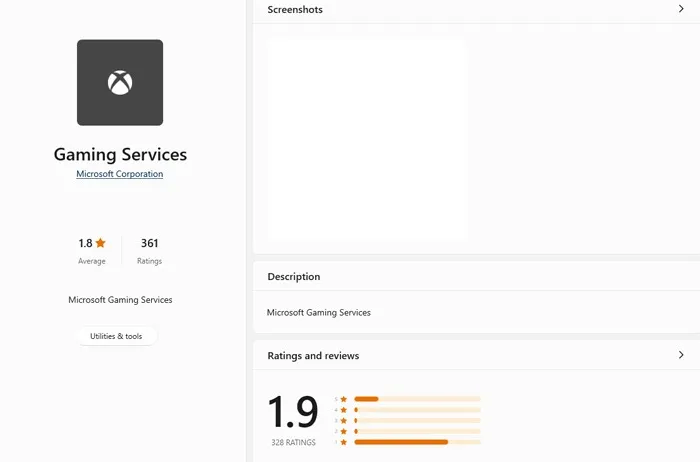
まず、Xbox アプリを開き、バックグラウンドのままにしておきます。[インストールされているアプリ] ( Windows 10 の場合は[アプリと機能])に移動します。私は、 [スタート] を右クリックして選択することでこれを行うのが好きです。
Xbox が見つかるまで下にスクロールします。その横にある 3 つの点をクリックし、[詳細オプション]を選択します。(Windows 10 ユーザーの場合は、ゲームの下にある[詳細オプション]をクリックします。)
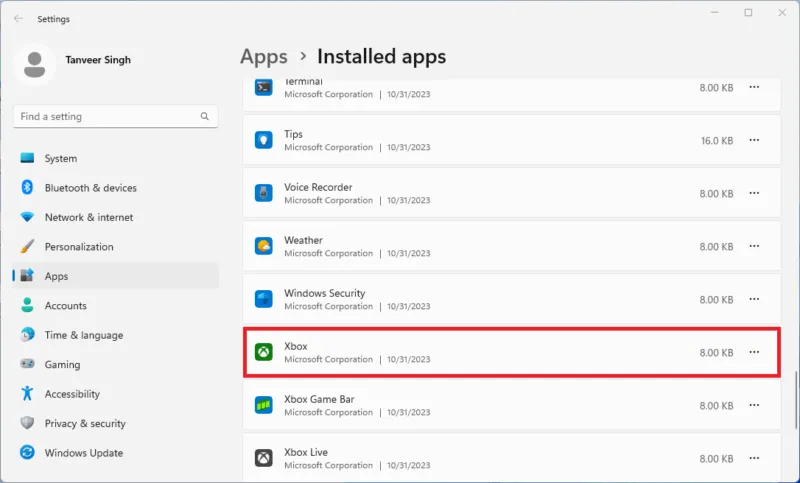
下にスクロールして[リセット]をクリックし、もう一度[リセット] をクリックします。
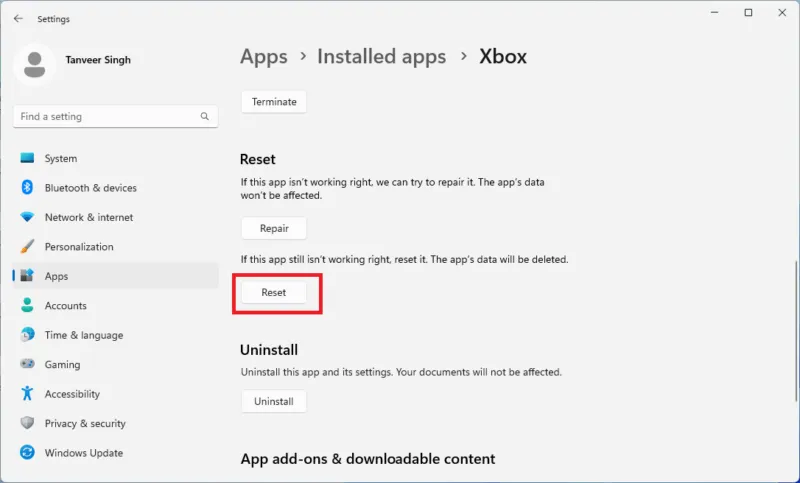
これが機能しない場合は、Halo Infinite (または原因となるゲーム) に対して同じプロセスを繰り返します。インストールされているアプリのリストでゲームを検索し、同じ手順に従います。
Xbox アプリに戻ると、インストールされているゲームのリストからゲームが消えているはずです。検索バーを使用してゲームを見つけ、「インストール」をクリックします。ゲームを削除していないため、実際には再インストールする必要はありません。インストールを「更新」するだけで、ゲームが再び動作するようになります。
サインインしていることを確認してください … TWICE
ゲーム プラットフォームにサインインするのが標準的な方法ですが、Xbox アプリへのサインインには 2 つのレイヤーがあり、それらがなければ、アプリは動作しますが、ゲームは動作しません。
まず、Xbox アプリ自体にサインインします。まだサインインしていない場合は、アプリの左上隅にある人のアイコンをクリックし、[サインイン]をクリックします。自動的にサインインしない場合は、詳細を入力します (間違ったアカウントを使用している場合は、[アカウントの切り替え]をクリックします)。
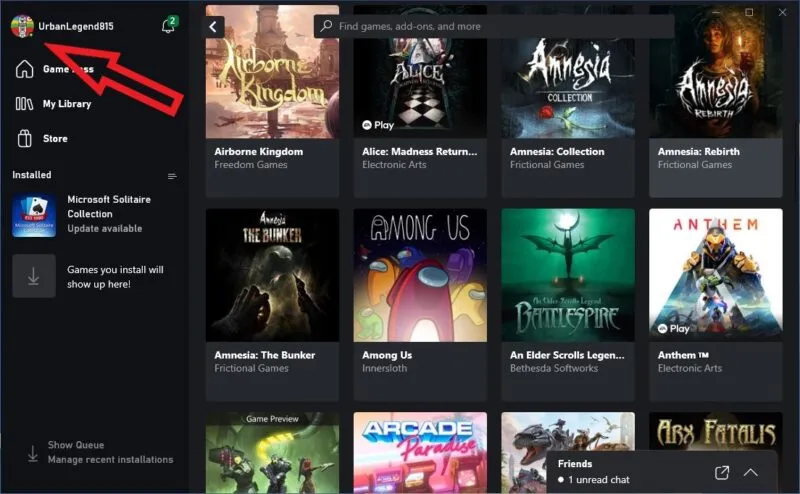
アプリにサインインし、人のアイコンにアバター画像が表示されたら、Microsoft アカウントにもサインインしていることを確認してください。自分のアイコンをクリックし、[設定]を選択し、[Microsoft Store アカウントの変更] をクリックします。Xbox Game Pass の支払いに使用されるアカウントにサインインしていることを確認してください。
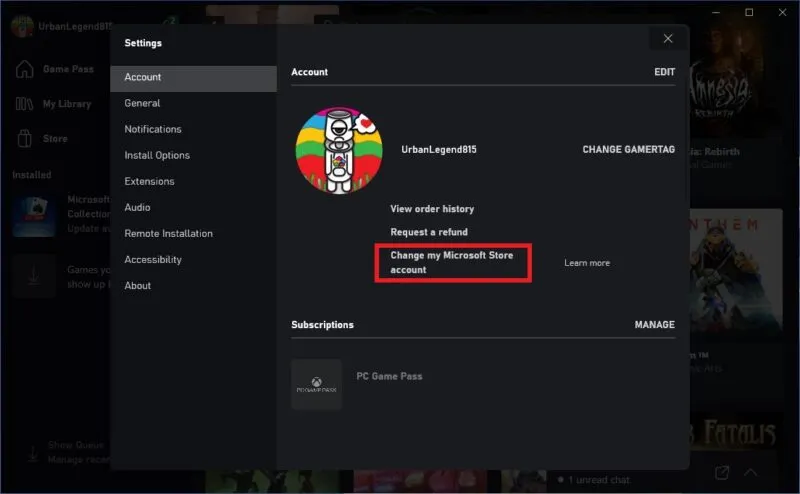
アプリと Microsoft アカウントにサインインしたので、ゲームをプレイできます。できない場合は、以下の修正に進んでください。
PC Game Passの再登録
画像があるはずの場所に空白のボックスが表示される、すでにインストールされているゲームの [プレイ]ボタンではなく[インストール] ボタンが表示されるなど、アプリが正しく動作しない場合は、アプリを再登録してみてください。
キーを押して、スタート検索バーで をWin検索し、 [Windows PowerShell]を右クリックして、[管理者として実行]をクリックします。powershell
Powershell ウィンドウで次のコマンドを入力し、 を押しますEnter。
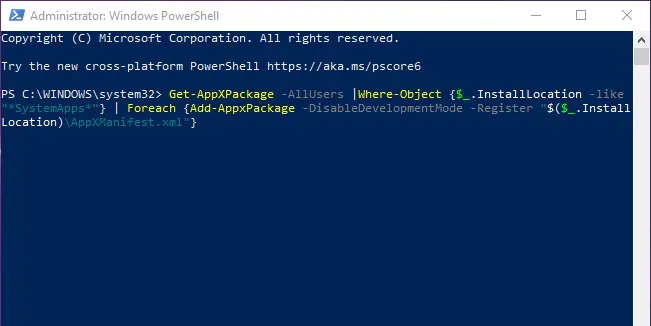
これで、Xbox アプリとゲームを再度起動して、修正が成功したかどうかを確認できます。
Microsoft ストア アプリをリセットする
Xbox アプリは Microsoft アカウントと Microsoft Store アプリに密接に結びついているため、一方の問題が他方の問題につながる可能性があります。Microsoft Store アプリをリセットする簡単な修正により、Xbox アプリの問題も解決できる可能性があります。
Win+を押してコマンドをR入力しwsreset.exe、 を押しますEnter。これにより、Microsoft Store アプリがリセットされ、Xbox アプリの問題が解決される可能性があります。
時間と地域の設定を同期する
良くも悪くも (まあ、ほとんどが悪いのですが)、Xbox Game Pass アプリは Windows OS と深く結びついています。Microsoft アカウントの同期でこの問題が発生する可能性があることは確認しましたが、Xbox アプリが機能しないもう 1 つの主な要因は Windows の時刻設定です。
冬と夏に時刻が変更されるとき、アップデート中、または PC がインターネットから切断されると、時刻設定が非同期になることがあります。
時刻設定を修正するには、Windows デスクトップの右下隅にある時刻を右クリックし、[日付と時刻の調整]をクリックします。
[時刻を自動的に設定]および[タイムゾーンを自動的に設定]スライダーが[オン]に設定されていることを確認し、 [今すぐ同期]をクリックします。
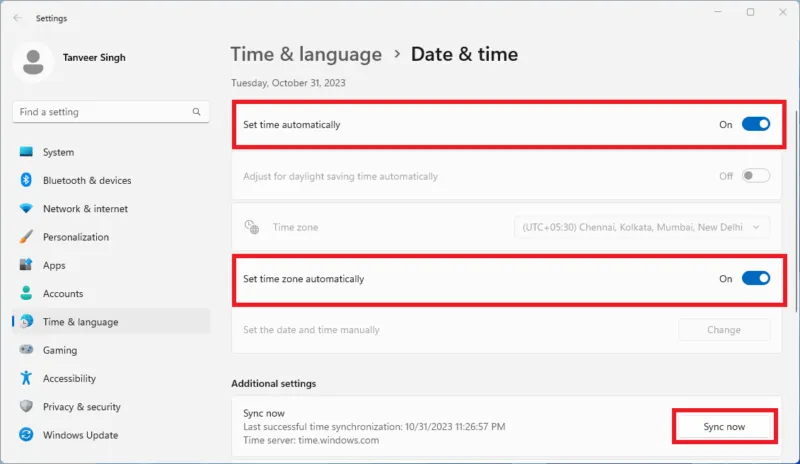
何らかの理由で、Windows のタイム ゾーンが実際のタイム ゾーンと異なる場合は、 [タイム ゾーンを自動的に設定する]を無効にして、タイム ゾーンを現在のタイム ゾーンに設定します。
PC Game Pass (Xbox Game Pass for PC) は最も有利なサブスクリプションの 1 つであり、初日リリースを含むトップレベルのゲームの真のカタログを提供します。Xbox アプリの問題をすべて解決したら、Windows で Xbox ゲーム バーを使用してゲーム エクスペリエンスを向上させることができます。コンソールのエクスペリエンスを PC 上で再現したい場合は、Xbox シリーズ X/S コントローラーを Windows に接続して、両方の長所を活用してください。
当社のグラフィックス カード購入者ガイドは、既存の GPU が古くなっている場合に、情報に基づいたアップグレードを行うのに役立ちます。
すべてのスクリーンショットは Tanveer Singh によるものです。



コメントを残す