Copilot in Loop を有効にして使用する方法
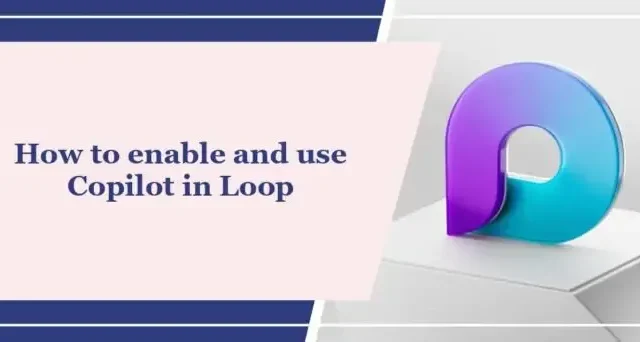
この投稿では、Copilot in Loop を有効にして使用する方法を説明します。Microsoft Loop は、チームが一緒にプロジェクトに取り組み、共同作業できるようにする共同作成アプリです。Microsoft 365サブスクリプションへの追加として使用できます。しかし、Copilot in Loop を使用してアイデアをブレインストーミングし、コンテンツの下書きを行うことができることをご存知ですか?

Microsoft Loop の利点は何ですか?
Microsoft Loop は、さまざまな Microsoft 365 アプリを統合することで、チームや個人が効率的に作業できるように設計されています。これには次のようないくつかの利点があります。
- 生産性の向上
- リアルタイム編集と重要なツールへの簡単なアクセス
- チームの共同制作が可能
- プロジェクトに必要なすべての要素を整理できます
Copilot in Loop を有効にして使用するにはどうすればよいですか?
Microsoft Loop で Copilot を有効にして使用するには、次の手順に従う必要があります。
ループを開き、アイデアの横にある+アイコンをクリックして新しいワークスペースを作成します。または、以前に作成したワークスペースを開きます。
/と入力すると、ドロップダウン メニューが表示されます。ここでは、Copilotを選択します。
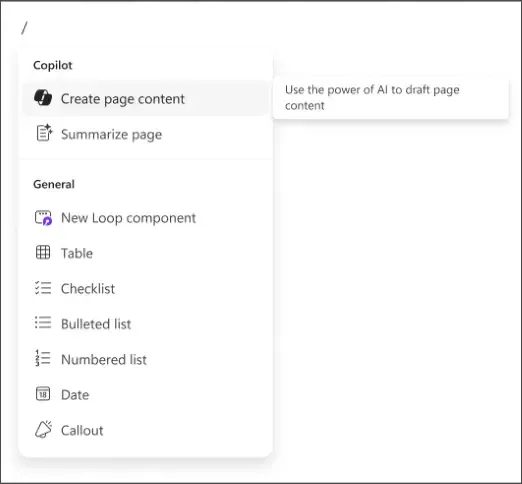
ここでは、事前に利用可能なプロンプト (作成、ブレインストーミング、ブループリント、または説明) から選択できます。

あるいは、独自のプロンプトを入力し、Enterをクリックして続行することもできます。
この投稿がお役に立てば幸いです。
Word でループ コンポーネントを有効にするにはどうすればよいですか?
Word でループ コンポーネントを有効にするには、ループを挿入する必要がある場所に移動します。ここで、「挿入」をクリックし、ドロップダウン リストを使用してループ コンポーネントのタイプを選択します。
ループワークスペースを有効にするにはどうすればよいですか?
Koop ワークスペースを有効にするには、Microsoft 365 管理センターに全体管理者としてサインインします。ここで、[ホーム] > [組織設定] > [サービス] > [ループ] に移動し、ワークスペースの横にあるチェックボックスを選択します。


コメントを残す