起動時または起動時のオーバーウォッチ ブラック スクリーン [修正]
![起動時または起動時のオーバーウォッチ ブラック スクリーン [修正]](https://cdn.thewindowsclub.blog/wp-content/uploads/2023/04/black-screen-issue-in-overwatch-640x375.webp)
Windows PC のオーバーウォッチでブラック スクリーンの問題に直面していますか? 一部のオーバーウォッチ ユーザーから報告されているように、ゲームを起動するたびに黒い画面が表示され続けます。同時に、一部のユーザーは、ゲームプレイ中に突然黒い画面が表示されると不満を漏らしています.
この問題は、古い Windows またはグラフィックス ドライバーが原因で発生する可能性があります。ゲーム内のグラフィック設定またはグラフィック カード設定が正しく構成されていない場合、この問題が発生します。それに加えて、管理者権限の欠落、ゲーム ファイルの感染または欠落、ゲーム キャッシュの破損、ソフトウェアの競合、最適化されていない電源管理設定、およびゲーム内オーバーレイが、この問題の他の理由である可能性があります。
起動時または起動時のオーバーウォッチの黒い画面を修正
クラッシュを伴う、起動時、起動時、またはゲームプレイ中のオーバーウォッチの黒い画面を修正するには、次の提案に従ってください。
- Windows とグラフィックス ドライバーが最新であることを確認します。
- ゲーム内設定をデフォルトにリセットします。
- ビデオ ドライバーの設定をリセットします。
- 全画面最適化を無効にします。
- ゲーム内オーバーレイを無効にします。
- ゲームファイルをスキャンして修復します。
- 不要なバックグラウンド アプリを終了します。
- ゲームのキャッシュをクリアします。
- 電源管理の設定を確認してください。
1] Windows とグラフィックス ドライバーが最新であることを確認します。
まず、Windows OS が最新であることを確認してください。それに加えて、最新バージョンのグラフィックス ドライバーを使用していることを確認してください。OS またはグラフィックス ドライバーが古く、互換性やパフォーマンスの問題が発生している可能性があります。その結果、この黒い画面の問題に直面します。そのため、Windows とグラフィックス ドライバーを更新して問題を解決してください。
グラフィックス ドライバーを更新するには、Win+I を使用して設定アプリを開くことができます。その後、[Windows Update] タブに移動し、[詳細オプション] > [オプションの更新] オプションを押します。インストールする他のオプションの更新プログラムを含む、ディスプレイ ドライバーの更新プログラムを選択できるようになりました。最後に、[ダウンロードとインストール] ボタンをタップし、画面上のガイドに従って更新プロセスを完了します。
2] ゲーム内設定をデフォルトにリセットする

最新の Windows とグラフィックス ドライバーを使用していても問題が発生する場合は、Overwatch でゲーム内設定をリセットしてください。ゲーム内の黒い画面の問題を引き起こしているのは、ゲーム内の設定が正しく構成されていない可能性があります。したがって、設定をデフォルト値に戻すと、問題の解決に役立ちます。
これを行う手順は次のとおりです。
- まず、Battle.net クライアント アプリを開き、BLIZZARD ドロップダウン オプションをクリックします。
- 次に、表示されたコンテキスト メニューから[設定]オプションを選択します。
- その後、[ゲーム設定]タブに移動し、[オーバーウォッチ] ゲームの下にある[ゲーム内オプションのリセット]を押します。
- 次に、[リセット]ボタンをクリックして設定をリセットし、[完了] ボタンを押します。
- 最後に、Overwatch を再起動して、黒い画面の問題が解決したかどうかを確認します。
3]ビデオドライバーの設定をリセットします
グラフィック カードの設定を変更した後にこの問題が発生し始めた場合、Overwatch で黒い画面が表示されるなどのパフォーマンスの問題が発生する可能性があります。したがって、シナリオが該当する場合は、グラフィックス ドライバーの設定をデフォルトにリセットすることで問題を解決できます。方法は次のとおりです。
AMD グラフィックカード:
- まず、デスクトップを右クリックし、コンテキスト メニューからAMD Radeon 設定オプションを選択します。
- 次に、[設定]オプションをクリックします。
- 次に、Restore Factory Defaultsオプションを押します。
NVIDIA グラフィックス カード:
- まず、デスクトップを右クリックし、コンテキスト メニューから [NVIDIA コントロール パネル] オプションを選択してアプリを開きます。
- 次に、[3D 設定]オプションをクリックし、[3D 設定の管理]オプションを選択します。
- 次に、右上隅にある[デフォルトに戻す]オプションを押します。
インテル グラフィックス カード:
- まず、デスクトップを右クリックし、[グラフィック プロパティ]オプションを選択します。
- 次に、3D をクリックして、[デフォルトに戻す]オプションを押します。
それでも同じ問題が発生する場合は、次の修正に進みます。
4]フルスクリーンの最適化を無効にする
全画面最適化を無効にして、それが役立つかどうかを確認します。
- まず、Battle.netアプリを開き、そのライブラリから Overwatch 2 ゲームをクリックします。
- 次に、[再生] ボタンの横にある歯車の形をしたアイコンを押し、[エクスプローラーで表示]オプションをクリックして、ゲームのインストール ディレクトリを開きます。
- 次に、Overwatch 2 実行可能ファイルを右クリックし、表示されたコンテキスト メニューから [プロパティ] オプションを選択します。
- その後、互換性タブに移動し、全画面最適化オプションを無効にします。
- 最後に、[適用] > [OK] ボタンをクリックして、新しい設定を適用します。
完了したら、Overwatch を再度開き、問題が解決したかどうかを確認します。
5]ゲーム内オーバーレイを無効にする
ゲーム内オーバーレイは、ゲームのプレイ中に黒い画面が表示されるなどのパフォーマンスの問題を引き起こすことが知られています。ここでも同じことが当てはまる場合は、オーバーレイをオフにしてから、オーバーウォッチ/オーバーウォッチ 2 で黒い画面の問題が解決されたかどうかを確認してください。
Steam でゲーム内オーバーレイ機能を無効にする手順は次のとおりです。
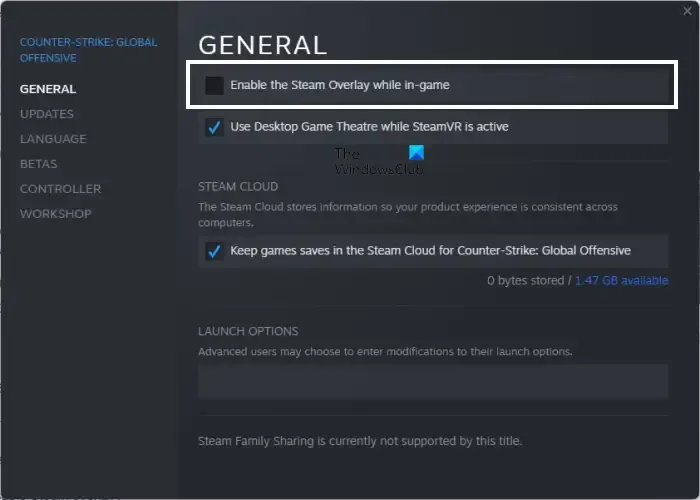
- まず、Steam アプリを開きます。
- 次に、[Steam] > [設定]オプションをクリックします。
- 次に、[ゲーム内]タブに移動します。
- その後、[ゲーム中に Steam オーバーレイを有効にする] チェックボックスをオフにします。
Discord ユーザーは、以下の手順に従うことができます。
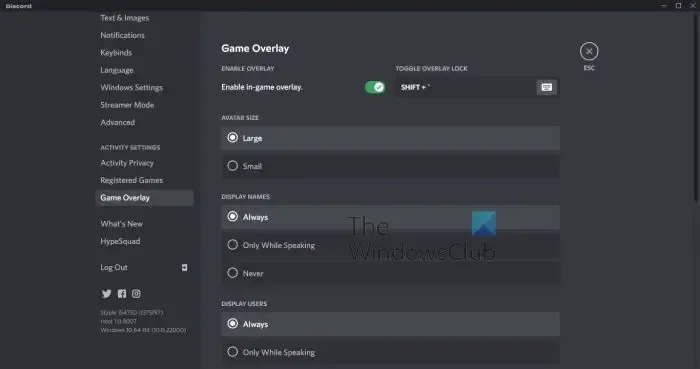
- まず、Discordアプリを起動します。
- 次に、GUI の下部にある [ユーザー設定] (歯車のアイコン) ボタンをクリックします。
- その後、ACTIVITY SETTINGS セクションの下にあるGame Overlayオプションに移動します。
- 最後に、[ゲーム内オーバーレイを有効にする] トグルをオフにします。
同様に、コンピューターでXbox Game Bar やその他のオーバーレイ アプリを無効にすることもできます。Overwatch のブラック スクリーンの問題が解決したかどうかを確認します。
6]ゲームファイルをスキャンして修復する
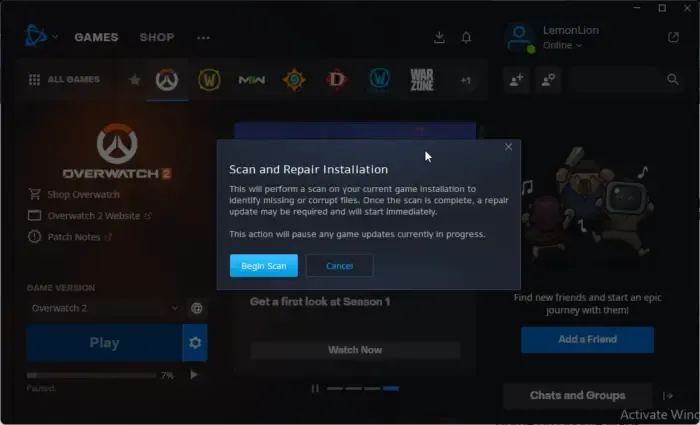
オーバーウォッチのゲーム ファイルが破損しているか、欠落している可能性もあります。そのため、ゲームを起動すると黒い画面が表示され続けます。そのため、シナリオが該当する場合は、Battle.net のスキャンと修復機能を使用して、破損したゲーム ファイルを検証および修復できます。方法は次のとおりです。
- まず、Battle.net クライアントを開き、Overwatch/Overwatch 2 ゲームを選択します。
- 次に、再生ボタンの横にある歯車アイコンをタップします。
- その後、[スキャンと修復]オプションをタップし、[スキャンの開始]ボタンを選択して、ゲーム ファイルの検証プロセスを開始します。
- 完了したら、ゲームを再起動し、問題が解決したかどうかを確認します.
7]不要なバックグラウンドアプリを終了する
この問題は、バックグラウンド プログラムによって促進される可能性があります。システムで開かれている不要なアプリが多すぎると、ゲームをスムーズに実行するためのシステム リソースが少なくなります。または、バックグラウンド プログラムがオーバーウォッチ ゲームと競合している可能性があり、それが原因でこの問題が発生しています。したがって、シナリオが当てはまる場合は、現時点で必要のないバックグラウンド プログラムを閉じてください。
そのためには、 Ctrl+Shift+Esc を使用してタスク マネージャーを開き、Edn タスク ボタンを使用してアプリを 1 つずつ閉じます。この修正が役立つかどうかを確認してください。
8]ゲームキャッシュをクリアする
問題を引き起こしているのは、Overwatch ゲームに関連する破損したゲーム キャッシュである可能性があります。したがって、キャッシュ ファイルをクリアして問題を解決します。方法は次のとおりです。
9]電源管理設定を確認してください
この問題を引き起こしているのは、電源管理設定である可能性があります。電源管理設定がゲーム用に最適化されていない場合、Overwatch やその他のゲームでブラック スクリーンやその他のパフォーマンスの問題が発生する可能性があります。そのため、電源モードが最高のパフォーマンスに設定されていることを確認してから、問題が解決するかどうかを確認してください. 方法は次のとおりです。
- まず、Win+I を使用して設定アプリを開きます。
- 次に、[システム] > [電源とバッテリー]セクションに移動します。
- 次に、電源モードを最高のパフォーマンスオプションに設定します。
クラッシュしたゲームと黒い画面を修正するにはどうすればよいですか?
クラッシュ、ブラック スクリーンなどのパフォーマンスの問題を解決するには、グラフィックス ドライバー、Windows OS、およびゲームが最新であることを確認してください。それに加えて、ゲーム ファイルの整合性を確認し、破損または欠落しているゲーム ファイルを修正します。それとは別に、ゲーム内のグラフィック設定を確認し、システムの仕様に従って最適化されていることを確認してください。
Alt Tab Overwatch を使用すると画面が真っ暗になるのはなぜですか?
Overwatch のプレイ中に Alt+Tab ホットキーを押したときに黒い画面が表示される場合は、ゲーム内の解像度がモニターの解像度と異なっている可能性があります。したがって、ゲームとモニターの表示設定が同期していることを確認してください。また、リフレッシュ レートを変更して、何が効果的かを確認してください。それに加えて、グラフィックドライバーが最新であることを確認してください。



コメントを残す