Outlook が共有メールボックスのこのフォルダーを更新中に停止する
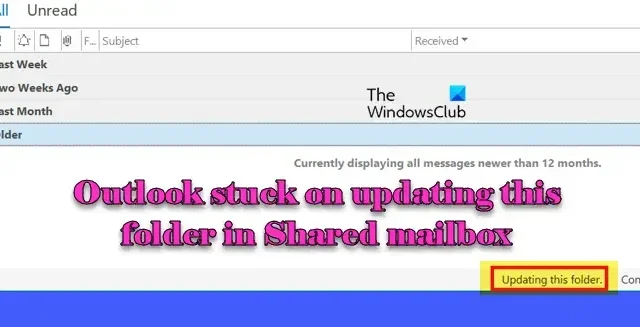
一部のユーザーは、デスクトップの Outlook では新しいメールを受信できないのに、Outlook Online とモバイル デバイスでは問題なく受信できるという問題を経験しています。Outlook のステータス バーに「このフォルダーを更新しています」と何時間も表示され、Outlook を再起動するとメールが表示されることもあります。
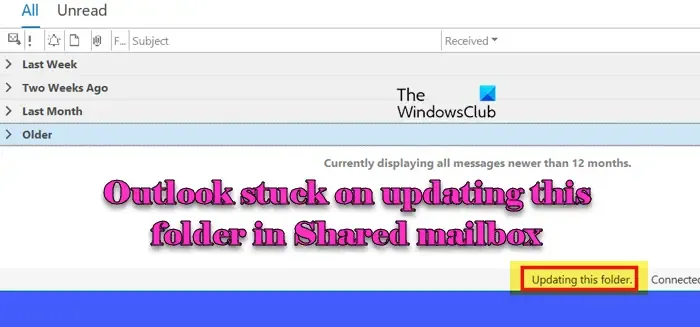
この問題は、共有メールボックスが新しいメールの (自動的な) 更新を停止し、下部のバーに「このフォルダーを更新しています」というメッセージが表示されるという既知の問題と一致しています。この問題は、Outlook プロファイルのプライマリ Exchange アカウントの同期の問題の同期ログを確認することで確認できます。
主な問題以外にも、会議の招待に応答するときに配信不能レポート (NDR) を受信する、共有カレンダーにアクセスするときにエラーが発生する、オンライン アーカイブに予期したフォルダーが表示されないなどの追加の症状が、問題の特定や診断に役立ちます。
Outlook がこのフォルダを更新中に停止する問題を修正
Windows 11/10 でOutlook が「共有メールボックス内のこのフォルダーを更新しています」というメッセージで停止している場合は、次の解決策を使用して問題を解決してください。
- 現在のプロファイルから破損を削除します
- 新しいOutlookプロファイルを作成する
始める前に、コンピューターとルーターを再起動して、問題が解決するかどうかを確認してください。
1] 現在のプロファイルから破損を削除する
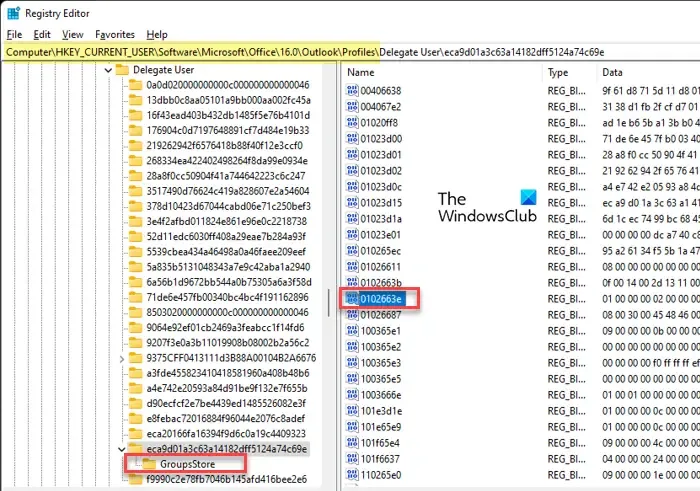
この方法では Windows レジストリを編集する必要があるため、注意して進めてください。まずレジストリをバックアップして、現在の状態の安全なコピーを確保することをお勧めします。エラーが発生した場合や、変更によって問題が発生した場合は、このバックアップを使用してレジストリを以前の動作状態に復元できます。
スタートボタン アイコンを右クリックし、[実行]を選択します。[実行]ダイアログに「 regedit 」と入力し、Enterキーを押します。ユーザー アカウント制御プロンプトが表示されます。[はい]をクリックして、レジストリ エディターを開いてください。
レジストリ エディター ウィンドウで、次のパス (左側のペイン) に移動します。
Computer\HKEY_CURRENT_USER\Software\Microsoft\Office\16.0\Outlook\Profiles
共有メールボックスで問題が発生している Outlook プロファイルの名前を見つけて選択します。
次に、レジストリ エディター ウィンドウの上部にある[編集]メニューをクリックし、 [検索]を選択します。「 0102663e 」という名前のレジストリ キーを検索します。
プロファイル内で、親キーがGroupStoreフォルダーのすぐ上にあるこのキーを見つけます。0102663e キーを右クリックし、[削除]を選択します。
レジストリ エディターを閉じて、Outlook を再起動します。共有メールボックスが正しく更新されているかどうかを確認します。正しく更新されていない場合は、新しい Outlook プロファイルを作成する必要があります。
2] 新しいOutlookプロファイルを作成する
新しいプロファイルは、共有メールボックスを含む、メール アカウントに関連するすべての設定をリセットします。これにより、共有メールボックスの適切な同期を妨げる可能性のある破損した設定や誤った設定をクリアできます。
新しい Outlook プロファイルを作成するには、次の手順に従います。
Windows 検索バーに「コントロール パネル」と入力し、Enterキーを押します。コントロール パネルウィンドウで、表示を「小さいアイコン」または「大きいアイコン」に設定します。メール (Microsoft Outlook)をクリックします。
メール設定ウィンドウで、プロファイルの表示をクリックします。
メールウィンドウに、既存のプロファイルのリストが表示されます。新しいプロファイルを作成するには、 [追加]をクリックします。新しいプロファイルに適切な名前を入力し、[OK]をクリックします。
アカウントの追加ウィザードが表示されます。「アカウントの追加」ウィザードで、「自動アカウント設定」を選択し、メール アカウントの詳細 (名前、メール アドレス、パスワード) を入力します。プロンプトが表示されたら、パスワードをもう一度入力します。
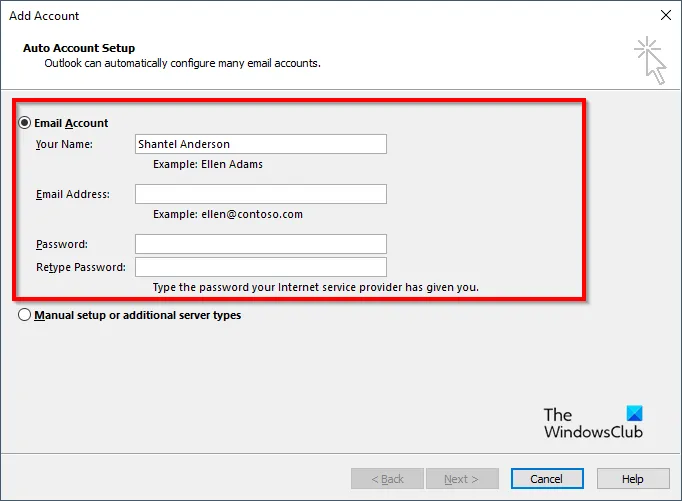
[次へ]をクリックして、Outlook でアカウントを構成します。Outlook でアカウントが正常に構成されたら、[完了] をクリックします。
メール ウィンドウの [ Microsoft Outlook の起動時に使用するプロファイル: ] で、[常にこのプロファイルを使用する] を選択し、ドロップダウン リストから新しく作成したプロファイルを選択します。[適用] をクリックし、[OK] をクリックします。
メール設定ウィンドウを閉じて、Outlook を開きます。
共有メールボックスがプライマリ メール アカウント (Exchange または Office 365 アカウントなど) にリンクされている場合は、Outlook がサーバーと同期すると、新しいプロファイルに自動的に表示されます。それ以外の場合は、次の手順で手動で追加します。
「ファイル」>「アカウント設定」>「アカウント設定」に移動します。電子メール アカウントを選択し、「変更」をクリックします。
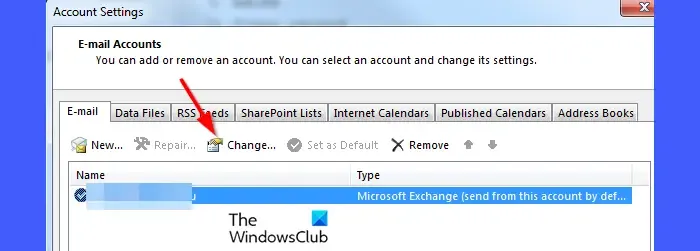
[詳細設定]をクリックし、[詳細設定] タブに移動します。[追加のメールボックスを開く] の下で、[追加] をクリックします。共有メールボックスの名前を入力し、[OK]をクリックします。
共有メールボックスが左側のウィンドウの Outlook フォルダー リストに表示され、Outlook が「このフォルダーを更新しています」というメッセージで停止しなくなります。
これが役に立つことを願っています。
Outlook が更新中に停止するのはなぜですか?
ネットワークの問題、破損した Outlook プロファイル、古くなったまたは破損したアドイン、セキュリティ ソフトウェアなどの他のアプリとの競合、電子メール設定の誤り、メールボックスの記憶域不足、ローカル キャッシュ (OST) のサイズの過大化、およびその他のさまざまな要因により、Outlook が受信トレイまたは送信トレイの電子メールを Exchange サーバーと同期できなくなり、Outlook がフォルダーの更新で停止することがあります。
Outlook で共有メールボックスを強制的に更新するにはどうすればよいですか?
Outlook で共有メールボックスを強制的に更新するには、[送受信] タブに移動して [すべてのフォルダーを送受信]オプションを選択し、手動で同期することができます。また、Exchange キャッシュ モードを無効にしてから再度有効にするか、ローカル OST ファイルを削除して Outlook に強制的に再構築させることで、ローカル キャッシュをリセットすることもできます。これらの方法が機能しない場合は、新しい Outlook プロファイルを作成すると、問題が解決する可能性があります。



コメントを残す