Outlook が接続を試行中に停止する [修正]
![Outlook が接続を試行中に停止する [修正]](https://cdn.thewindowsclub.blog/wp-content/uploads/2024/03/outlook-stuck-on-trying-to-connect-1-640x350.webp)
この記事では、Outlook が「接続を試行しています」で停止した場合に何ができるかを説明します。この問題は、Microsoft 365 を含む Microsoft Office のどのバージョンでも発生する可能性があります。この問題により、Outlook デスクトップ アプリは電子メールを受信できません。したがって、この問題を修正することが重要です。
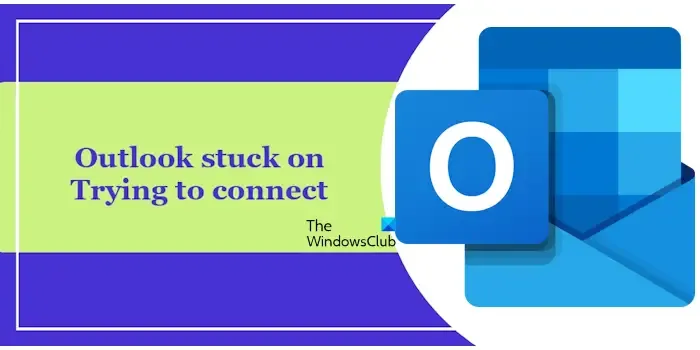
Outlookが接続中に停止する問題を修正
Outlook が「接続を試行しています」で停止し、Outlook デスクトップ アプリでメールを受信できない場合は、次の提案に従ってください。続行する前に、インターネット接続が正常に機能していることを確認してください。ルーターの電源を入れ直して、問題が解決するかどうかを確認してください。
- Outlookをセーフモードで起動する
- 新しいOutlookプロファイルを作成する
- クリーンブート状態でのトラブルシューティング
- IPv6を無効にする
- ウイルス対策を一時的に無効にする
- モダン認証を有効にする
- Officeを修復または再インストールする
以下では、これらすべての修正について詳しく説明します。
1] Outlookをセーフモードで起動する
アドインがこの問題の原因となっている可能性があります。これを確認するには、Outlook をセーフ モードで起動することをお勧めします。セーフ モードで問題が解消された場合、次の手順は、この問題の原因となっている問題のあるアドインを特定することです。
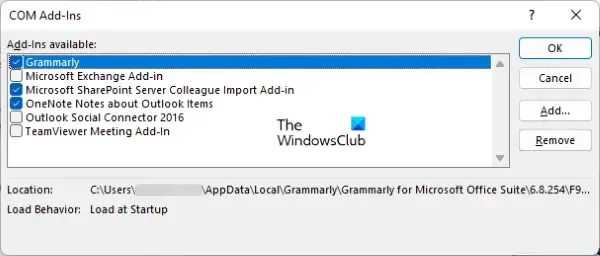
Outlook セーフ モードを終了し、通常モードで起動します。次に、すべてのアドインを無効にして、Outlook を再起動します。その後、アドインを 1 つずつ有効にして、アドインを有効にするたびに Outlook を再起動します。エラーが再び表示されたら、有効にしたアドインが原因です。
2] 新しいOutlookプロファイルを作成する
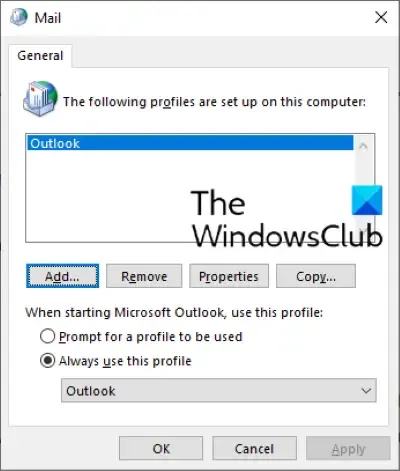
問題は Outlook のプロファイルに関連している可能性もあります。これを確認するには、新しい Outlook プロファイルを作成し、そのプロファイルで同じ問題が発生するかどうかを確認します。発生しない場合は、そのプロファイルを引き続き使用し、以前のプロファイルを削除できます。
3] クリーンブート状態でトラブルシューティングする
この問題の原因として考えられるのは、競合するサードパーティのアプリケーションまたはサービスです。サードパーティのアプリケーションまたはサービスの競合は、クリーン ブート状態でプログラムをトラブルシューティングすることで特定できます。コンピューターをクリーン ブート状態で起動します。
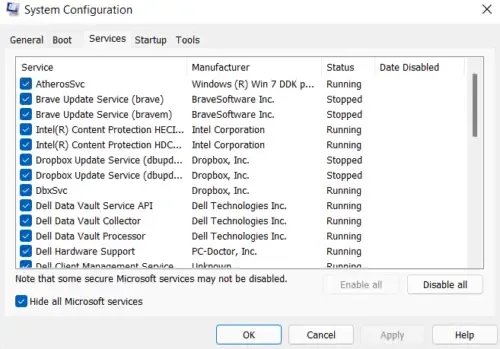
次に、Outlook を起動して、問題が解決するかどうかを確認します。Outlook がクリーン ブート状態で正常に動作する場合、この問題の原因はサードパーティのアプリケーションまたはサービスであることを意味します。次に、問題のあるアプリケーションまたはサービスを特定する必要があります。これは、バックグラウンドで実行されるサードパーティのアプリケーションとサービスを有効または無効にすることで実行できます。
4] IPv6を無効にする
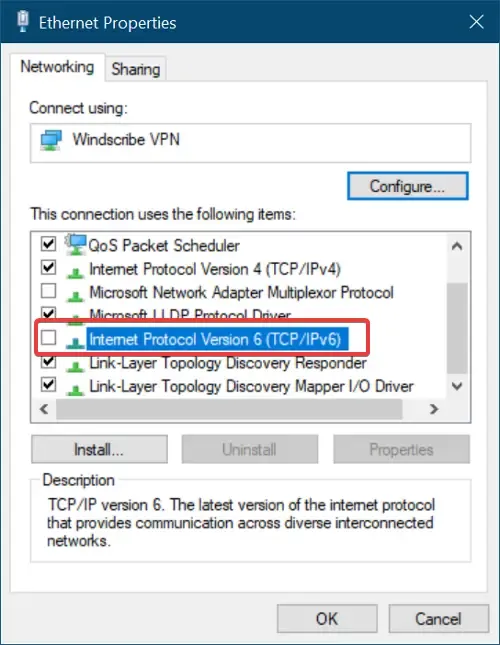
Microsoft によると、ユーザーのコンピュータ システムで IPv6 が有効になっている場合、Outlook で接続の問題が発生する可能性があります。これらの接続の問題は、IPv6 を無効にすることで解決できます。これも試すことができます。IPv6 を無効にして、問題が解決するかどうかを確認してください。
5] ウイルス対策ソフトを一時的に無効にする
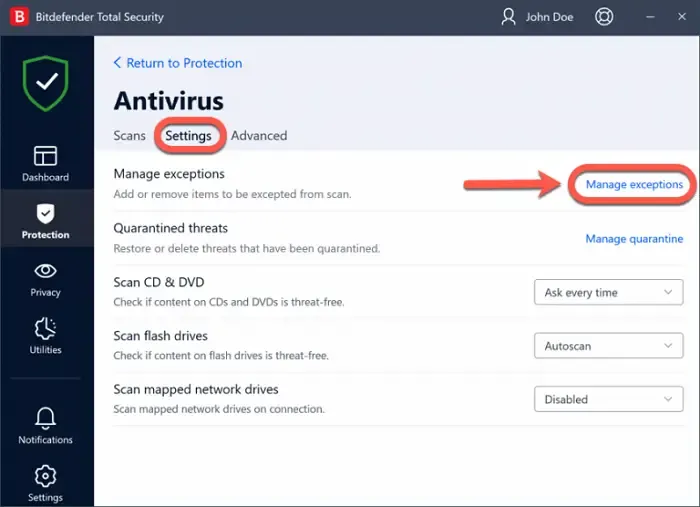
Outlook でこの問題の原因は、ウイルス対策ソフトウェアである可能性があります。これを確認するには、ウイルス対策プログラムを一時的に無効にして、問題が解消されるかどうかを確認します。これで問題が解決した場合は、ウイルス対策プログラムで Outlook exe ファイルをホワイトリストに追加できます。サードパーティのウイルス対策ソフトウェアを使用している場合は、そのサポート Web サイトを参照して、このアクションを実行する正しい方法を確認してください。
7] モダン認証を有効にする
それでも問題が解決しない場合は、Windows レジストリを変更できます。誤った変更はシステムを不安定にする可能性があります。したがって、すべての手順を慎重に実行してください。続行する前に、システム復元ポイントを作成し、レジストリをバックアップすることをお勧めします。これにより、問題が発生した場合にシステムを復元できます。
レジストリ エディターを開き、次のパスに移動します。
HKEY_CURRENT_USER\Software\Microsoft\Office\16.0\Common\Identity
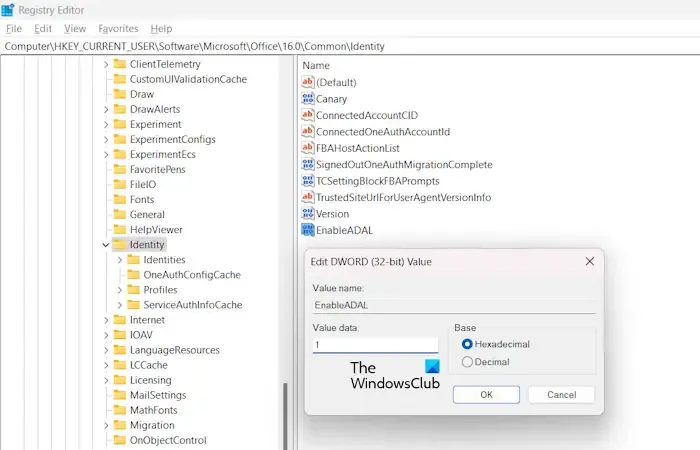
左側でIdentityキーが選択されていることを確認します。次に、右側で EnableADAL 値を選択します。値がない場合は、手動で作成します。これを行うには、右側の空きスペースを右クリックし、[新規 > DWORD (32 ビット) 値] を選択します。新しく作成した値に EnableADAL という名前を付けます。
次に、EnableADAL 値をダブルクリックし、その値データに1と入力します。[OK] をクリックして変更を保存し、コンピューターを再起動して変更を有効にします。これにより、Outlook でモダン認証が有効になります。
8] Officeを修復または再インストールする
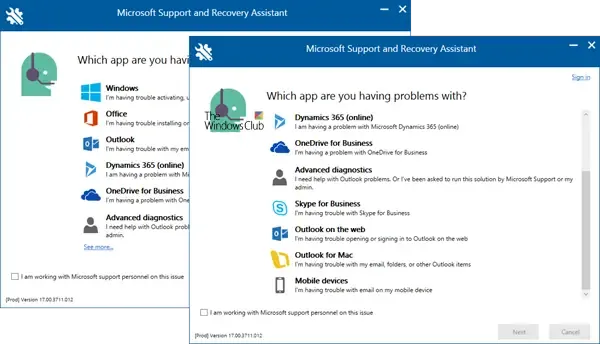
Microsoft Office を修復または再インストールする必要があります。これで問題が解決する場合があります。オンライン修復を実行して、問題が解決するかどうかを確認してください。それでも問題が解決しない場合は、 SaRA ツールを使用して Microsoft Office を完全にアンインストールしてから再インストールしてください。Microsoft アカウントにログインすると、Office をダウンロードできます。Office をアンインストールする前に、プロダクト キーがあることを確認してください。
以上です。お役に立てれば幸いです。
Outlook がサーバーに接続できないのはなぜですか?
これには、インターネット接続が不安定、Microsoft サービスの問題、Outlook データ ファイルの破損、アドインの競合など、さまざまな理由が考えられます。Outlook でアカウントを削除して追加してみてください。
Outlook のフリーズを解除するにはどうすればよいですか?
Outlook がクラッシュしたり応答しなくなったりする場合は、しばらくお待ちください。フリーズしたままの場合は、タスク マネージャーでプロセスを終了してから再起動してください。Outlook をセーフ モードで起動して、何が起こるか確認してください。


コメントを残す