Outlook が Outlook の準備をしていますで停止する [修正]
![Outlook が Outlook の準備をしていますで停止する [修正]](https://cdn.thewindowsclub.blog/wp-content/uploads/2024/09/getting-outlook-ready-1-640x375.webp)
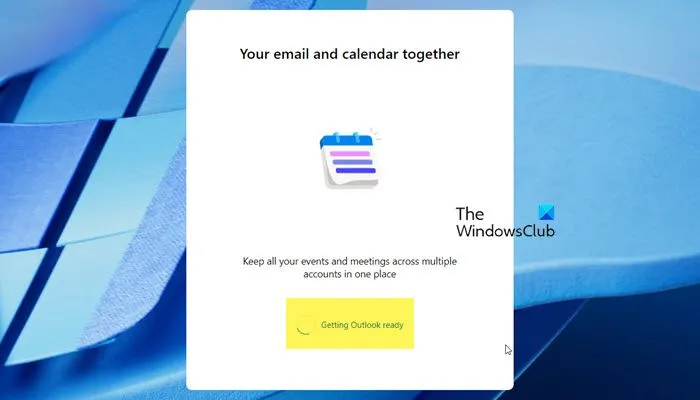
Outlook の読み込みに時間がかかるのはなぜですか?
メールボックスが大きい、データ ファイルが破損している、アドインに問題があるなど、さまざまな要因により、Outlook の読み込みに非常に時間がかかる場合があります。
Outlook の準備中に Outlook が停止する問題を修正
新しい Outlook アプリが「Outlook を準備しています」画面で停止している場合は、タスク マネージャーからプロセスを終了してから再度開いてみてください。それでも問題が解決しない場合は、以下の解決策を実行してください。
- 管理者権限でOutlookを実行する
- クラシック Outlook に切り替える
- Outlookのアドオンやアプリを削除する
- Outlook アプリを修復する
続行する前に、コンピューターとルーターを再起動して、問題が解決するかどうかを確認してください。
1] 管理者権限でOutlookを実行する
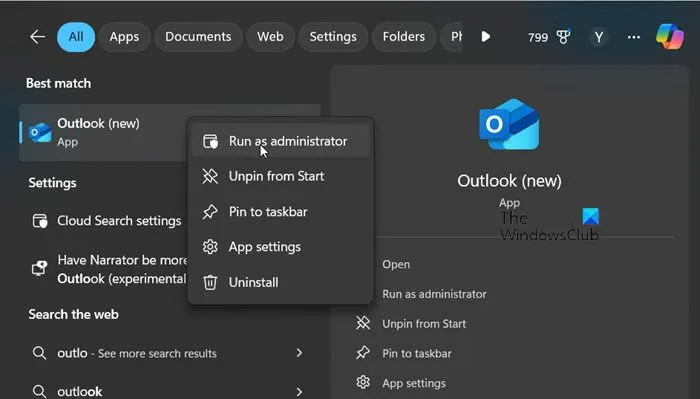
Outlook (新規)を管理者権限で実行して確認します。検索バーに「Outlook」と入力します。それを右クリックして、「管理者として実行」オプションを選択します。UAC プロンプトが表示されたら「はい」をクリックし、問題が解決したかどうかを確認します。
2] クラシックOutlookに切り替える

Outlook (新) を開いたときにこの問題が発生する場合は、古いバージョンに切り替えることをお勧めします。これを行うには、[新しい Outlook を試す]または[新しい Outlook] というトグルをオフにします。これには時間がかかる可能性があるため、リセットしてください。オプションが表示されない場合は、[スタート] メニューから Outlook を検索し、Outlook または Outlook (クラシック) を開くことができます。
この場合は Outlook (クラシック) を使用できます。
3] Outlookのアドオンやアプリを削除または無効にする
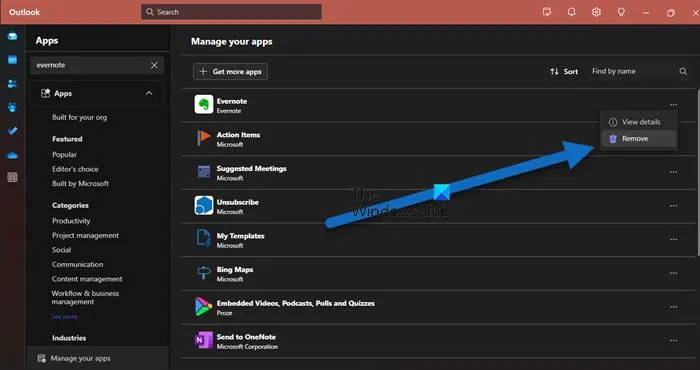
次に、Outlook アドオンを無効にするか削除して、問題の原因かどうかを確認することをお勧めします。Outlook を開くことができないため、Windows をセーフ モードで起動してから、Outlook を開いてアドオンを削除してみてください。
Outlook (新規) を開きます。アイコンが縦に表示されている左側のバーで、一番下の [その他のアプリ] ボタンをクリックします。
ここで、アプリを選択して削除することができます。
原因が見つかるまでこれを続ける必要があります。問題の原因となっているアドオンがわかったら、更新されたバージョンがリリースされるまでそのアドオンを追加しないでください。
4] Outlookを修復する
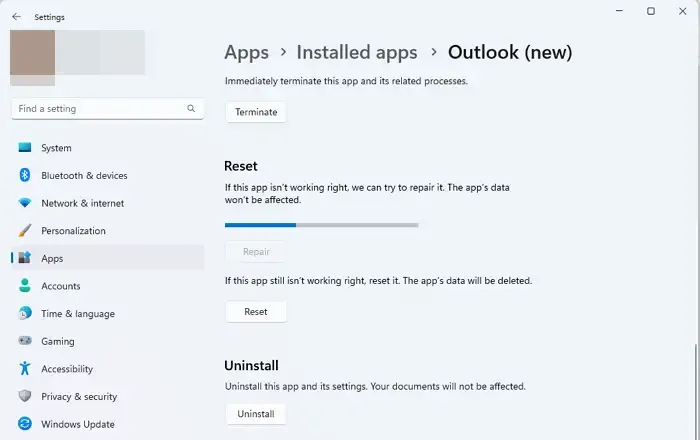
破損したファイルや破損した Outlook プロファイルなどの根本的な問題により、アプリが正常に起動しない場合があります。これらの根本的な原因に対処するには、Outlook で修復スキャンを実行します。
- Win + I をクリックして設定を開き、「インストールされたアプリ」タブをクリックします。
- 下にスクロールしてOutlook (new)を検索し、3 つのドットをクリックして、[詳細設定] オプションを選択します。
- [修復] または [リセット] ボタンを選択します。
Outlook のインストール ファイルのエラーをチェックして修正し、不足または破損したコンポーネントを復元するプロセスが完了するまで待ちます。プロセスが完了したら、アプリを起動して確認します。
何も役に立たない場合は、新しい Outlook アプリをアンインストールし、Microsoft Store から新しいコピーをダウンロードしてインストールしてください。
Outlook が停止した場合はどうすればよいですか?
Outlook が動かなくなったりフリーズしたりした場合、まず最初にアプリを再起動します。それでも問題が解決しない場合は、Outlook の更新プログラムがあるかどうかを確認し、インストールする必要があります。ユーザーは Outlook をセーフ モードで実行して、アドインの干渉をチェックすることもできます。同じ操作を行う方法については、上記の記事を参照してください。



コメントを残す