Outlook クイック プリントが Windows 11 で動作しない: 修正
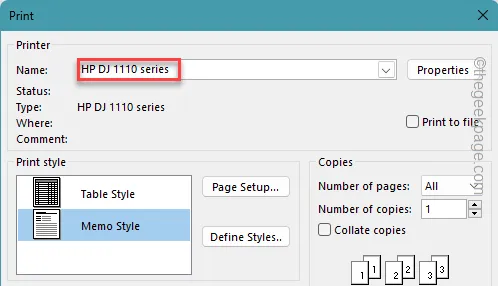
Microsoft Outlook のクイック プリント機能は、その名前が示すとおりに機能します。クイック プリントは、最初に電子メールをプレビューし、プリンターを選択してから最終的な印刷操作を開始するという面倒な印刷プロセスを簡素化します。クイック プリント機能が意図したとおりに機能しない場合は、トラブルシューティングを行うと問題が解決するはずです。
修正1 – デフォルトのプリンターを変更する
クイック プリント機能は、システムで正しいプリンターがデフォルト プリンターとして設定されている場合にのみ機能します。
ステップ 1 –これを行うには設定を開く必要があります。Win +Iボタンを押すとこれが実行されます。
ステップ 2 –その後、左側のタブから「 Bluetooth とデバイス」セクションを開きます。
ステップ 3 –一方、「プリンターとスキャナー」デバイスを開きます。
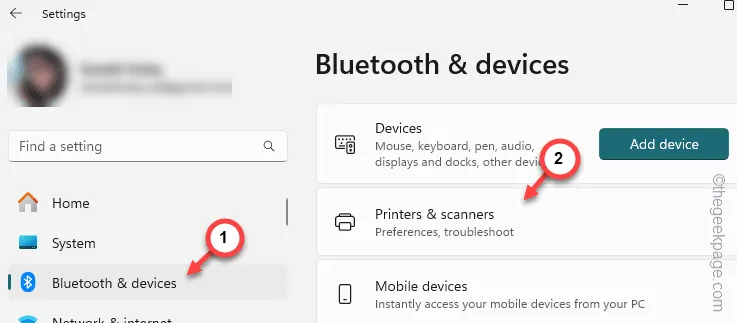
ステップ 4 –同じ側に、プリンターとスキャナー デバイスが表示されます。リストから現在動作しているプリンターをタップして、設定を編集します。
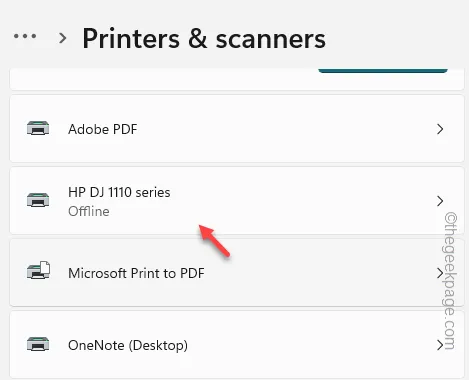
ステップ 5 – 最後に、下にスクロールして、下部にある[その他のデバイスとプリンターのプロパティ] オプションを開きます。
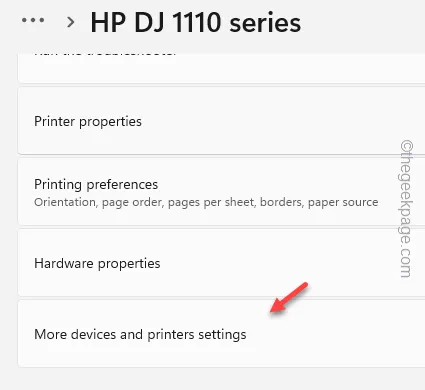
ステップ 6 –次に、そこからプリンターを見つけます。
ステップ 7 –「デフォルトとして設定」をタップして、プリンターをシステムのデフォルトのプリンター デバイスとして設定します。
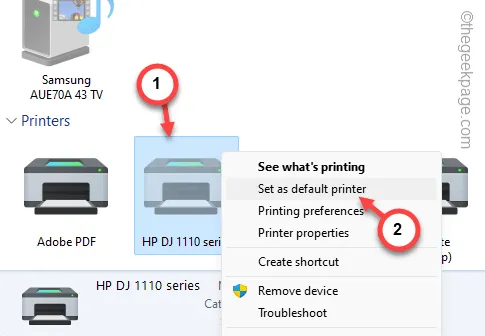
プリンターを既定のプリンター ドライバーとして設定すると、Outlook のクイック印刷機能を使用できるようになります。
修正2 – 印刷オプションを変更する
Outlook クライアントで印刷オプションの設定をリセットすることができます。
ステップ 1 – Outlook クライアントで、「ファイル」タブを選択して開きます。
ステップ 2 –そこから「印刷」オプションを開き、タップして「印刷オプション」メニューを開きます。
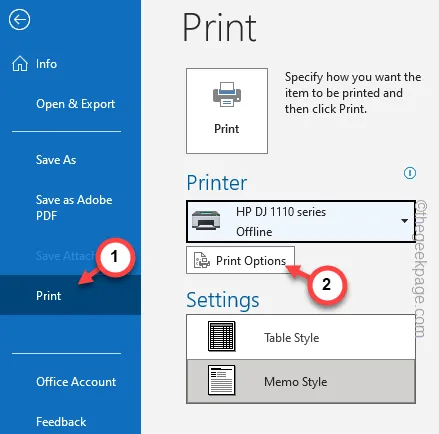
ステップ 3 –「プリンター名」メニューから、メイン プリンターに設定します。
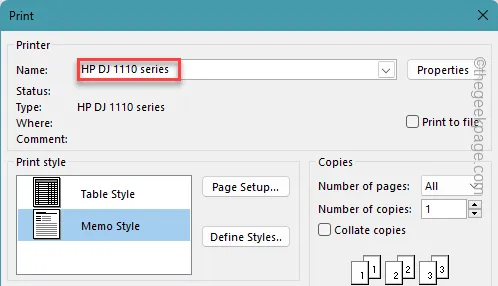
ステップ 4 –同じ印刷ページで、「添付ファイルを印刷します。添付ファイルは既定のプリンターにのみ印刷されます。」オプションをオンにします。
ステップ 5 –最後に、「印刷」オプションをタップします。
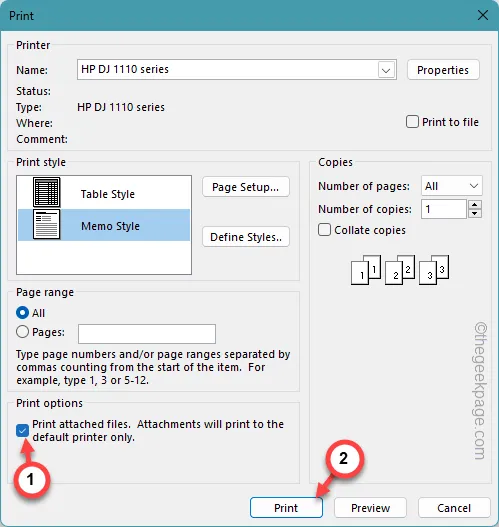
その後、クイック印刷機能をもう一度試してください。これが機能するかどうかをテストします。
修正3 – Outlookのキャッシュをクリアしてみる
ローカルに保存された Outlook キャッシュを空にすると問題が解決する可能性があります。
ステップ 1 – Windows ボタンを右クリックします。コンテキスト メニューが表示されるまで待ちます。
ステップ 2 –次に、「実行」パネルを開きます。
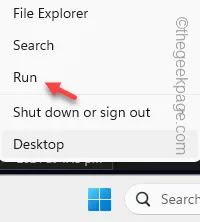
ステップ 3 –これは Outlook がキャッシュを保存するアドレスです。これを貼り付けて「OK」をクリックし、そこへ移動します。
%localappdata%\Microsoft\Outlook
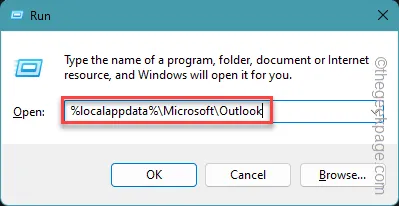
ステップ 4 –保存されている Outlook データにアクセスしたら、そこにあるすべてのコンポーネントを選択します。
ステップ 5 – そこからすべてのコンポーネントを削除します。
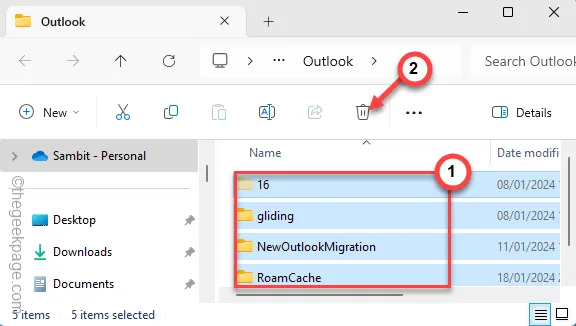
次に、Outlook クライアントを再起動します。もう一度ドキュメントを再印刷してみます。
修正4 – プリンターがオンラインになっていることを確認する
Outlook のクイック印刷機能が動作するには、プリンターが満たす必要のあるいくつかの予備条件があります。
ステップ 1 –システムがプリンターに正しく接続されていることを確認します。
ステップ 2 –インクや紙などの必要なものがプリンターの適切な場所にあることを確認します。
ステップ 3 – プリンターのボタンを使用してプリンターをシャットダウンします。
ステップ 4 – プリンターの電源をオンにします。
ステップ5 –次に、この方法に進みます –
Windows Settings > Bluetooth & devices > Printers & scanners
ステップ 6 –複数のプリンターがある場合は、そこからプライマリ プリンターを選択して設定を開きます。
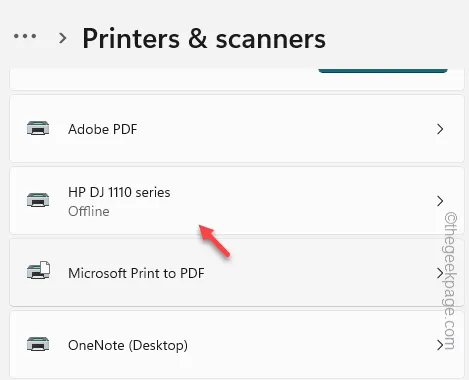
ステップ 7 –「プリンターの状態:」の内容を確認します。「既定、オフライン」または「オフライン」と表示されている場合、プリンターは Outlook のクイック印刷機能を使用する準備ができていません。
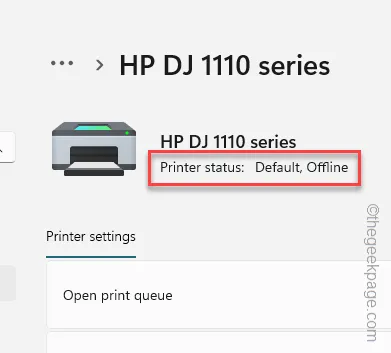
その場合は、次の解決策を使用してプリンターのトラブルシューティングを行ってください。
それ以外の場合、プリンターが「オンライン」と表示される場合は、Outlook のクイック印刷機能を使用してみてください。
間違いなく機能するはずです。
修正5 – プリンターのトラブルシューティング
プリンターのトラブルシューティングを行うには、プリンターのトラブルシューティング ツールを使用する必要があります。
ステップ 1 –次に、 Windows アイコンを右クリックし、「実行」をタップします。
ステップ 2 –これ を入力して「OK」をクリックします。
control printers
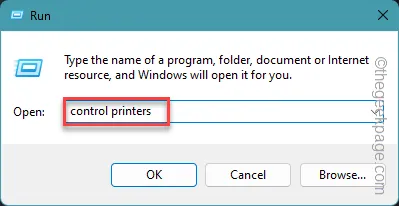
ステップ 3 –これにより、デバイスの「プリンターとスキャナー」セクションに移動します。
ステップ 4 –そこからプリンターを見つけて開きます。
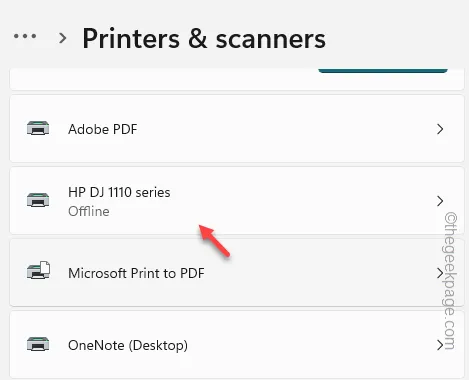
ステップ 5 –次のページで、下にスライドして「トラブルシューティングを実行する」を見つけて実行します。
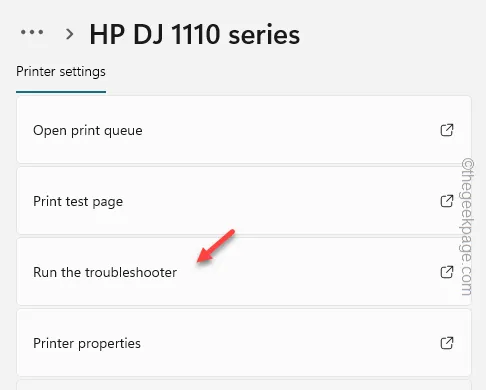
デバイス上の他のトラブルシューティング ツールと同様に、プリンター トラブルシューティング ツールはいくつかの診断チェックを実行し、プリンター関連のプロセスを再起動します。プリンターに障害がある場合は、画面上の質問に基づくトラブルシューティング ウィザードに従って障害を修正する必要があります。
問題がプリンタに関係している場合は、プリンタが修理されたらクイック印刷操作を使用できます。
修正6 – OutlookのCOMアドインを無効にする
場合によっては、別のサードパーティ製プリンター モジュールによって、Outlook のクイック印刷の簡単な操作が複雑になることがあります。
ステップ1 – MS Outlookを開いたら、次のように進みます –
File > Options
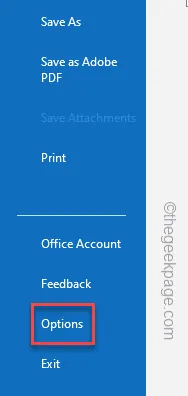
ステップ 2 – Outlook オプション パネルの左側の列に「アドイン」が表示されます。
ステップ 3 –右側で、「COM アドイン」タブを配置し、「移動」をタップします。

ステップ 4 –見つかったすべてのアドインのチェックを外し、「OK」をクリックします。
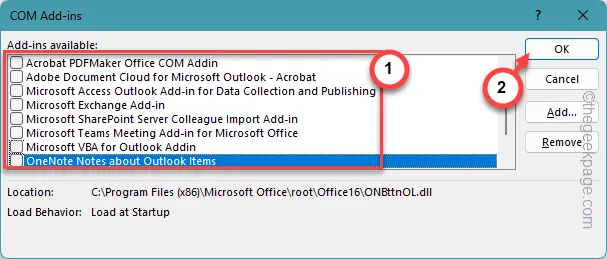
Outlook でアドインを無効にしたら、メールのクイック印刷を再試行してください。
今回は何の問題も起こりません。



コメントを残す