Outlook PST が見つからないと Office 365 が表示される
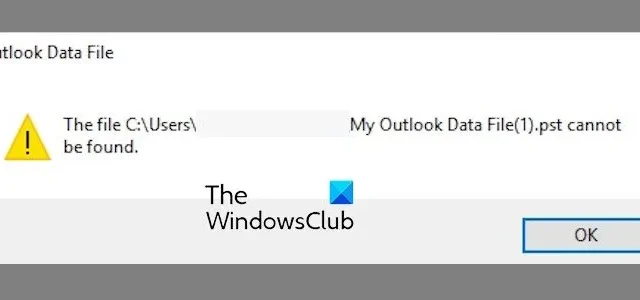
Outlook が PST ファイルを見つけられない場合は、この投稿が興味深いでしょう。PST (Personal Storage Table) は、Outlook を含むさまざまな Microsoft アプリ内の電子メール、カレンダー イベント、その他のデータを保存するファイルです。このファイルは、Outlook アイテムの保存と読み込みに不可欠です。ただし、一部のユーザーは、Outlook を開こうとすると「Outlook PST が見つかりません」というエラーが発生すると報告しています。
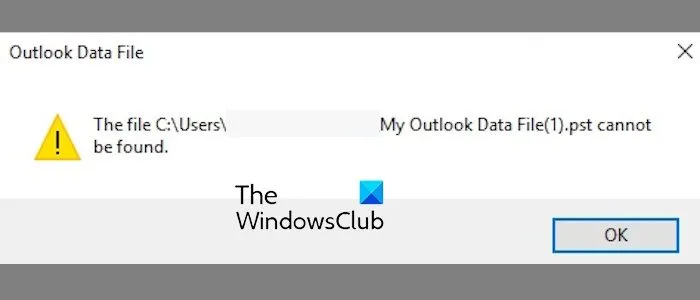
Outlook が私の PST ファイルを見つけられないのはなぜですか?
PST ファイルが破損しているため、Outlook は PST が見つからないというエラーをスローし続けます。ファイルサイズが大きいか、受信トレイに不要なデータが乱雑に存在していることが原因である可能性があります。このエラーのもう 1 つの理由は、Outlook アプリが破損していることである可能性があります。
Outlook PST が見つからないと Office 365 が表示される
Outlook で PST ファイルが見つからないというエラーが繰り返し表示される場合は、次の方法でエラーを修正してください。
- Outlook のストレージを確認してください。
- ScanPST.exe ツールを使用して PST ファイルを修復します。
- 新しい PST ファイルを生成します。
- Outlook を修復します。
- このレジストリ調整を使用します。
1] Outlookのストレージを確認してください
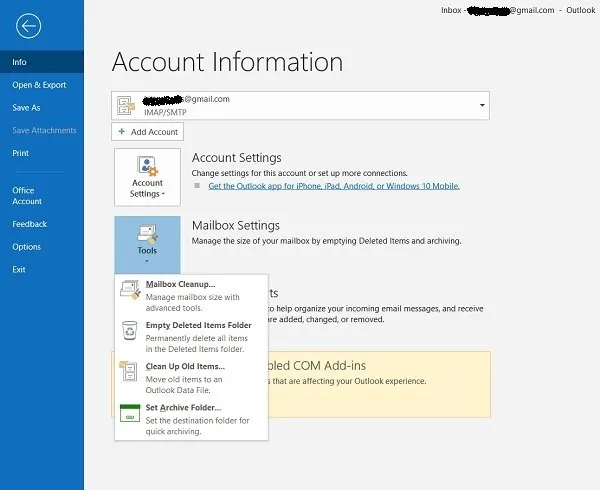
Outlook メールボックスに不要なデータが過剰に存在し、PST ファイルの破損を引き起こしている可能性があります。その結果、PST ファイルが見つからないというエラーが発生する可能性があります。したがって、このシナリオが該当する場合は、Outlook のメールボックスをクリーンアップして不要なデータを削除し、エラーが解決されるかどうかを確認します。
Outlook には、受信トレイの記憶域スペースを解放できるメールボックス クリーンアップ ツールが組み込まれています。これを使用するには、[ファイル]メニューをクリックし、[情報]に移動して、 [ツール]ドロップダウン メニュー ボタンをタップします。次に、メールボックス クリーンアップツールを選択し、表示される指示に従って受信トレイからジャンク ファイルを削除します。
2] ScanPST.exe ツールを使用して PST ファイルを修復します

エラーを修正するためにできるもう 1 つの方法は、Outlook 受信トレイ修復ツール (ScanPST.exe) を使用して PST ファイルを修復することです。その方法は次のとおりです。
まず、Win+E を押してファイル エクスプローラーをすばやく開き、以下のフォルダーに移動します。
- C:\プログラム ファイル\Microsoft Office\Office\
- C:\Program Files\Microsoft Office\root\Office16\
次に、上記の場所でScanPST.exeファイルを見つけ、それをダブルクリックしてツールを実行します。
表示されたプロンプトで、入力 PST ファイルを選択し、[開始]ボタンをクリックします。
その後、「修復する前にスキャンしたファイルのバックアップを作成する」チェックボックスにチェックを入れ、「修復」ボタンを押します。
Outlook アプリを再起動し、エラーが解決されたかどうかを確認します。
あるいは、これらの無料ツールのいずれかを使用して、破損した PST ファイルを修復することもできます。
3] 新しいPSTファイルを生成します

上記の方法が機能しない場合は、新しい PST ファイルを再作成し、それを既定のデータ ファイルとして設定して、Outlook.pst が見つからないエラーを修正する必要があります。その手順は次のとおりです。
- まず、Win+R を使用してファイル名を指定して実行コマンド ボックスを呼び出し、名前ボックスに「コントロール パネル」と入力します。
- コントロール パネルで、[表示方法] を[大きいアイコン]に設定し、 [メール (Microsoft Outlook)]をクリックします。
- 次に、[プロファイルの表示]ボタンを押して、Outlook プロファイルを選択します。
- その後、「プロパティ」ボタンをクリックし、 「データファイル」ボタンをタップします。
- [データ ファイル] タブで[追加]ボタンをクリックし、新しい PST ファイルのファイル名を入力して [OK] ボタンを押します。
- 新しい PST ファイルが作成されたら、[データ ファイル] タブからそのファイルを選択し、[デフォルトとして設定]ボタンを押して、新しいデフォルト PST ファイルとして設定します。
- 最後に、Outlook を再起動すると、Outlook.pst が見つからないというエラーが解決されるはずです。
4] 修理の見通し
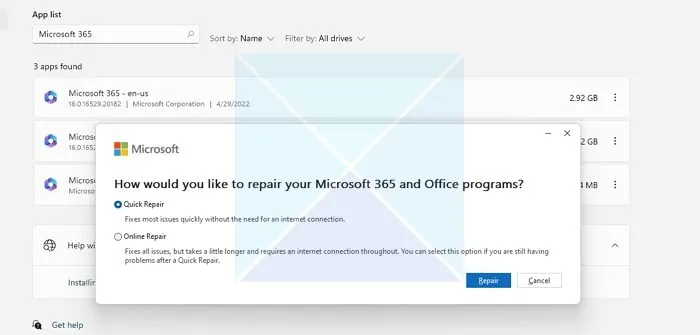
Outlook.pst が見つからないというエラーが発生し続けるもう 1 つの可能性は、Outlook アプリ自体が破損していることです。したがって、このシナリオが該当する場合は、Outlook アプリを修復し、エラーが解消されるかどうかを確認してください。これを行うには、以下の手順に従います。
- まず、Outlook を完全に閉じ、Win+I を使用して設定アプリを開きます。
- 次に、「アプリ」タブに移動し、 「インストールされたアプリ」オプションをクリックします。
- その後、Microsoft Officeアプリまで下にスクロールし、その横にある 3 点メニュー ボタンを押します。
- 次に、[変更]ボタンを選択し、[クイック修復]または[オンライン修復]オプションを選択して、[修復]ボタンをクリックします。
- プロセスが完了したら、Outlook を再起動し、エラーが解消されたかどうかを確認します。
5] このレジストリ調整を使用します
エラーの原因が Outlook データ ファイルのサイズが大きい場合は、レジストリ エディターを使用して PST ファイルの不要なキャッシュを減らしてみてください。これがエラーの修正に役立つかどうかを確認してください。
次に、以下の手順に従います。
まず、Win+R を押して「ファイル名を指定して実行」を開き、 「名前」ボックスに「regedit」と入力してレジストリ エディター アプリを起動します。
次に、アドレス バーの次の場所に移動します。
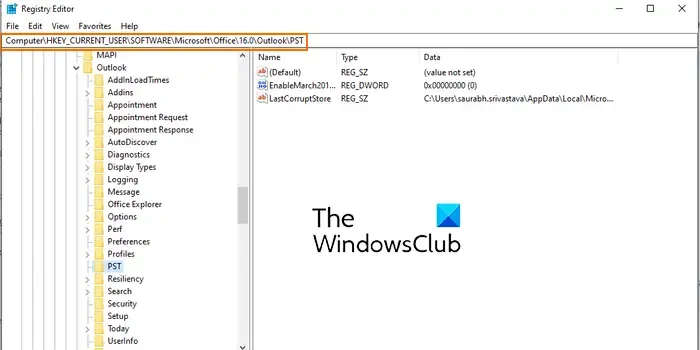
HKEY_CURRENT_USER\Software\Microsoft\Office\16.0\Outlook\PST
上記のアドレスの16.0 は、コンピューターにインストールされている Office のバージョンです。別のバージョンの Office がインストールされている場合は、それに応じて場所を置き換えてください。
その後、右側のペインで空の領域を右クリックし、[新規] > [DWORD (32 ビット)]オプションをクリックします。
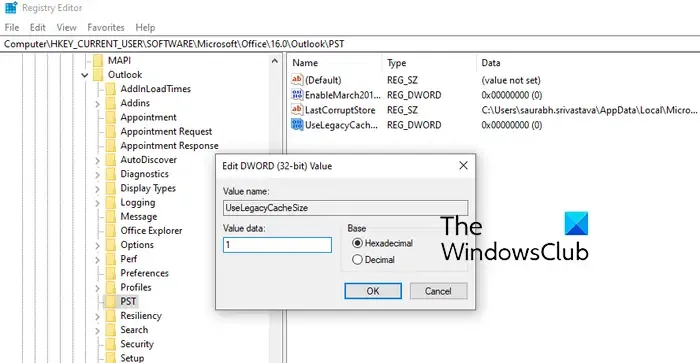
ここで、新しく作成した DWORD の名前としてUseLegacyCacheSizeを入力します。
次に、[値のデータ] フィールドに1を入力し、 [OK]ボタンをクリックします。
完了したら、PC を再起動して変更を有効にします。
最後に、Outlook アプリを開いて、Outlook.pst が見つからないエラーが修正されているかどうかを確認します。
Outlook で PST ファイルを開けないと表示されるのはなぜですか?
Outlook データ ファイルが破損している場合、Outlook で「ファイルを開けません」というエラー メッセージが表示されます。したがって、SCANPST.EXE を使用して OST または PST ファイルを修復すると、エラーを修正できます。また、Outlook にインストールされている不要な拡張機能または不審な拡張機能が原因で発生する可能性もあります。したがって、Outlook をセーフ モードで開いて、エラーが修正されるかどうかを確認してください。



コメントを残す