印刷しようとしても Outlook が応答しない : 修正
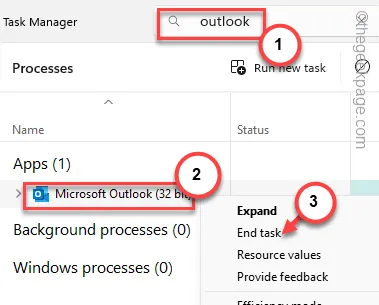
メールや添付ファイルを印刷しようとすると Outlook がフリーズしてしまうため、コミュニティに頼るユーザーもいます。アプリケーションが時々カクつくのは珍しいことではありません。しかし、印刷しようとするたびに Outlook が突然クラッシュする兆候が見られる場合は、異常なのですぐに対処する必要があります。
修正1 – OutPrintファイルを削除する
何かを印刷したり、システム上でプリンター デバイスを構成したりするたびに、Outlook は構成ファイルを保存します。そのファイルを削除して、もう一度印刷してみてください。
これは、システム上で Outlook アプリが実行されていない場合にのみ機能します。
ステップ 1 – Win + Rボタンを使用して[実行]タブに移動します。
ステップ 2 – これを入力して「 OK」をクリックします。
control folders
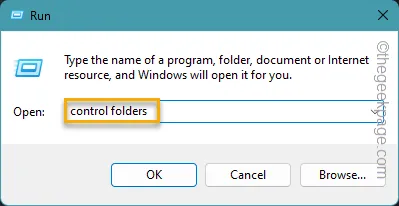
ステップ 3 –次のステップでは、「表示」タブに移動します。
ステップ 4 –ここで、「隠しファイルとフォルダーを表示する」オプションをオンにする必要があります。
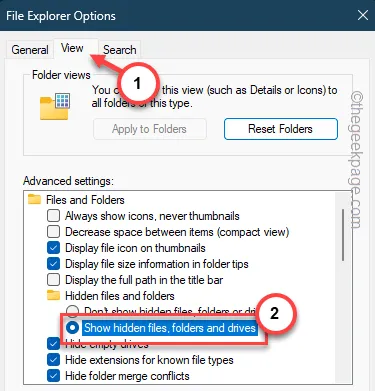
ステップ 5 –これらの変更を保存するのは簡単です。「適用」と「OK」をクリックします。
ステップ6 –次に、ファイルエクスプローラーに移動して、
C:\Users\%username%\AppData\Roaming\Microsoft\Outlook
ステップ 7 – Outlook フォルダー内で、「OutPrint」ファイルを見つけます。
ステップ 8 –これを選択し、「削除」項目をクリックしてコンピューターから削除します。
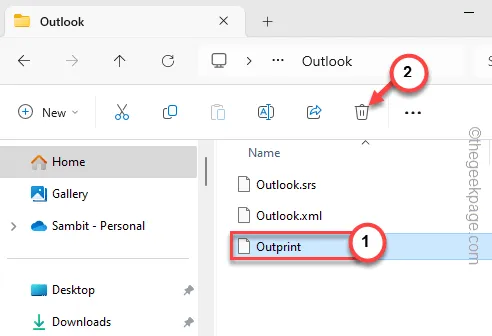
しかし、この OutPrint ファイルがデバイス上で見つからない場合はどうすればよいでしょうか?
ステップ 9 –その場合は、Outlook フォルダーに戻ります。
ステップ 10 –次に、「 Outlook 」フォルダを右クリックし、「名前の変更」アイコンをタップして名前を変更します。
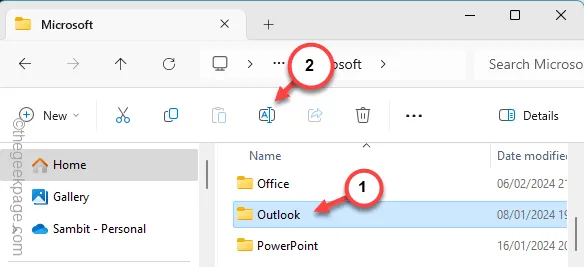
ステップ 11 – Outlook フォルダーの名前を「Outlook_old」に変更します。
心配しないでください。すべてのアプリケーションを閉じて、コンピューターを再起動してください。
次回 Outlook を再起動すると、システム ドライブに Outlook フォルダーが再作成されます。
電子メールまたは添付ファイルを印刷するだけです。これが機能するかどうかをテストしてください。
修正2 – Outlookを終了して再起動する
これは単なる回避策ですが、Outlook の現在のインスタンスを閉じて、再起動してください。
ステップ 1 – Outlook を終了します。
ステップ 2 –次に、Windows ボタンを右クリックして、「タスク マネージャー」をタップします。
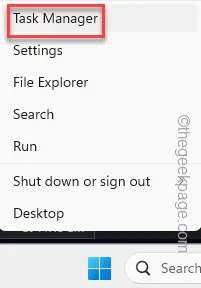
ステップ 3 –上部に検索ボックスがあります。そこで「 Outlook 」を検索します。
ステップ 4 –システム上で実行されている Outlook プロセスのインスタンスをフィルターします。
ステップ 5 – Outlook プロセスを右クリックし、「タスクの終了」をタップします。
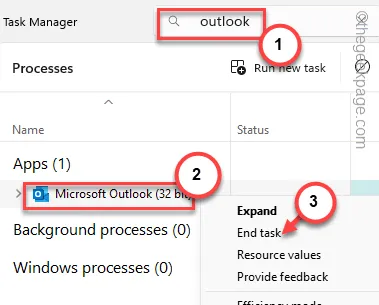
この方法では、システム上のすべての Outlook プロセスを終了します。
その後、Outlook を再起動します。デモメールを印刷してテストしてください。
修正3 – デフォルトのプリンターを設定する
システムに複数のプリンターが接続されている場合は、メイン プリンターをデフォルト プリンターとして設定する必要があります。
ステップ 1 –コンピュータの設定を開きます。
ステップ 2 –次に、「Bluetooth とデバイス」設定を開く必要があります。
ステップ 3 –右側のペインで、「プリンターとスキャナー」を開きます。
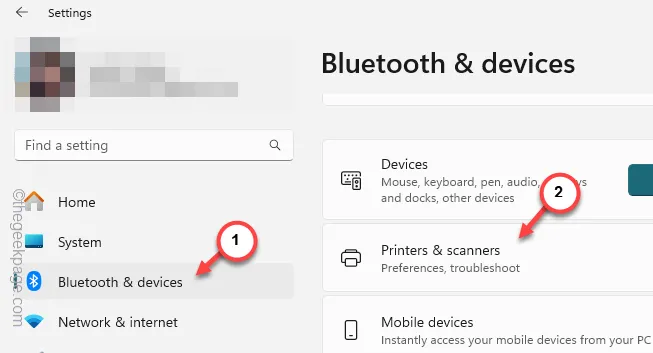
ステップ 4 –リストからプライマリ プリンターを開く必要があります。
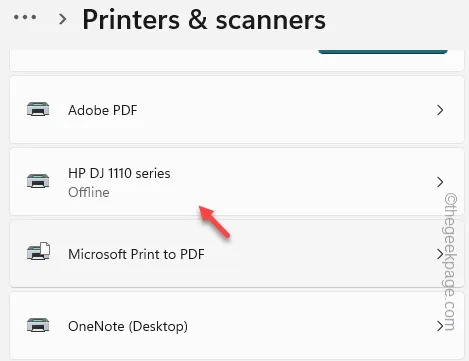
ステップ 5 –ページの下部で、下にスクロールして「その他のデバイスとプリンターの設定」を開きます。
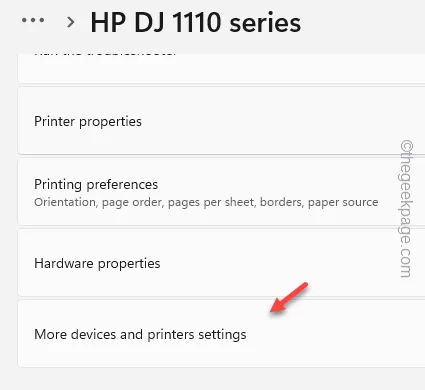
ステップ 6 –そのページでプライマリ プリンター デバイスを見つけます。
ステップ 7 –プリンターが見つかったら、それを右クリックし、コンテキスト メニューの[既定値として設定] をクリックします。
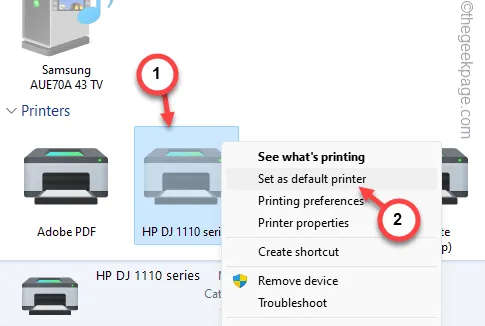
プリンターをセットアップしたら、もう一度印刷操作を試してください。
修正4 – 文書をPDFに変換して印刷する
Outlook クライアントがドキュメントを直接印刷できない場合は、ドキュメントを PDF バージョンに変換してから印刷する必要があります。
ステップ 1 –添付 ファイルを含むメールを開きます。
ステップ 2 –次に、ドロップダウン リストをタップし、「名前を付けて保存」をタップしてファイルをシステムに保存します。
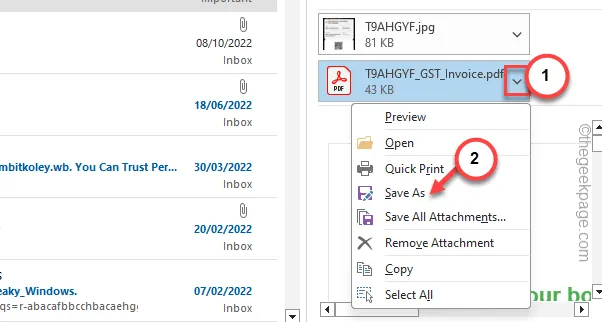
ステップ 3 –ファイルを PDF として保存したら、それを開きます。ブラウザまたは PDF プロセッサで開くことができます。
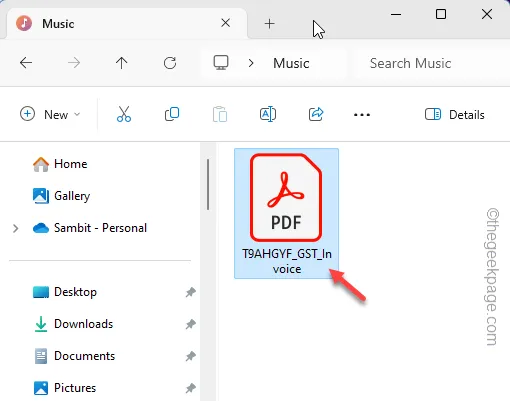
ステップ 4 – PDF プロセッサからファイルを直接印刷します。
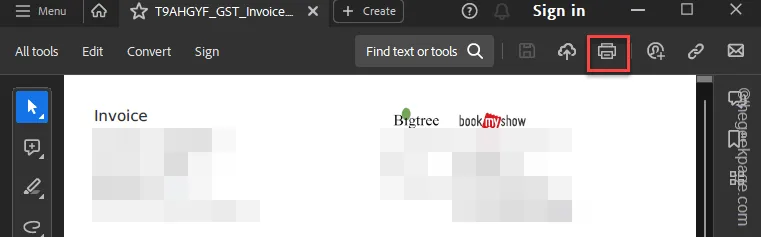
これは回避策ですが、Outlook がフリーズすることなく印刷できるようになります。
修正5 – Web上のOutlookでメールファイルをプレビューする
Outlook は、システム上のデスクトップ クライアントに限定されません。Outlook on Web を使用して、ファイルをプレビューしたり、添付ファイルを印刷したりできます。
ステップ 1 –任意のブラウザーで Outlook on the web を開きます。
ステップ 2 – Microsoft アカウントの資格情報を使用してサインインします。
ステップ 3 –次に、ブラウザ ページで印刷したいメールを開きます。
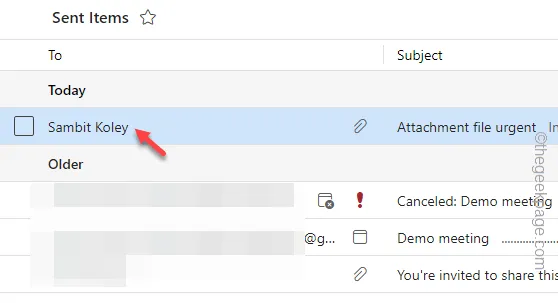
ステップ 4 –電子メール メッセージを開くと、上部のバーに添付ファイルが表示されます。
ステップ 5 –次に、添付ファイルの横にある小さな矢印アイコンをタップし、「プレビュー」をクリックします。

ステップ 6 –個別の印刷プレビューが表示されたら、そこで「印刷」オプションを使用します。
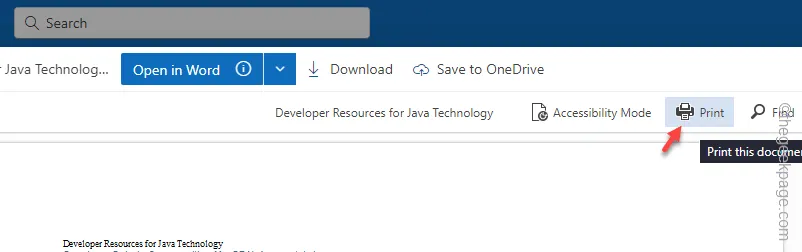
残りの印刷プロセスは簡単です。Outlook が停止することなく、印刷出力が手に入ります。
修正6 – 他のプリンターを削除する
不要なプリンター デバイスを削除することで、Outlook がプリンターを選択する際に混乱が生じる可能性を排除できます。
ステップ 1 –ボックス内で「プリンター」を検索することから始めます。
ステップ 2 –次に、「プリンターとスキャナー」項目を開きます。
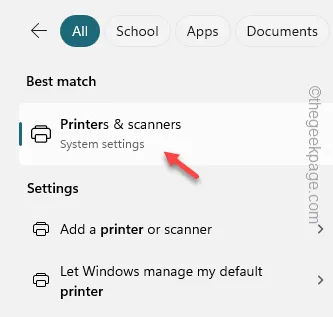
ステップ 3 –リストの最初のプリンターをクリックして開きます。
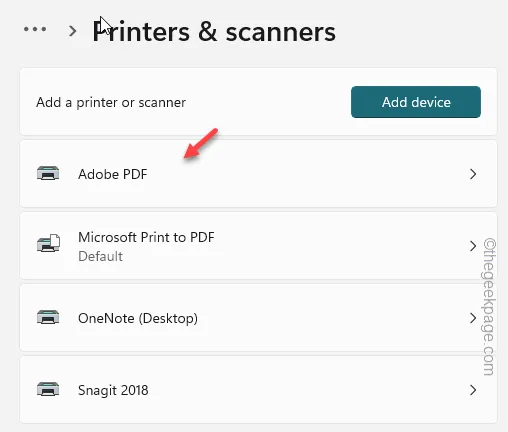
ステップ 4 –次のページで、「削除」をタップして、コンピューターからプリンターを削除します。
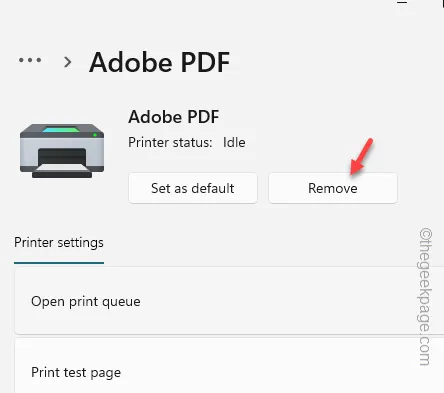
ステップ 5 –メインのプリンター リストに戻り、使用しているプライマリ プリンター デバイスを除くすべてのプリンターを削除します。
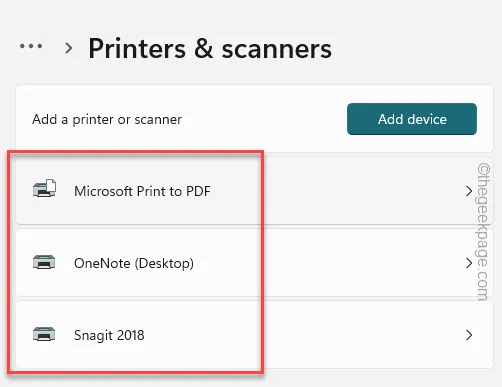
メインのプリンターを除くすべてのプリンターを削除したら、メインの Outlook ページに戻ります。
もう一度メールを印刷してみてください。
これで問題が解決することを願っています。



コメントを残す