Outlook のメモリと CPU の使用率が高い [修正]
![Outlook のメモリと CPU の使用率が高い [修正]](https://cdn.thewindowsclub.blog/wp-content/uploads/2023/05/outlook-high-memory-and-cpu-usage-640x369.webp)
この記事では、Windows PC でOutlook のメモリと CPU の使用率が高い問題を解決するためのいくつかの解決策を示します。プログラムを起動すると、処理タスクを実行する必要があるため、CPU の使用率がしばらく高くなることがあります。しばらくすると、CPU 使用率が低下します。CPU 使用率が長時間高いままであると、Windows コンピューターでパフォーマンスの問題が発生します。同様に、RAM の使用率が高いと、システムのパフォーマンスにも影響を与える可能性があります。したがって、この問題を修正することが重要です。
Outlook のメモリと CPU の使用率が高い
Outlook でシステムのメモリと CPU の使用率が高い場合は、以下に示す解決策が役に立ちます。続行する前に、最新バージョンの Microsoft Office を使用していることを確認してください。Office の更新プログラムを手動で確認し、利用可能な場合はインストールします。
- Outlook オプションの構成
- Outlook をセーフ モードで起動する
- DNS キャッシュをフラッシュする
- Pi-hole または別の同様の DNS ベースの広告ブロッカーを使用していますか?
- アカウントを削除して再度追加する
- Hostsファイルを確認してください
- Outlook データ ファイルのサイズを縮小する
- テレメトリを無効にする
- クリーン ブート状態でのトラブルシューティング
- 修理事務所
これらすべての修正を詳細に見てみましょう。
1] Outlookのオプションを設定する
これが最初のステップです。一部のユーザーによると、Outlook の一部の設定を変更すると、CPU 消費量が減少しました。これを試すこともできます。これらの設定が必要ない場合は、Outlook でこれらの設定を無効にすることができます。
まず、Outlook を開き、[ファイル] > [オプション] に移動します。ここで、次のオプションが必要ない場合はオフにします。
- 左側から [カレンダー] を選択し、[スケジュール アシスタント] セクションの下にある [画面のヒントにカレンダーの詳細を表示する] チェックボックスをオフにします。次に、下にスクロールして [カレンダーに天気を表示する] チェックボックスをオフにします。
- [人物] カテゴリを選択し、[オンライン ステータスと写真] セクションの下にある [利用可能な場合はユーザーの写真を表示する] チェックボックスをオフにします。
- [検索] カテゴリを選択し、[表示される結果の数を制限して検索速度を向上させる] チェックボックスをオフにします。このアクションは、Outlook の検索速度に影響を与える可能性があります。
- [詳細] カテゴリを選択し、[その他] セクションの下の [会話とグループを展開するときにアニメーションを使用する] チェックボックスをオフにします。
2]セーフモードでOutlookを起動する
この問題は、問題のあるアドインが Outlook にインストールされているために発生することもあります。これを確認するには、Outlook をセーフ モードで起動し、それによる CPU 消費を確認します。セーフ モードで CPU を大量に消費しない場合は、アドインが原因で問題が発生しています。次に、そのアドオンを特定する必要があります。これを行うには、以下の手順に従います。
- Outlook セーフ モードを終了し、通常モードで開きます。
- [ファイル] > [オプション] > [アドイン] に移動します。
- 右側のドロップダウンで[COM アドイン]を選択し、 [移動]をクリックします。
- チェックマークが表示されているアドインが有効になっています。いずれかのアドインのチェックボックスをオフにして、[OK] をクリックします。この手順により、そのアドインが無効になります。
- Outlook を再起動し、CPU 消費量を確認します。
問題のあるアドインが見つかるまで、上記の手順を繰り返します。
3] DNSキャッシュをフラッシュする
DNS キャッシュの破損により、Windows コンピューターでインターネットの問題が発生します。しかし、報告によると、一部のユーザーは、破損した DNS キャッシュが高い CPU 使用率の原因であることを発見しました。DNS キャッシュをフラッシュして、問題が解決するかどうかを確認することをお勧めします。
DNS キャッシュをフラッシュするには、Windows PowerShell またはコマンド プロンプトでコマンドを実行する必要があります。難しい場合は、FixWinツールを使用して、ワンクリックで DNS キャッシュをフラッシュすることもできます。
4] Pi-hole または別の同様の DNS ベースの広告ブロッカーを使用していますか?
Pi-hole およびその他の同様の広告ブロッカー ソフトウェアは、Microsoft の URL をブロックすることが判明しました。これにより、ユーザーは CPU と RAM の使用率が高くなるという問題を経験しました。DNS ベースの広告ブロッカー ソフトウェアも使用している場合は、次の 2 つの URL を許可します。
- mobile.pipe.aria.microsoft.com
- 設定-win.data.microsoft.com
5]アカウントを削除して再度追加する
問題が解決しない場合は、Outlook でアカウントを削除して再度追加することをお勧めします。

次の手順に従ってください。
- Outlook を開きます。
- 「ファイル > 情報」に移動します。
- [アカウント設定]をクリックし、[アカウント設定]を選択します。
- 削除するアカウントを選択し、[削除]をクリックします。
アカウントを削除した後、Outlook を再起動し、アカウントを再度追加します。
6] Hostsファイルを確認してください
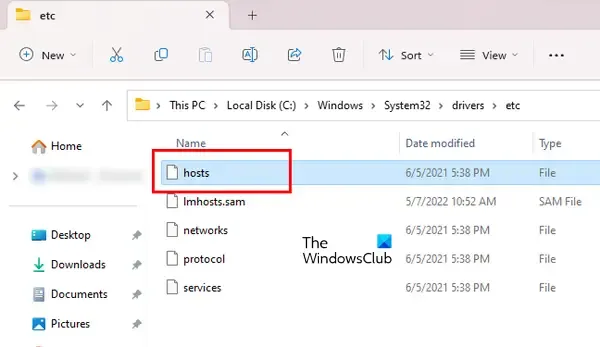
Windows では、Hosts ファイルを使用して、ホスト名を IP アドレスにマップします。サードパーティのソフトウェアをインストールしなくても、Hosts ファイルを使用して任意の Web サイトをブロックできます。Hosts ファイルは、Windows コンピュータの次の場所にあります。
C:\Windows\System32\drivers\etc
Windows のメモ帳で開くことができます。Hosts ファイルを開き、Microsoft URL を示すすべてのエントリを削除します。続行する前に、システムの復元ポイントを作成し、Hosts ファイルを別の場所にコピーしてバックアップすることをお勧めします。Hosts ファイルをデフォルトに戻すこともできます。
7] Outlookデータファイルのサイズを小さくする
大きな Outlook データ ファイルが原因で、Outlook によるメモリ消費量が高くなる場合もあります。Outlook データ ファイルのサイズを小さくすることをお勧めします。
8]テレメトリを無効にする
この修正では、Windows レジストリを変更する必要があります。Windows レジストリは、Windows の構成と設定のデータベースです。したがって、レジストリに不適切な変更を加えると、システムが不安定になる可能性があります。したがって、続行する前に、システムの復元ポイントを作成し、レジストリをバックアップすることをお勧めします。
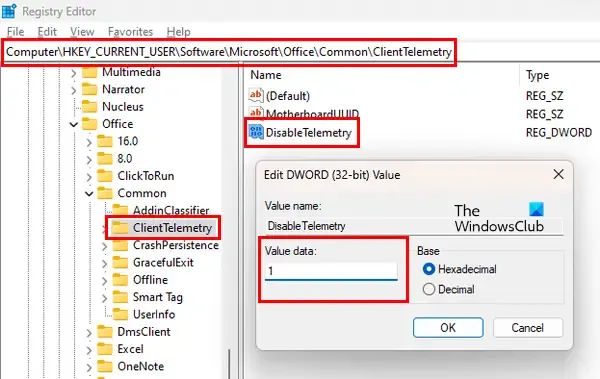
以下の手順に従います。
レジストリ エディタを開きます。次のパスをコピーして、レジストリ エディターのアドレス バーに貼り付けます。Enterを押します。
Computer\HKEY_CURRENT_USER\Software\Microsoft\Office\Common\ClientTelemetry
左側でClientTelemetryフォルダーが選択されていることを確認します。右側でDisableTelemetry値を探します。値がそこにない場合は、作成する必要があります。このためには、以下の手順に従ってください。
- 左側の ClientTelemetry フォルダーを選択します。次に、右側の空白スペースを右クリックします。
- [新規] > [DWORD (32 ビット) 値] に移動します。
- 新しく作成した値にDisableTelemetryという名前を付けます。
- ここで、DisableTelemetry 値をダブルクリックし、その値のデータに1を入力します。
- [OK]をクリックして変更を保存します。
- レジストリ エディターを閉じて、コンピューターを再起動します。
9]クリーンブート状態でのトラブルシューティング
この問題の考えられる原因の 1 つは、競合するバックグラウンド アプリケーションまたはサービスです。これがあなたに当てはまるかどうかを確認するには、コンピューターをクリーン ブート状態で起動します。クリーン ブート状態で、Outlook を開き、CPU 消費を監視します。Outlook による CPU 消費がクリーン ブート状態で正常なままである場合は、問題のあるバックグラウンド アプリまたはサードパーティ サービスを特定する必要があります。
クリーン ブート状態で問題が解消された場合は、次の手順を実行して、問題のあるバックグラウンド アプリを特定します。
- 無効になっているバックグラウンド アプリの一部を有効にして、コンピューターを再起動します。
- Outlook を開き、問題が発生するかどうかを確認します。問題が発生しない場合は、残りのバックグラウンド アプリのいくつかを有効にして、コンピューターを再起動します。問題をもう一度確認してください。
- バックグラウンド アプリを有効にした後に問題が発生した場合は、そのうちの 1 つが原因です。次に、有効にしたばかりのアプリを 1 つずつ無効にします。
- アプリを無効にするたびにコンピューターを再起動し、問題を確認します。
上記の手順には時間がかかりますが、原因のアプリを特定するのに役立ちます. 見つけたら、アンインストールします。同じ手順に従って競合するサードパーティ サービスを特定しますが、今回はMSConfigアプリを使用する必要があります。
10]修理事務所
Office ファイルの破損が原因で問題が発生した場合は、Office の修復が役立ちます。クイック修復を実行できます。問題が解決しない場合は、オンライン修復を実行してください。
Outlook が大量のメモリを消費するのはなぜですか?
Outlook がコンピューターで大量のメモリを消費している理由は多数あります。大量の電子メールがこれらの理由の 1 つになる可能性があります。重要でないメールは削除してください。この問題のもう 1 つの原因は、大きな Outlook データ ファイルです。
メモリ不足またはシステム リソース不足の Microsoft Outlook エラーを修正する方法
不適切なアドインが原因で、Outlook の「メモリ不足またはシステム リソース不足」エラーが発生する場合があります。Outlook をセーフ モードで開き、エラーが発生するかどうかを確認します。また、システムで実行されている他のすべてのプログラムを閉じます。システムでパフォーマンスの問題が発生している場合、このエラーの原因は RAM に関連している可能性があります。


コメントを残す