Steam サービス エラー。Steam サービス エラーにはメンテナンスが必要です。
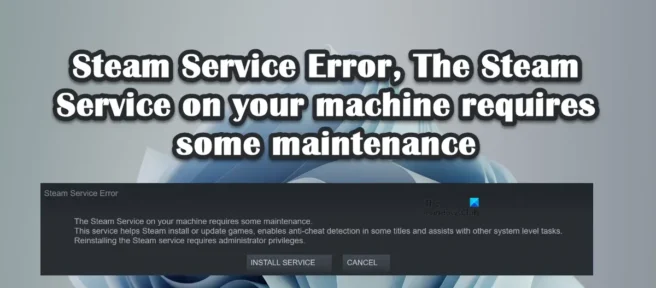
何人かのユーザーが、Windows コンピュータで Steam を起動できないと報告しています。同じことをしているときに、Steam サービス エラーが発生しました。Steam サービス エラーにはメンテナンスが必要です。以下は、このエラーが発生したときに表示される正確なエラー メッセージです。
Steam サービスエラー
お使いのコンピュータの Steam サービスにサービスが必要です。
このサービスは、Steam がゲームをインストールまたは更新するのに役立ち、一部のゲームでチート検出を有効にし、その他のシステム レベルのタスクを支援します。
Steam サービスを再インストールするには、管理者権限が必要です。
この投稿では、この解決策の解決策を見つけます。
Steam サービス エラーを修正します。Steam サービス エラーにはメンテナンスが必要です。
Steam サービス エラーが発生した場合。Steam サービス エラーにはメンテナンスが必要です。解決策に従って問題を解決してください。
- スチームを再起動
- [サービスのインストール] ボタンをクリックします。
- Steam クライアント サービスのステータスを確認する
- Steam を管理者として実行する
- ウイルス対策または Windows ファイアウォールを介した Steam を許可する
- Steam クライアント アプリケーションを復元する
- Steam クライアント アプリケーションを再インストールします。
それらについて詳しく話しましょう。
1]スチームを再起動する
このエラー メッセージを受け取ったときに最初にすべきことは、ダイアログ ボックスを閉じるボタンをクリックし、タスク マネージャーを開いてすべての関連タスクを終了するなど、Steam を完全に閉じてから、Steam を再起動することです。これにより、Steam はそのすべてのサービスをチェックできるようになり、前回の起動時にそのうちの 1 つが閉じられていた場合、今回は開きます。
2] [サービスのインストール] ボタンをクリックします。
Steam を再起動しても同じエラー メッセージが表示される場合は、[サービスをインストール] ボタンをクリックして、Steamがすべてのサービスを再度インストールできるようにします。しばらく時間がかかる場合がありますが、サービスを再インストールした後、アプリケーションを開いて問題が解決するかどうかを確認してください。これがお役に立てば幸いです。
3] Steam クライアント サービスのステータスを確認します。
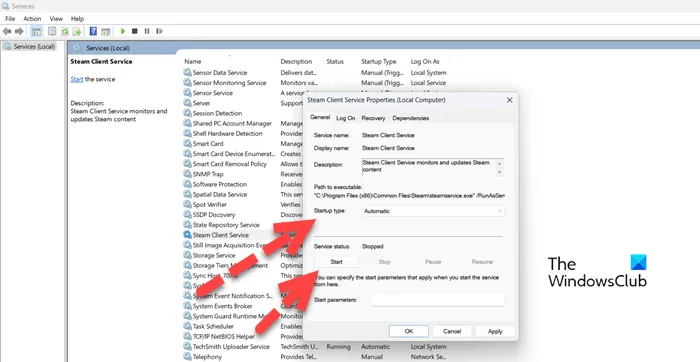
Steam クライアントのステータスが稼働中であることを確認する必要があります。サービスを有効にし、スタートアップの種類を自動に設定する必要があります。このサービスは、Steam がその機能の一部をダウンロードするために使用されます。サービスを確認して有効にするには、所定の手順に従います。
- [スタート] メニューからサービスアプリを開きます。
- リストで Steam クライアント サービスを見つけます。
- サービスを右クリックし、[編集] を選択します。
- [スタートアップの種類] を [自動] に変更し、[開始] ボタンをクリックします。
変更を行った後、Steam を開き、サービスのインストールを求められたらインストールして、問題が解決したかどうかを確認します。これがお役に立てば幸いです。
4]管理者としてSteamを実行します。
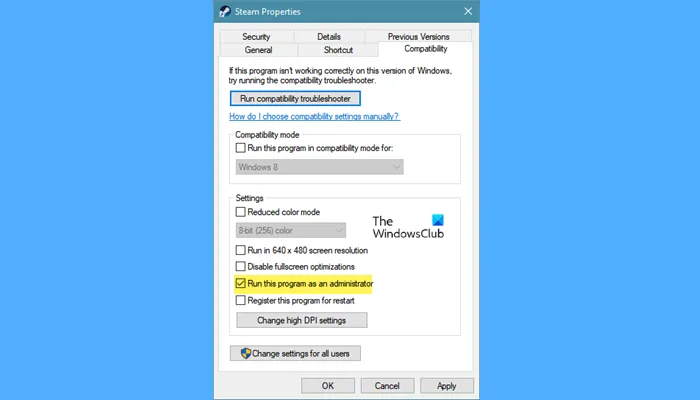
次に、Steam を管理者として実行し、不足しているサービスをインストールしましょう。同じことを行うには、Steam クライアント アプリケーションを右クリックし、[管理者として実行] を選択します。UAC プロンプトが表示されます。[はい] をクリックして続行します。これが機能し、Steam を常に管理者として開きたい場合は、所定の手順に従ってください。
- Steamを右クリックし、[プロパティ] を選択します。
- [互換性] タブをクリックし、[管理者としてこのプログラムを実行する] の横にあるチェックボックスをオンにします。
- [適用] > [OK] をクリックします。
問題がかなり簡単に解決されることを願っています。
5]ウイルス対策またはWindowsファイアウォールを介してSteamを許可する
Steam サービスがサードパーティのウイルス対策によって停止されたという報告があります。おそらく、これはあなたの場合にも起こることです。ウイルス対策またはファイアウォールを無効にすることはお勧めしません。無効にすると、コンピューターが攻撃に対して脆弱になるためです。代わりに、Steam クライアントがファイアウォールを通過できるようにするか、ウイルス対策ホワイトリストに追加することができます。これがお役に立てば幸いです。
6] Steamクライアントアプリケーションの修復
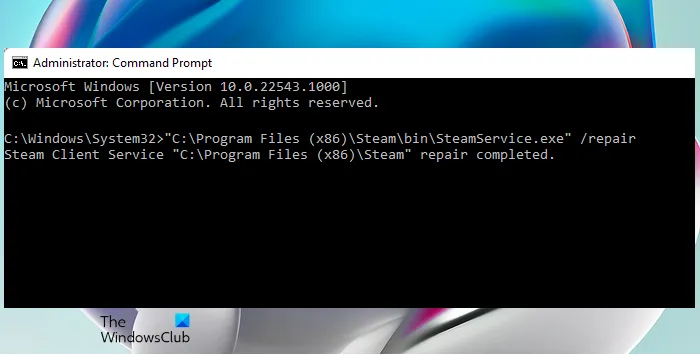
システムの Steam クライアント アプリケーションが破損している場合、このエラー メッセージが表示されます。cmd コマンドを使用して、Steam クライアント アプリケーションを非常に簡単に復元できます。このソリューションでは、規定の手順に従って Steam クライアント アプリケーションを修復することで、同じことを行います。
- 管理者としてコマンド プロンプトを開きます。
- 次のコマンドを貼り付けます。
"C:\Program Files (x86)\Steam\bin\SteamService.exe” /repair - Enter キーを押します。
コマンドを実行すると、Steam クライアント サービス「C:\Program Files (x86)\Steam」の修復が完了したというメッセージが表示されます。
ノート。Steam を別の場所にインストールしている場合は、そこに移動し、SteamService.exe ファイルへのパスをコピーします。
7] Steam クライアント アプリケーションを再インストールします。
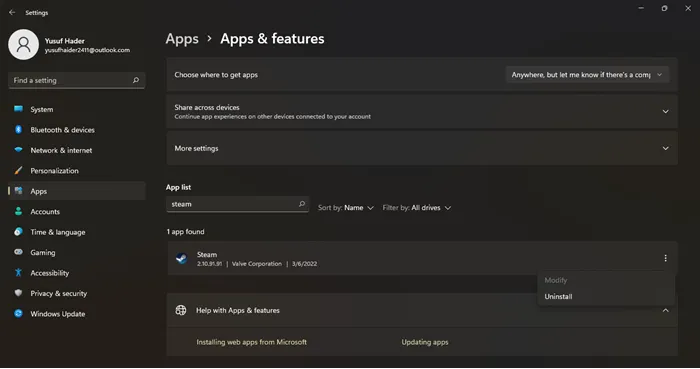
上記のコマンドを実行しても Steam アプリが回復しなかった場合は、最後の手段として、アプリを完全にアンインストールしてから再インストールすることができます。アプリを再インストールすると、欠落しているサービスを Steam がインストールできるようになります。また、管理者権限でアプリをインストールします。ただし、まず、デバイスから Steam をアンインストールしてください。
- Windows の設定を開きます。
- [アプリ] > [アプリと機能] に移動します。
- 「ペア」を見つけます。
- Windows 11: 3 つの縦のドットをクリックし、[アンインストール] を選択します。
- Windows 10:アプリをクリックし、[アンインストール] を選択します。
- 「削除」ボタンをクリックして、アクションを確認します。
アプリがアンインストールされたら、store.steampowered.com に移動し、[サービスのインストール] ボタンをクリックします。ダウンロード フォルダに移動し、Steam インストール パッケージを右クリックして、[管理者として実行] を選択します。今回はすべてのサービスがインストールされることを願っています。
それで全部です!
Steam サービスを修正するにはどうすればよいですか?
Steam サービスを修正するには、repair コマンドを実行する必要があります。同じことをするには、上にスクロールして 6 番目の解決策を読んでください。昇格したコマンド プロンプトで実行すると、アプリケーションを復元するコマンドについて説明しました。問題が解決しない場合は、この投稿に記載されている他の解決策に従ってください。
Steamオンラインエラーを修正するには?
Steam がオンラインにならず、オフラインのままである場合は、まずインターネットが機能しているかどうかを確認する必要があります。オンラインの他のアプリをプルできますが、それらがインターネットに接続している場合は、何か問題があります。
出典: Windows クラブ



コメントを残す