Windows 11/10 向けの最高の無料デスクトップ時計ウィジェット
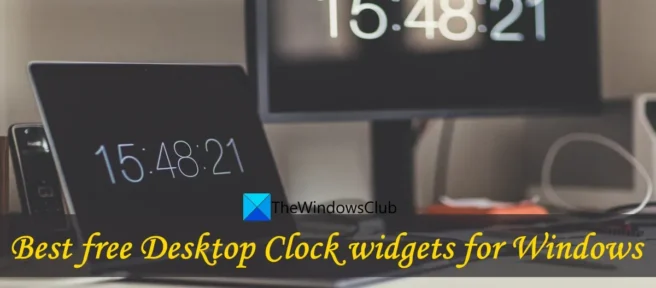
この投稿では、 Windows 11/10向けの最高の無料デスクトップ時計ウィジェットのいくつかをレビューします。Windows 7 には、さまざまな興味深いウィジェットを備えた Windows サイドバー (またはWindows デスクトップ ガジェット) 機能がありました。デスクトップ画面上に自由に配置・移動できる時計ウィジェットもそのひとつ。しかし、この機能はセキュリティの脆弱性のために後に廃止されました。Windows 11/10 には、ウィジェットを追加およびカスタマイズできる新しいウィジェット機能がありますが、動作が異なります。そのため、Windows 11/10 のデスクトップ画面に時計ウィジェットを配置したい場合は、以下の記事で説明されているツールを確認してください。
これらのツールの一部には、さまざまな時計のスタイルやテーマが付属しており、時計ウィジェットの透明度レベルを設定することもできます。さらに、一部のツールでは、複数のインスタンスを実行することもできます。そのため、別の時計スタイルを持つ複数の時計ウィジェットを使用できます。
Windows 11/10 向けの最高の無料デスクトップ時計ウィジェット
以下は、Windows 11/10 コンピューター向けの最高の無料デスクトップ時計ウィジェットのリストです。
- 8ガジェットパック
- 。時計
- デスクトップクロック
- 時計!
- クロックX。
これらすべてのデスクトップ時計ウィジェット プロバイダー ツールを 1 つずつ確認していきましょう。
1] 8ガジェットパック
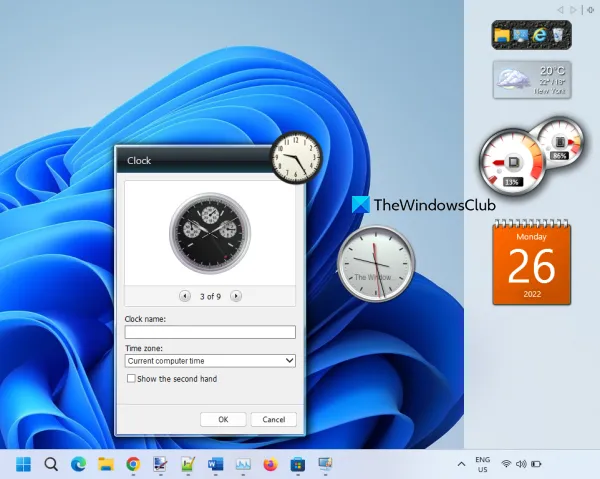
8GadgetPack は、Windows 11/10 コンピューターにデスクトップ時計ウィジェットを追加するためのこのリストで最高のツールの 1 つです。このツールは、Windows Vista サイドバーをエミュレートし、Windows 7 および Vista で使用されていた元のガジェットをすべて提供します。時計ウィジェット、電卓、サイドバー 7、カレンダー、カウントダウン タイマー、CPU カウンター、日付と時刻などを追加できます。
複数のウィジェット インスタンスを追加できます。そのため、デスクトップ画面に独自の時計スタイルを持つ9 つの異なる時計ウィジェットを配置できます。各時計ウィジェットには、独自の名前を追加することもできます。
このツールを Windows 11/10 PC にインストールして起動すると、サイドバーがデフォルトのガジェットで開きます。その後、サイドバーを右クリックして [ガジェットの追加] オプションを使用できます。これにより、すべてのガジェットを使用できる別の引き出しが開きます。ガジェットをダブルクリックすると、デスクトップ画面に追加されます。
ウィジェットがデスクトップ画面に追加されると、[オプション] アイコン (そのウィジェットで利用可能な場合) をドラッグしてクリックすることで移動できます。たとえば、時計ウィジェットの [オプション] アイコンをクリックすると、使用可能な時計を確認して、必要な時計を選択できます。
ウィジェットを使用したくない場合は、クロスを使用して閉じてください。同様に、このツールのサイドバーを閉じたい場合は、その空の領域を右クリックし、[サイドバーを閉じる] オプションを使用します。
2]。時計

.Clocksは、 Windows 11/10 デスクトップ画面のどこにでも配置できる5 つの異なるデスクトップ時計ウィジェットを含む無料の Microsoft Store アプリです。各時計ウィジェットにはコンテキスト メニューがあり、時計を常に他のアプリケーションの上に表示したり、透明度レベル (80%、40%、100%、20%、60%) を設定したり、透明度を変更したりできます。ウィジェットのサイズ (中、小、または大)。時計ウィジェットのオプションにアクセスして、時計の秒を表示/非表示にしたり、12 時間または 24 時間形式で表示したりすることもできます。
このアプリを使用するには、apps.microsoft.comから入手できます。インストールしたら、メイン インターフェイスを開き、[インストール済み] タブに移動します。利用可能な時計ウィジェットが表示されます。これ:
- アナログスクエア
- デジタル
- アナログ最小
- アナログラウンドと
- デジタルボーダレス。
時計ウィジェットをデスクトップ画面に配置するには、[再生] アイコン (または [インスタンスの起動] オプション) を使用できます。ここで興味深いオプションの 1 つは、個々の時計ウィジェットごとに、同じ「インスタンスの開始」オプションを使用して複数のインスタンスを追加できることです。
時計ウィジェットを追加した後、マウス カーソルをその上に置くと、そのコンテキスト メニューにアクセスしたり、別の部分に移動したり、オプションにアクセスしたり、ウィジェットを閉じたりすることができます。さらに多くの情報を見つけることができるストア セクションも付属しています。さまざまなスキンの有料時計。5 つの時計ウィジェット、不透明度、その他のオプションを備えた無料版で十分に使用できるため、これは必要ありません。
3】置時計
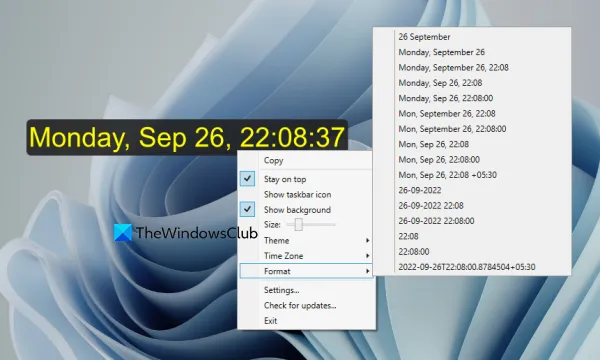
DesktopClockは、Windows 11/10 用のポータブル オープン ソース ツールです。ツールを起動するとすぐに、デフォルトの日時形式のデジタル時計がデスクトップ画面に表示され、好きな場所に移動できます。しかし、このツールにはそれ以上の機能があります。右クリックのコンテキスト メニューを使用してアクセスできる非常に興味深い機能がいくつかあります。その重要な機能のいくつかは次のとおりです。
- 時刻と日付の形式を変更します。20 種類以上のフォーマットから選択可能
- テーマ (パープル、アンバー、イエロー、レッド、ブラックなど) を選択して、時計ウィジェットを表示します。15以上のテーマが利用可能
- タイムゾーンを変更する
- 適切なスライダーを使用して、デジタル時計のサイズを調整します。
- 時計の背景を表示/非表示
- タスクバーのアイコンなどの表示/非表示
構成設定ファイルをメモ帳で開いて、必要に応じて変更することもできます。または、そのコンテキスト メニューを使用してカスタマイズします。このツールの最も優れた点は、複数のインスタンスを実行できることです。したがって、設定したさまざまなパラメーターを持ついくつかの時計ウィジェットがあります。
このデスクトップ時計ウィジェット ツールを使用する場合は、 github.comからダウンロードできます。
4] クロック!
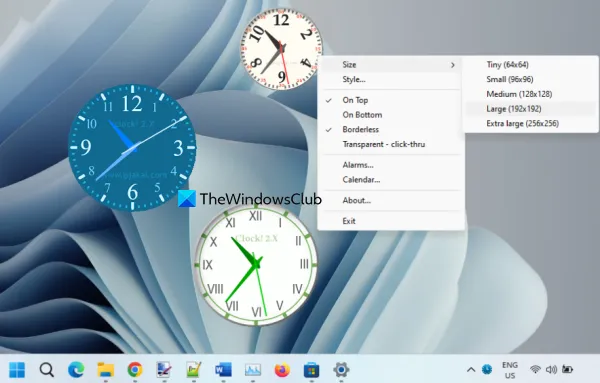
時計!このリストのもう 1 つの興味深いツールは、デスクトップで複数の時計ウィジェットを同時に使用できるようにするものです。このツールの複数のインスタンスを実行でき、インスタンスごとに異なるスタイルの時計ウィジェットを作成できます。約50 のテーマまたは事前に追加された時計スタイル (Latin American、Metallic、Modern、Marine、Professional、Plasma、Ice Qbe、Radar など) から選択したり、特定のスタイルをカスタマイズまたは削除したりできます。
それに加えて、時計ウィジェットのサイズを小、中、極小、特大、大に調整することもできます。また、ドラッグ アンド ドロップのサポートを使用して、時計ウィジェットをデスクトップ画面に移動できます。このツールのその他の優れた機能は次のとおりです。
- 時計ウィジェットをボーダレスにする
- 開いている他のプログラムの上に時計ウィジェットを表示する
- 時計ウィジェットを透明にする (クリック)
- アラームを設定する
- カレンダーなどを開く
この小さなツールを入手するには、 gljakal.comからダウンロードできます。ダウンロードしてインストールしたら、そのインスタンスを実行してデスクトップに時計ウィジェットを表示します。次に、そのウィジェットのコンテキスト メニューを使用して、利用可能なオプションにアクセスして使用できます (上記のように)。
5]ClockX

ClocX ソフトウェアには、このリストにある他のどのツールよりも多くのテーマやスタイルが付属しています。このソフトウェアは何百もの時計のテーマまたはスタイルを提供し、デスクトップの時計ウィジェットに適用する前に時計のスタイルをプレビューすることもできます。また、ソフトウェアを使用すると複数のインスタンスを実行できるため、クールなスタイルのさまざまな時計を作成できます.
時計ウィジェットごとに、一番上に置いておき、クリックスルー遷移を有効にし、デスクトップ時計ウィジェットをstaticにするオプションがあります。時計ウィジェットを右クリックするだけで、これらすべてのオプションを使用できます。
または、特定の時計ウィジェットの [オプション] ウィンドウを開くこともできます。
- この特定のウィジェットの透明度レベルを 1 から 255 に設定します。
- ウィジェットの秒の表示/非表示
- マウスの透明度レベルを 0 から 255 に設定します。
- クリックでトランジションを切り替え
- Alt+Tab リストから時計ウィジェットを表示/非表示
- 優先度を低、高、または通常に設定する
- ウィジェットのスタイルを変更する
- 朝・夕の表示・非表示
- 日付の表示/非表示
- タイムゾーンの変更など。
このソフトウェアを Windows 11/10 PC で使用するには、このソフトウェアをclocx.netから入手してインストールします。そのインスタンスを実行すると、アナログ時計がデフォルト設定で表示されます。その後、コンテキスト メニューを使用してオプションにアクセスし、時計ウィジェットをカスタマイズできます。
それはすべてです!これらのデスクトップ時計ウィジェットがお役に立てば幸いです。
Windows 11/10 でデスクトップに時計ウィジェットを表示するには?
Windows 11 および Windows 10 には、組み込みの時計ウィジェット機能またはツールはありません。そのため、Windows 11/10 PC で時計ウィジェットを取得する場合は、デスクトップに時計ウィジェットを追加できる Microsoft Store アプリまたはサード パーティ ソフトウェアを使用する必要があります。
Windows 11/10 用の時計アプリはありますか?
はい、Windows 11/10 には、Microsoft が提供する時計アプリ (アラーム & 時計アプリとも呼ばれます) がプリインストールされています。このアプリには、世界時計、ストップウォッチ、フォーカス セッションなどが付属しています。ただし、このアプリではデスクトップに時計ウィジェットを追加するオプションはありません。
どの時計ウィジェットが優れていますか?
デスクトップに時計ウィジェットを提供し、時計の透明度の設定、複数の時計ウィジェットの表示、時計スタイルの変更などの多くの優れた機能を備えた Windows 11/10 用の非常に優れた無料ツールがいくつかあります。DesktopClock、8GadgetPack、Clock! などは、最高の無料時計ウィジェットの例です。これらのツールについては、上記のこの投稿で学ぶことができます。
出典: Windows クラブ


コメントを残す