エラー 0x80888002、Windows Update のインストールに失敗しました
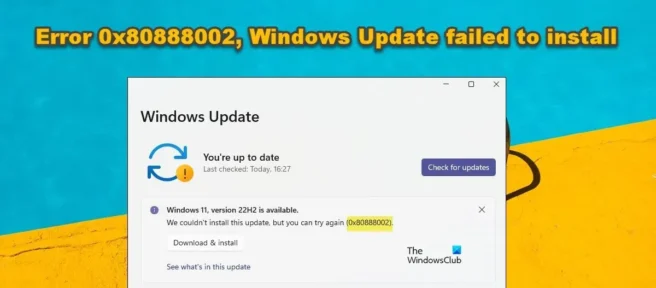
エラー 0x80888002、Windows 11/10 の更新中または更新中に Windows Update のインストールに失敗した場合は、この投稿が役に立ちます。一部のユーザーは、機能更新プログラムをインストールしようとしたときに、このエラー コードを目にしました。エラー メッセージは次のとおりです。「この更新プログラムをインストールできませんでした。再試行できます (0x80888002)」
エラー 0x80888002、Windows 11/10 の更新中または更新中に Windows Update のインストールに失敗した場合は、この投稿が役に立ちます。一部のユーザーは、機能更新プログラムをインストールしようとしたときに、このエラー コードを目にしました。エラー メッセージは次のとおりです。「この更新プログラムをインストールできませんでした。再試行できます (0x80888002)」
Windows Update エラー 0x80888002 の原因は何ですか?
Windows Update エラー 0x80888002 の原因は何ですか?
Windows 11 のインストール時にインストール チェックをバイパスした場合、またはセキュリティ チェックを自動的にバイパスするツールを使用して Windows 11 をインストールした場合、エラー コードが表示されます。バージョン 2022 または 22H2 をインストールするとき、Windows はシステムをチェックして、Windows 11 のインストールに必要なすべてのハードウェアがあることを確認します。ハードウェアがない場合、エラー コード 0x80888002 が発生します。この投稿では、他の原因と解決策について説明します。
Windows 11 のインストール時にインストール チェックをバイパスした場合、またはセキュリティ チェックを自動的にバイパスするツールを使用して Windows 11 をインストールした場合、エラー コードが表示されます。バージョン 2022 または 22H2 をインストールするとき、Windows はシステムをチェックして、Windows 11 のインストールに必要なすべてのハードウェアがあることを確認します。ハードウェアがない場合、エラー コード 0x80888002 が発生します。この投稿では、他の原因と解決策について説明します。
エラー 0x80888002 を修正、Windows Update をインストールできませんでした
エラー 0x80888002 を修正、Windows Update をインストールできませんでした
エラー 0x80888002 が表示され、Windows Update をシステムにインストールできなかった場合は、以下の解決策に従ってください。
エラー 0x80888002 が表示され、Windows Update をシステムにインストールできなかった場合は、以下の解決策に従ってください。
- インストール検証バイパス
- Rufus で TPM とセキュア ブートをバイパスする
- Windows Update トラブルシューティング ツールを実行します。
- Windows Update コンポーネントをリセットする
- Windows 11 メディア インストールを使用して、機能更新プログラムをインストールします。
- インストール検証バイパス
- Rufus で TPM とセキュア ブートをバイパスする
- Windows Update トラブルシューティング ツールを実行します。
- Windows Update コンポーネントをリセットする
- Windows 11 メディア インストールを使用して、機能更新プログラムをインストールします。
それらについて詳しく話しましょう。
それらについて詳しく話しましょう。
1]インストール検証のバイパス
1]インストール検証のバイパス

この問題を解決するには、このバージョンの Windows をインストールするために必要な検証をバイパスできるスクリプトを実行します。このスクリプトをインストールするには、github.com にアクセスし、[コード] > [ZIP をダウンロード] をクリックして MediaCreationTool.bat をダウンロードする必要があります。
この問題を解決するには、このバージョンの Windows をインストールするために必要な検証をバイパスできるスクリプトを実行します。このスクリプトをインストールするには、github.com にアクセスし、[コード] > [ZIP をダウンロード] をクリックして MediaCreationTool.bat をダウンロードする必要があります。

ファイルをダウンロードした後、それを抽出し、MediaCreationTool.bat-main > MediaCreationTool.bat-main > bypass11 に移動します。次に、 Skip_TPM_Check_on_Dynamic_Update.cmdを右クリックし、[管理者として実行] を選択します。UAC プロンプトが表示されたら、[OK] をクリックします。Windows Defender ポップアップを開くこともできます。[とにかく実行] をクリックします。
ファイルをダウンロードした後、それを抽出し、MediaCreationTool.bat-main > MediaCreationTool.bat-main > bypass11 に移動します。次に、 Skip_TPM_Check_on_Dynamic_Update.cmdを右クリックし、[管理者として実行] を選択します。UAC プロンプトが表示されたら、[OK] をクリックします。Windows Defender ポップアップを開くこともできます。[とにかく実行] をクリックします。
最後に、画面の指示に従ってプロセスを完了します。
最後に、画面の指示に従ってプロセスを完了します。
更新プログラムのインストール後に変更を元に戻す必要があります。同じことを行うには、同じ場所に移動して Skip_TPM_Check_on_Dynamic_Update.cmd を再度実行します。インストールする代わりに、スクリプトは削除されたというメッセージを表示します。
更新プログラムのインストール後に変更を元に戻す必要があります。同じことを行うには、同じ場所に移動して Skip_TPM_Check_on_Dynamic_Update.cmd を再度実行します。インストールする代わりに、スクリプトは削除されたというメッセージを表示します。
2] RufusでTPMとセキュアブートをバイパスする
2] RufusでTPMとセキュアブートをバイパスする
Windows 22H2 または 2022 ISO をダウンロードするだけで、Rufus を使用して TPM をバイパスし、セキュア ブートすることもできます。次に、Rufus を使用して、TPM とセキュア ブートをバイパスするインストール メディアを作成する必要があります。これはあなたを助けるでしょう。
Windows 22H2 または 2022 ISO をダウンロードするだけで、Rufus を使用して TPM をバイパスし、セキュア ブートすることもできます。次に、Rufus を使用して、TPM とセキュア ブートをバイパスするインストール メディアを作成する必要があります。これはあなたを助けるでしょう。
3] Windows Update トラブルシューティング ツールを実行します。
3] Windows Update トラブルシューティング ツールを実行します。

次に、Windows Update のトラブルシューティング ツールを実行し、原因を見つけて修正します。Windows Update トラブルシューティング ツールは、あらゆる種類の Windows Update エラーを修正できる組み込みの Windows プログラムです。トラブルシューティング ツールを実行するには、所定の手順に従う必要があります。
次に、Windows Update のトラブルシューティング ツールを実行し、原因を見つけて修正します。Windows Update トラブルシューティング ツールは、あらゆる種類の Windows Update エラーを修正できる組み込みの Windows プログラムです。トラブルシューティング ツールを実行するには、所定の手順に従う必要があります。
Windows11
Windows11
- 設定を開きます。
- [システム] > [トラブルシューティング] に移動します。
- [その他のトラブルシューティング] をクリックします。
- [Windows Update に関連付けられた実行] をクリックします。
- 設定を開きます。
- [システム] > [トラブルシューティング] に移動します。
- [その他のトラブルシューティング] をクリックします。
- [Windows Update に関連付けられた実行] をクリックします。
ウィンドウズ10
ウィンドウズ10
- 起動設定。
- [更新とセキュリティ] セクションに移動します。
- [トラブルシューティング] > [高度なトラブルシューティング] をクリックします。
- [Windows Update] を選択し、[このトラブルシューティング ツールを実行する] をクリックします。
- 起動設定。
- [更新とセキュリティ] セクションに移動します。
- [トラブルシューティング] > [高度なトラブルシューティング] をクリックします。
- [Windows Update] を選択し、[このトラブルシューティング ツールを実行する] をクリックします。
プロセスを完了するには、画面の指示に従う必要があります。これがお役に立てば幸いです。
プロセスを完了するには、画面の指示に従う必要があります。これがお役に立てば幸いです。
4] Windows Updateコンポーネントをリセットする
4] Windows Updateコンポーネントをリセットする
他のすべてが失敗した場合は、一部の Windows Update ファイルが破損しているか、その他の問題が発生している可能性があります。この場合、Windows Update コンポーネントをリセットする必要があります。これにより、重要な Windows ファイルは削除されません。破損している可能性のある更新キャッシュが削除されるだけです。Windows Update コンポーネントをリセットした後、コンピューターを再起動し、問題が解決したかどうかを確認します。
他のすべてが失敗した場合は、一部の Windows Update ファイルが破損しているか、その他の問題が発生している可能性があります。この場合、Windows Update コンポーネントをリセットする必要があります。これにより、重要な Windows ファイルは削除されません。破損している可能性のある更新キャッシュが削除されるだけです。Windows Update コンポーネントをリセットした後、コンピューターを再起動し、問題が解決したかどうかを確認します。
5] Windows 11セットアップアシスタントを使用する
5] Windows 11セットアップアシスタントを使用する
機能更新プログラムをインストールしようとしたときにこのエラー コードが表示された場合は、Windows 11 セットアップ アシスタントを使用して機能更新プログラムをインストールできます。
機能更新プログラムをインストールしようとしたときにこのエラー コードが表示された場合は、Windows 11 セットアップ アシスタントを使用して機能更新プログラムをインストールできます。
インストールに失敗した Windows Update を修正する方法
インストールに失敗した Windows Update を修正する方法
Windows Update のインストールに失敗した場合は、エラー コードを確認してください。各エラー コードには特定の意味があるため、それを使用して解決策を見つける必要があります。ただし、受け取ったエラー コードに関係なく、できることがいくつかあります。Windows Update トラブルシューティング ツールを実行し、Windows Update コンポーネントをクリーンアップします。
Windows Update のインストールに失敗した場合は、エラー コードを確認してください。各エラー コードには特定の意味があるため、それを使用して解決策を見つける必要があります。ただし、受け取ったエラー コードに関係なく、できることがいくつかあります。Windows Update トラブルシューティング ツールを実行し、Windows Update コンポーネントをクリーンアップします。
エラー コード 0xC1900101 の意味は何ですか?
エラー コード 0xC1900101 の意味は何ですか?
0xc1900101 はインストール エラーであり、オペレーティング システムを更新しようとしたときに表示され、Windows は OS を以前のバージョンに復元します。この問題を解決したい場合は、投稿を確認して、インストールまたは更新できなかったエラー コード 0xC1900101 を修正することをお勧めします。
0xc1900101 はインストール エラーであり、オペレーティング システムを更新しようとしたときに表示され、Windows は OS を以前のバージョンに復元します。この問題を解決したい場合は、投稿を確認して、インストールまたは更新できなかったエラー コード 0xC1900101 を修正することをお勧めします。
Windows 11 セットアップ アシスタントにも 0xc1900101 が表示されるため、この投稿を読んで問題を解決できます。これらの投稿に記載されている解決策を使用して問題を解決できることを願っています。
Windows 11 セットアップ アシスタントにも 0xc1900101 が表示されるため、この投稿を読んで問題を解決できます。これらの投稿に記載されている解決策を使用して問題を解決できることを願っています。
出典: Windows クラブ
出典: Windows クラブ



コメントを残す