Windows 11/10 で Windows Update エラー 0xc19001e1 を修正する方法
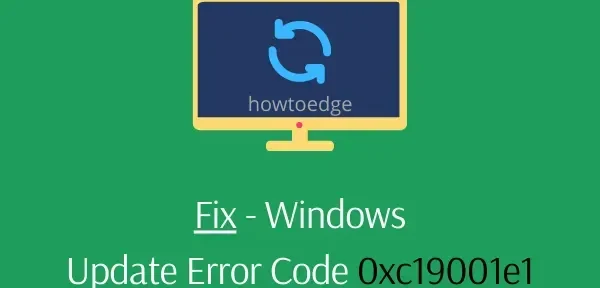
いくつかの更新関連のエラーのうち、更新エラー 0xc19001e1 が最も重要です。これは、システム ファイルの破損または欠落、古いデバイス ドライバー、サードパーティ製アプリケーションからの干渉など、さまざまな理由で発生する可能性があります。これが発生すると、ユーザーは自分のデバイスを更新したり、新しい更新プログラムをインストールしたりすることができなくなります。
いくつかの更新関連のエラーのうち、更新エラー 0xc19001e1 が最も重要です。これは、システム ファイルの破損または欠落、古いデバイス ドライバー、サードパーティ製アプリケーションからの干渉など、さまざまな理由で発生する可能性があります。これが発生すると、ユーザーは自分のデバイスを更新したり、新しい更新プログラムをインストールしたりすることができなくなります。
Windows 11/10 PC でこのエラー 0xc19001e1 が発生する原因は何ですか?
Windows 11/10 PC でこのエラー 0xc19001e1 が発生する原因は何ですか?
破損したシステム カーネル ファイルと累積的な更新プログラムのエラーが、デバイスの Windows Update エラー 0xc19001e1 の主な原因です。SFC ユーティリティまたは DISM ヘルス コマンドを実行すると、この問題が解決する場合があります。そうでない場合は、トラブルシューティング ツールを更新するか、サードパーティのウイルス対策ソフトウェアをアンインストールするか、最新のパッチを手動でインストールするか、Windows Update サービスとコンポーネントをリセットしてみてください。システムの復元ポイントを使用するか、Windows 10 をクリーン インストールすることは、このエラー コード 0xc19001e1 を修正する最後の方法です。
破損したシステム カーネル ファイルと累積的な更新プログラムのエラーが、デバイスの Windows Update エラー 0xc19001e1 の主な原因です。SFC ユーティリティまたは DISM ヘルス コマンドを実行すると、この問題が解決する場合があります。そうでない場合は、トラブルシューティング ツールを更新するか、サードパーティのウイルス対策ソフトウェアをアンインストールするか、最新のパッチを手動でインストールするか、Windows Update サービスとコンポーネントをリセットしてみてください。システムの復元ポイントを使用するか、Windows 10 をクリーン インストールすることは、このエラー コード 0xc19001e1 を修正する最後の方法です。
コンテンツ一覧
- マウスとキーボードを除くすべてのハードウェア コンポーネントを取り外します。
- アップデートをインストールするのに十分なディスク容量がありません
- SFC コマンドの実行
- アップデートのトラブルシューティング ツールを実行する
- ディスプレイ ドライバーを更新する
- サードパーティのウイルス対策プログラムを無効にする
- DISM コードでシステム ファイル チェックを実行する
- 未使用のデバイス ドライバを削除する
- 最新の SSU を手動でインストールしてから、累積的な更新プログラムをインストールします。
- Windows Update サービスを再起動します。
- Windows Defender ファイアウォールを無効にする
- Windows Update コンポーネントをリセットする
- Windows 11/10 のクリーン インストール
コンテンツ一覧
- マウスとキーボードを除くすべてのハードウェア コンポーネントを取り外します。
- アップデートをインストールするのに十分なディスク容量がありません
- SFC コマンドの実行
- アップデートのトラブルシューティング ツールを実行する
- ディスプレイ ドライバーを更新する
- サードパーティのウイルス対策プログラムを無効にする
- DISM コードでシステム ファイル チェックを実行する
- 未使用のデバイス ドライバを削除する
- 最新の SSU を手動でインストールしてから、累積的な更新プログラムをインストールします。
- Windows Update サービスを再起動します。
- Windows Defender ファイアウォールを無効にする
- Windows Update コンポーネントをリセットする
- Windows 11/10 のクリーン インストール
修正 – Windows 11/10 の更新エラー 0xc19001e1
修正 – Windows 11/10 の更新エラー 0xc19001e1
この問題の根本的な原因を見つけて、Windows PCで解決する方法は次のとおりです-
この問題の根本的な原因を見つけて、Windows PCで解決する方法は次のとおりです-
1] マウスとキーボードを除くすべてのハードウェア コンポーネントを取り外します。
1] マウスとキーボードを除くすべてのハードウェア コンポーネントを取り外します。
現在の更新プログラムのダウンロードが停止し、代わりにエラー 0xc19001e1 が表示される場合は、ハードウェアの問題である可能性があります。したがって、マウスとキーボードを除くすべての外付けドライブを取り外すことをお勧めします。これで問題が解決した場合は、各ハードウェアを 1 つずつ接続してみてください。これで、破損したディスクを認識できます。PC を再起動するだけで、さまざまな Windows サービスの既定の状態が復元されるため、いくつかのエラーが解決されることがあります。エラーが引き続き発生する場合は、次の回避策を試してください-
現在の更新プログラムのダウンロードが停止し、代わりにエラー 0xc19001e1 が表示される場合は、ハードウェアの問題である可能性があります。したがって、マウスとキーボードを除くすべての外付けドライブを取り外すことをお勧めします。これで問題が解決した場合は、各ハードウェアを 1 つずつ接続してみてください。これで、破損したディスクを認識できます。PC を再起動するだけで、さまざまな Windows サービスの既定の状態が復元されるため、いくつかのエラーが解決されることがあります。エラーが引き続き発生する場合は、次の回避策を試してください-
2] アップデートをインストールするのに十分なディスク容量がありません
2] アップデートをインストールするのに十分なディスク容量がありません
十分なディスク容量がないために、Windows Update エラー 0xc19001e1 が発生することがあります。新規インストールには最低 20 GB 、Windows 更新には 2 GB が必要です。Microsoft のガイドラインに従ってコンピュータの空き容量が少ない場合、上記のエラーが発生することがあります。したがって、ダウンロードを続行する前に、修正プログラムの最小システム要件を確認する必要があります。十分なスペースがない場合は、まずスペースを解放してから、既存の OS のみをアップグレードしてください。
十分なディスク容量がないために、Windows Update エラー 0xc19001e1 が発生することがあります。新規インストールには最低 20 GB 、Windows 更新には 2 GB が必要です。Microsoft のガイドラインに従ってコンピュータの空き容量が少ない場合、上記のエラーが発生することがあります。したがって、ダウンロードを続行する前に、修正プログラムの最小システム要件を確認する必要があります。十分なスペースがない場合は、まずスペースを解放してから、既存の OS のみをアップグレードしてください。
3] SFCユーティリティを試す
3] SFCユーティリティを試す
更新エラー 0xc19001e1 がまだ PC に干渉している場合は、システム ファイル チェッカーで根本的な原因を修正できます。このコマンド ラインは、すべての Windows ファイルをスキャンし、古いファイルが実際に存在する場合はそれらを復元します。行動方法はこちら
更新エラー 0xc19001e1 がまだ PC に干渉している場合は、システム ファイル チェッカーで根本的な原因を修正できます。このコマンド ラインは、すべての Windows ファイルをスキャンし、古いファイルが実際に存在する場合はそれらを復元します。行動方法はこちら
ステップ 1: [ファイル名を指定して実行] ダイアログに移動します(簡単な方法は、[スタート] を右クリックして同じオプションを選択することです)。
ステップ 1: [ファイル名を指定して実行] ダイアログに移動します(簡単な方法は、[スタート] を右クリックして同じオプションを選択することです)。
ステップ 2: 次に、空の領域にcmdと入力し、 Ctrl + Shift + Enter キーを同時に押します。
ステップ 2: 次に、空の領域にcmdと入力し、 Ctrl + Shift + Enter キーを同時に押します。
ステップ 3: これからは、[はい] をクリックして、管理者権限でコマンド プロンプトを起動します。
ステップ 3: これからは、[はい] をクリックして、管理者権限でコマンド プロンプトを起動します。
ステップ 4: 昇格したプロンプトを起動したら、次のコードをコピーして貼り付け、Enter キーを押します。
ステップ 4: 昇格したプロンプトを起動したら、次のコードをコピーして貼り付け、Enter キーを押します。
sfc /scannow
sfc /scannow

ステップ 5: このプロセスでは、さまざまなファイルのスキャンが完了するまでに数分かかるため、しばらくお待ちください。
ステップ 5: このプロセスでは、さまざまなファイルのスキャンが完了するまでに数分かかるため、しばらくお待ちください。
ステップ 6: すべてが終わったら、コンピューターを再起動し、以前のオペレーティング システムを更新します。
ステップ 6: すべてが終わったら、コンピューターを再起動し、以前のオペレーティング システムを更新します。
4]アップデートのトラブルシューティングを実行します。
4]アップデートのトラブルシューティングを実行します。
Update Troubleshooterは、いくつかの一般的なエラーを修正できるデフォルトの Windows 10 ツールです。手順は次のとおりです。
Update Troubleshooterは、いくつかの一般的なエラーを修正できるデフォルトの Windows 10 ツールです。手順は次のとおりです。
- Win と Iを同時に押して[設定]を開きます。
- [設定] ウィンドウが表示されたら、[ Windows Update ]をクリックし、左側のペインで[トラブルシューティング] をクリックします。
- 次に、右側のペインに移動し、[ Windows Update ] ボタンをクリックします。
- その直後に表示されるトラブルシューティング ツールを実行し、それをクリックするだけで、検出と修復のプロセスが開始されます。
- Win と Iを同時に押して[設定]を開きます。
- [設定] ウィンドウが表示されたら、[ Windows Update ]をクリックし、左側のペインで[トラブルシューティング] をクリックします。
- 次に、右側のペインに移動し、[ Windows Update ] ボタンをクリックします。
- その直後に表示されるトラブルシューティング ツールを実行し、それをクリックするだけで、検出と修復のプロセスが開始されます。

- 完了したら、Windows を再起動し、更新エラー 0xc19001e1 が解決されたかどうかを確認します。
- 完了したら、Windows を再起動し、更新エラー 0xc19001e1 が解決されたかどうかを確認します。
注. Windows 11 では、上記の手順に従ってトラブルシューティング ツールにアクセスすることはできません。代わりに、以下のパスにアクセスして [実行] ボタンをクリックする必要があります。
注. Windows 11 では、上記の手順に従ってトラブルシューティング ツールにアクセスすることはできません。代わりに、以下のパスにアクセスして [実行] ボタンをクリックする必要があります。
Settings > System > Troubleshoot > Additional troubleshooters
Settings > System > Troubleshoot > Additional troubleshooters

5]ディスプレイドライバーを更新する
5]ディスプレイドライバーを更新する
ディスプレイ ドライバーは、システムをエラーのない状態に保ち、スムーズなナビゲーションを確保する上で重要な役割を果たします。更新エラー 0xc19001e1 は、破損したディスプレイ ドライバーが原因で発生することもあります。その場合は、ディスプレイ ドライバーを更新します。続行する方法がわからない場合は、ここに手順があります-
ディスプレイ ドライバーは、システムをエラーのない状態に保ち、スムーズなナビゲーションを確保する上で重要な役割を果たします。更新エラー 0xc19001e1 は、破損したディスプレイ ドライバーが原因で発生することもあります。その場合は、ディスプレイ ドライバーを更新します。続行する方法がわからない場合は、ここに手順があります-
- Window キーと R キーの組み合わせを同時に押して、[ファイル名を指定して実行] ダイアログ ボックスを表示します。
devmgmt.msc空白の領域に入り、 Enter キーを押して先に進みます。- その後、 [ディスプレイ アダプター] オプションを展開し、インストールされているグラフィック チップセットを右クリックします。
- コンテキスト メニューから [ドライバーの更新] を選択します。
- Window キーと R キーの組み合わせを同時に押して、[ファイル名を指定して実行] ダイアログ ボックスを表示します。
-
devmgmt.msc空白の領域に入り、 Enter キーを押して先に進みます。 - その後、 [ディスプレイ アダプター] オプションを展開し、インストールされているグラフィック チップセットを右クリックします。
- コンテキスト メニューから [ドライバーの更新] を選択します。

- これからは、最初のオプション、つまり「更新されたドライバーソフトウェアを自動的に検索する」を選択します。
- 適切な代替として、システムはネットワークから適切なドライバーを見つけます。
- 最後に、コンピューターを再起動して最新の変更を有効にします。
- これからは、最初のオプション、つまり「更新されたドライバーソフトウェアを自動的に検索する」を選択します。
- 適切な代替として、システムはネットワークから適切なドライバーを見つけます。
- 最後に、コンピューターを再起動して最新の変更を有効にします。
PC 回復ツール「DriverFix」を使用して、ドライバーの問題を自動的に検出して修正します。
PC 回復ツール「DriverFix」を使用して、ドライバーの問題を自動的に検出して修正します。
6]サードパーティのウイルス対策プログラムを無効にする
6]サードパーティのウイルス対策プログラムを無効にする
通常、ユーザーはサードパーティのウイルス対策ソフトウェアをダウンロードして、コンピューターをマルウェアやデータ漏洩から保護します。彼らが知らないのは、このアクションがさらに大混乱をもたらすか、現在の更新を停止する可能性さえあるということです. これにより、デバイスで更新エラー 0xc19001e1 が発生する可能性があります。
通常、ユーザーはサードパーティのウイルス対策ソフトウェアをダウンロードして、コンピューターをマルウェアやデータ漏洩から保護します。彼らが知らないのは、このアクションがさらに大混乱をもたらすか、現在の更新を停止する可能性さえあるということです. これにより、デバイスで更新エラー 0xc19001e1 が発生する可能性があります。
サードパーティのマルウェア対策を使用する代わりに、Windows 11/10 デバイス上の既存の Windows Defender アプリを更新する必要があります。これは、コンピューターを悪意のある攻撃から保護するデフォルトのセキュリティ アプリケーションです。ここにステップバイステップの手順があります-
サードパーティのマルウェア対策を使用する代わりに、Windows 11/10 デバイス上の既存の Windows Defender アプリを更新する必要があります。これは、コンピューターを悪意のある攻撃から保護するデフォルトのセキュリティ アプリケーションです。ここにステップバイステップの手順があります-
- Windows アイコンを右クリックし、[電源] メニューから[設定]を選択します。
- ここで「アプリ」を選択し、左側のペインから「アプリと機能」を選択します。
- 対応する右側のパネルに移動し、下にスクロールして、プログラムのリスト全体を表示します。
- 外部ウイルス対策プログラムが見つかったら、それをクリックして [アンインストール] ボタン をクリックします。
- Windows アイコンを右クリックし、[電源] メニューから[設定]を選択します。
- ここで「アプリ」を選択し、左側のペインから「アプリと機能」を選択します。
- 対応する右側のパネルに移動し、下にスクロールして、プログラムのリスト全体を表示します。
- 外部ウイルス対策プログラムが見つかったら、それをクリックして [アンインストール] ボタン をクリックします。

- 確認ウィンドウが表示されたら、[はい] をクリックしてアンインストール プロセスを開始します。
- 最後に、上記のタスクが完了したら、コンピューターを再起動し、以前の OS を更新します。
- 確認ウィンドウが表示されたら、[はい] をクリックしてアンインストール プロセスを開始します。
- 最後に、上記のタスクが完了したら、コンピューターを再起動し、以前の OS を更新します。
7] DISM コードでシステム ファイル チェッカーを実行します。
7] DISM コードでシステム ファイル チェッカーを実行します。
システム上のイメージ ファイルが破損していると、Windows 10 の更新プロセスも一時停止する可能性があります.この場合は、次の手順に従って、PC で DISM コマンド プロンプトを実行する必要があります。
システム上のイメージ ファイルが破損していると、Windows 10 の更新プロセスも一時停止する可能性があります.この場合は、次の手順に従って、PC で DISM コマンド プロンプトを実行する必要があります。
- 検索ボックスにRunと入力し (Ctrl+S を押した後)、対応する結果を右クリックします。
- コンテキスト メニューから [管理者として実行] を選択し、次の画面で [はい] を選択して、このアプリケーションを起動します。
- 昇格したコマンド プロンプトで、次のコードを実行し、最後にEnter キーを押します。
- 検索ボックスにRunと入力し (Ctrl+S を押した後)、対応する結果を右クリックします。
- コンテキスト メニューから [管理者として実行] を選択し、次の画面で [はい] を選択して、このアプリケーションを起動します。
- 昇格したコマンド プロンプトで、次のコードを実行し、最後にEnter キーを押します。
DISM.exe /Online /Cleanup-image /Restorehealth
DISM.exe /Online /Cleanup-image /Restorehealth

- その直後に復旧プロセスが開始されますので、完了するまで気長に待ちます。
- 最後に、コンピューターを再起動します。更新エラー 0xc19001e1 を受け取ることなく、毎月の累積的な更新プログラムをダウンロードしてインストールできるようになりました。
- その直後に復旧プロセスが開始されますので、完了するまで気長に待ちます。
- 最後に、コンピューターを再起動します。更新エラー 0xc19001e1 を受け取ることなく、毎月の累積的な更新プログラムをダウンロードしてインストールできるようになりました。
8]未使用のデバイスドライバーを削除します。
8]未使用のデバイスドライバーを削除します。
新しいデバイスをポートに接続すると、適切なドライバーがシステムに自動的にインストールされます。ただし、これらのコンポーネントを削除すると、それらのドライバーは不要な場合でも存在し続けます。これらの不要なデバイス ドライバーは更新プロセスを妨害し、パッチのダウンロード時にエラー コード 0xc19001e1 が発生する可能性があります。これらのそれほど重要ではないドライバーを削除することが、この問題を解決する最善の方法です。行動方法はこちら
新しいデバイスをポートに接続すると、適切なドライバーがシステムに自動的にインストールされます。ただし、これらのコンポーネントを削除すると、それらのドライバーは不要な場合でも存在し続けます。これらの不要なデバイス ドライバーは更新プロセスを妨害し、パッチのダウンロード時にエラー コード 0xc19001e1 が発生する可能性があります。これらのそれほど重要ではないドライバーを削除することが、この問題を解決する最善の方法です。行動方法はこちら
- まず、Windows アイコンを右クリックし、[デバイス マネージャー] を選択します。
- 関連するアプリケーションが表示されたら、最近アンインストールしたドライバーを選択します。
- 次に、右クリックして、ドロップダウン メニューから[デバイスの削除] を選択します。
- まず、Windows アイコンを右クリックし、[デバイス マネージャー] を選択します。
- 関連するアプリケーションが表示されたら、最近アンインストールしたドライバーを選択します。
- 次に、右クリックして、ドロップダウン メニューから[デバイスの削除] を選択します。

- すぐに警告ウィンドウが表示されます。[はい] をクリックしてアクセスを許可します。
- 最後に、変更を有効にするためにコンピューターを再起動します。
- すぐに警告ウィンドウが表示されます。[はい] をクリックしてアクセスを許可します。
- 最後に、変更を有効にするためにコンピューターを再起動します。
更新エラー 0xc19001e1 が発生することなく、保留中のパッケージを正常にダウンロードできるようになりました。
更新エラー 0xc19001e1 が発生することなく、保留中のパッケージを正常にダウンロードできるようになりました。
9]最新のSSUを手動でインストールしてから、累積的な更新をインストールします。
9]最新のSSUを手動でインストールしてから、累積的な更新をインストールします。
最新の LCU をダウンロードしてインストールする場合は、最新の SSU がインストールされていることを確認することをお勧めします。これは、更新プロセス全体がスムーズかつ効率的に実行されるようにするために必要な手順です。エラー コード 0xc19001e1 が表示されないようにするために、修正プログラムを手動でダウンロードしてからインストールすることもできます。続行するには、次の手順に従ってください-
最新の LCU をダウンロードしてインストールする場合は、最新の SSU がインストールされていることを確認することをお勧めします。これは、更新プロセス全体がスムーズかつ効率的に実行されるようにするために必要な手順です。エラー コード 0xc19001e1 が表示されないようにするために、修正プログラムを手動でダウンロードしてからインストールすることもできます。続行するには、次の手順に従ってください-
- まず、最近の更新履歴の一覧を表示するには、このページを開く必要があります。
- まず、最近の更新履歴の一覧を表示するには、このページを開く必要があります。

- 左ペインに移動し、Microsoft がリリースした最新のパッケージを表示します。
- 次に、その KB番号をコピーして、 Microsoft Update カタログWeb サイトの検索ボックスに貼り付けます。
- 更新ファイルの同じコピーが表示された場合は、[ダウンロード] ボタンをクリックして PC に保存します。
- ファイルを正常にインストールした後。msiコンピューターを再起動します。
- 左ペインに移動し、Microsoft がリリースした最新のパッケージを表示します。
- 次に、その KB番号をコピーして、 Microsoft Update カタログWeb サイトの検索ボックスに貼り付けます。
- 更新ファイルの同じコピーが表示された場合は、[ダウンロード] ボタンをクリックして PC に保存します。
- ファイルを正常にインストールした後。msiコンピューターを再起動します。
今回は、Windows 10 コンピューターで Windows Update エラー 0xc19001e1 が正常に修正されたことを願っています。
今回は、Windows 10 コンピューターで Windows Update エラー 0xc19001e1 が正常に修正されたことを願っています。
10] Windows Update サービスを再起動します。
10] Windows Update サービスを再起動します。
破損または不完全な Windows Update フォルダーは、Windows 10 PC での更新エラー 0xc19001e1 の一般的な原因です. 簡単な修正は、次の手順に従ってこのディレクトリを削除することです:
破損または不完全な Windows Update フォルダーは、Windows 10 PC での更新エラー 0xc19001e1 の一般的な原因です. 簡単な修正は、次の手順に従ってこのディレクトリを削除することです:
- [ファイル名を指定して実行] ダイアログ ボックスを起動し、
services.msc「」と入力します。 - [ OK]をクリックして [サービス] ウィンドウを開きます。
- [サービス] ウィンドウで、「 Windows Update 」を探します。
- このサービスを右クリックし、[プロパティ] を選択します。
- このサービスが [ステータス] で実行されていることがわかった場合。
- [停止] ボタンをクリックすると、Windows Update はすぐに停止します。
- 開いているすべてのタブを閉じ、上記の手順を繰り返してWindows Updateに再度アクセスします。
- Windows Update をもう一度右クリックし、[再起動] ボタンをクリックします。
- [ファイル名を指定して実行] ダイアログ ボックスを起動し、
services.msc「」と入力します。 - [ OK]をクリックして [サービス] ウィンドウを開きます。
- [サービス] ウィンドウで、「 Windows Update 」を探します。
- このサービスを右クリックし、[プロパティ] を選択します。
- このサービスが [ステータス] で実行されていることがわかった場合。
- [停止] ボタンをクリックすると、Windows Update はすぐに停止します。
- 開いているすべてのタブを閉じ、上記の手順を繰り返してWindows Updateに再度アクセスします。
- Windows Update をもう一度右クリックし、[再起動] ボタンをクリックします。

- 最後に、コンピューターを再起動し、Windows Update エラー 0xc19001e1 の問題が解決したかどうかを確認します。
- 最後に、コンピューターを再起動し、Windows Update エラー 0xc19001e1 の問題が解決したかどうかを確認します。
11] Windows Defenderファイアウォールを無効にします。
11] Windows Defenderファイアウォールを無効にします。
ファイアウォールは、システムをウイルスから保護する組み込みの Windows 機能です。PC の情報漏えいも防ぎます。ただし、シナリオによっては、これにより、Windows Update のスムーズな操作に関与する正規のファイルがブロックされる場合があります。したがって、次の簡単な手順に従って、Windows Defender ファイアウォールを一時的に無効にする必要があります。
ファイアウォールは、システムをウイルスから保護する組み込みの Windows 機能です。PC の情報漏えいも防ぎます。ただし、シナリオによっては、これにより、Windows Update のスムーズな操作に関与する正規のファイルがブロックされる場合があります。したがって、次の簡単な手順に従って、Windows Defender ファイアウォールを一時的に無効にする必要があります。
- Windows アイコンを右クリックし、表示される電源メニューから[実行] を選択します。
- 空の領域に入力して [ OK
Firewall.cpl] をクリックします。 - 次のウィンドウで、[ Windows Defender ファイアウォールをオンまたはオフにする] をクリックします。
- また、プライベート ネットワークとパブリック ネットワークの設定で[Windows Defender ファイアウォールをオフにする] チェックボックスをオンにします。
- 同じウィンドウで [OK] をクリックして、最新の変更を確認します。
- Windows アイコンを右クリックし、表示される電源メニューから[実行] を選択します。
- 空の領域に入力して [ OK
Firewall.cpl] をクリックします。 - 次のウィンドウで、[ Windows Defender ファイアウォールをオンまたはオフにする] をクリックします。
- また、プライベート ネットワークとパブリック ネットワークの設定で[Windows Defender ファイアウォールをオフにする] チェックボックスをオンにします。
- 同じウィンドウで [OK] をクリックして、最新の変更を確認します。

- 現在の Windows からログアウトし、次回のログイン後に OS の更新を試みます。
- 現在の Windows からログアウトし、次回のログイン後に OS の更新を試みます。
ノート。Windows Defender ファイアウォールは、Windows に再度ログインした後に既定でアクティブになるため、手動で再度有効にする必要はありません。
ノート。Windows Defender ファイアウォールは、Windows に再度ログインした後に既定でアクティブになるため、手動で再度有効にする必要はありません。
12] Windows Updateコンポーネントをリセットする
12] Windows Updateコンポーネントをリセットする
0xc19001e1 更新エラー チェックがまだ利用可能な場合、破損した Windows ツールが原因である可能性があります。Windows Update コンポーネントを再構成すると、問題が修正され、Windows が通常の状態に戻ります。次の簡単な手順に従ってください-
0xc19001e1 更新エラー チェックがまだ利用可能な場合、破損した Windows ツールが原因である可能性があります。Windows Update コンポーネントを再構成すると、問題が修正され、Windows が通常の状態に戻ります。次の簡単な手順に従ってください-
- コマンド プロンプトを管理者として開きます。簡単な方法は、検索ボックスに cmd と入力し、最初のオプションを右クリックして [管理者として実行] を選択することです。
- [はい] をクリックしてアクセスを承認すると、すぐに UAC プロンプトが表示される場合があります。
- 次に、ウィンク カーソルの横にある次のコードを 1 つずつ実行し、最後に Enter キーを押します。
- コマンド プロンプトを管理者として開きます。簡単な方法は、検索ボックスに cmd と入力し、最初のオプションを右クリックして [管理者として実行] を選択することです。
- [はい] をクリックしてアクセスを承認すると、すぐに UAC プロンプトが表示される場合があります。
- 次に、ウィンク カーソルの横にある次のコードを 1 つずつ実行し、最後に Enter キーを押します。
net stop wuauserv net stop cryptSvc net stop bits net stop msiserver
net stop wuauserv net stop cryptSvc net stop bits net stop msiserver

- これにより、特定のサービスの実行が停止する場合があります。これからは、SoftwareDistributionおよびCatroot2 フォルダーの名前を変更する必要があります。
- これを処理するには、次のコマンド ラインを実行します。
- これにより、特定のサービスの実行が停止する場合があります。これからは、SoftwareDistributionおよびCatroot2 フォルダーの名前を変更する必要があります。
- これを処理するには、次のコマンド ラインを実行します。
Ren C:\Windows\SoftwareDistribution SoftwareDistribution.old Ren C:\Windows\System32\catroot2 Catroot2.old
Ren C:\Windows\SoftwareDistribution SoftwareDistribution.old Ren C:\Windows\System32\catroot2 Catroot2.old
- その後、以前に一時停止した次のコマンド ラインを使用して、サービスを再起動します。
- その後、以前に一時停止した次のコマンド ラインを使用して、サービスを再起動します。
net start wuauserv net start cryptSvc net start bits net start msiserver
net start wuauserv net start cryptSvc net start bits net start msiserver
- 変更を有効にするためにコンピューターを再起動します。
- 次回のログイン後、次のパスに移動し、最新の累積更新プログラムをダウンロードします。
- 変更を有効にするためにコンピューターを再起動します。
- 次回のログイン後、次のパスに移動し、最新の累積更新プログラムをダウンロードします。
設定 > 更新とセキュリティ > Windows Update > 更新プログラムの確認
設定 > 更新とセキュリティ > Windows Update > 更新プログラムの確認
13] Windows 11/10のクリーンインストール
13] Windows 11/10のクリーンインストール
上記の回避策を適用してもエラー メッセージが表示される場合。Windows 10のクリーン インストールをお勧めします。基本的な手順は次のとおりです。
上記の回避策を適用してもエラー メッセージが表示される場合。Windows 10のクリーン インストールをお勧めします。基本的な手順は次のとおりです。
- まず、メディア作成ツールを適切なポートに挿入し、コンピューターを再起動します。
- BIOS のロード中に、Del、 Esc、 F2、 F12、 F10などのいずれかのファンクション キーを押します。
- ブート画面で、[次へ] オプションを選択し、 [今すぐインストール] ボタンを選択します。
- 繰り返しますが、正規のプロダクト キーを Windows セットアップ ページに入力してください。この手順をスキップすることもできます。
- 先に進み、すべてのパーティションを削除して、ハード ドライブに再配布します。
- また、地域、キーボード レイアウト、優先言語を選択し、[次へ] をクリックして続行します。
- まず、メディア作成ツールを適切なポートに挿入し、コンピューターを再起動します。
- BIOS のロード中に、Del、 Esc、 F2、 F12、 F10などのいずれかのファンクション キーを押します。
- ブート画面で、[次へ] オプションを選択し、 [今すぐインストール] ボタンを選択します。
- 繰り返しますが、正規のプロダクト キーを Windows セットアップ ページに入力してください。この手順をスキップすることもできます。
- 先に進み、すべてのパーティションを削除して、ハード ドライブに再配布します。
- また、地域、キーボード レイアウト、優先言語を選択し、[次へ] をクリックして続行します。

- 最後に、画面の指示に従って残りのプロセスを完了します。
- 最後に、画面の指示に従って残りのプロセスを完了します。
Windows 11 で保留中の更新を確認する方法
Windows 11 で保留中の更新を確認する方法
以下のパスに移動すると、Windows 11 PC で保留中の更新を見つけることができます。
以下のパスに移動すると、Windows 11 PC で保留中の更新を見つけることができます。
Settings > Windows Update > Check for updates
Settings > Windows Update > Check for updates
これで、PC に Windows Update エラー 0xc19001e1 が表示されることはありません。
これで、PC に Windows Update エラー 0xc19001e1 が表示されることはありません。
出典:ハウツーエッジ
出典:ハウツーエッジ


コメントを残す