速度と安定性のために Windows のネットワーク接続を最適化する


支払った料金に見合ったインターネット速度が得られているかもしれませんが、ネットワーク接続が最適な状態にあるとは限りません。待ち時間の増加、ラグの急増、ダウンロード速度の時折の調整は、依然として直面する可能性のある一般的な問題です。幸いなことに、Windows 設定を微調整することで、これらの問題のほとんどを最小限に抑え、高速で安定したインターネットを実現できます。この完全なガイドでは、Windows PC でネットワーク接続を最適化する方法を説明します。
Windows ネットワーク関連の構成を最適化する
まず、設定やコントロール パネルなどの Windows のメイン UI の調整から始めましょう。これらの多くは、最小の遅延と最適なパフォーマンスのためにデフォルトで最適化されていません。
ネットワークアダプタ設定を最適化する
Windows+キーを押してR、「実行」ダイアログに「ncpa.cpl」と入力し、ネットワーク接続を開きます。
アクティブなネットワークを右クリックし、[プロパティ]を選択します。
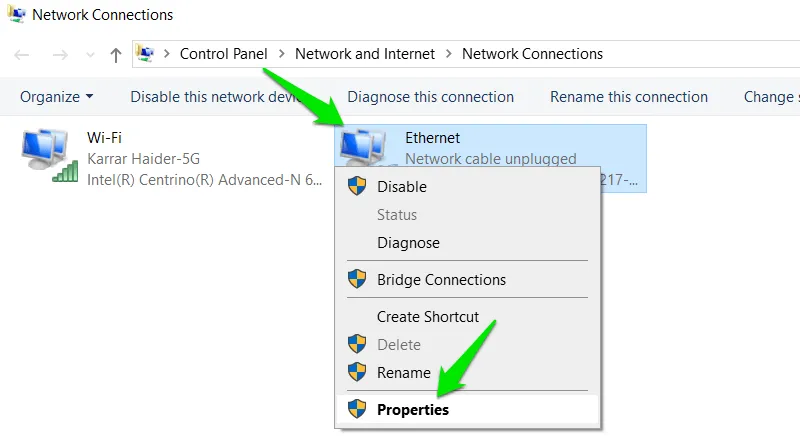
[構成]をクリックし、次のウィンドウの[詳細設定] タブに移動します。ネットワーク設定を以下のように調整して、最適なネットワーク パフォーマンスが得られるように構成します。
- 省電力イーサネット:無効
- フロー制御:無効
- ギガビットマスタースレーブモード:自動ネゴシエーション
- 割り込み緩和率:中 (CPU リソースが問題にならない場合は、高で実験してください。)
- IPv4 チェックサム オフロード: Rx および Tx 有効
- 大量送信オフロード(IPv4 と IPv6 の両方):有効
- レガシースイッチ互換モード:無効
- リンク速度バッテリーセーバー:無効
- RSS キューの最大数: 2 キュー (さらに選択すると、CPU に負荷がかかり、わずかな利益しか得られません。)
- PTP ハードウェア タイムスタンプ:無効
- 受信バッファ: 512KB
- 受信側スケーリング:有効
- ソフトウェアタイムスタンプ:無効
- 速度とデュプレックス:自動ネゴシエーション
- システムアイドル省電力:無効
- TCP チェックサム オフロード:有効
- 送信バッファ: 512
- UDP チェックサム オフロード:有効
- リンクを待つ:自動ネゴシエーション
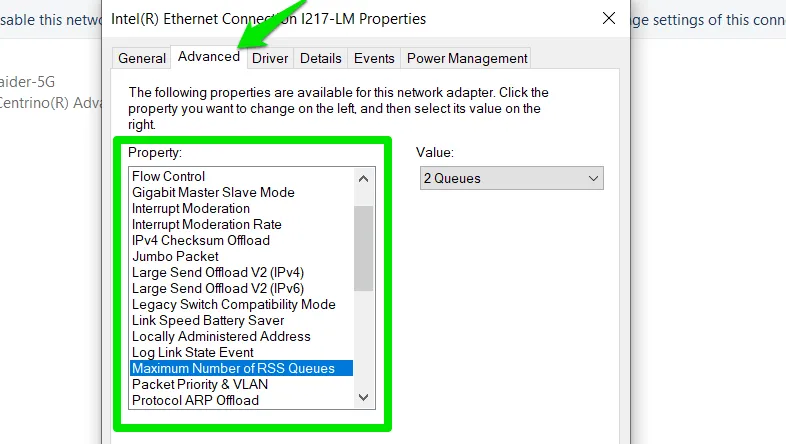
[電源管理]タブに移動し、[電力を節約するためにコンピューターでこのデバイスの電源をオフにできるようにする]オプションを無効にして、ネットワーク アクティビティが中断されないようにします。
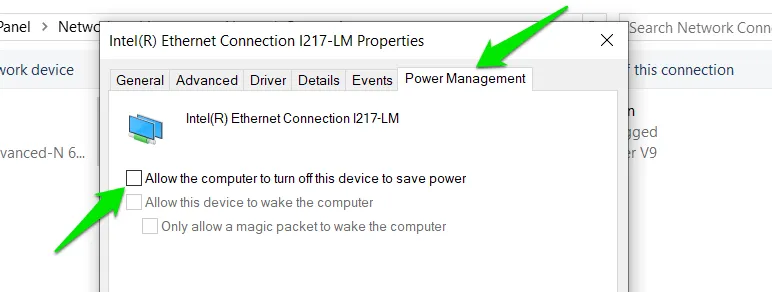
電源設定を管理する
PC の電源プランが何であれ、ネットワークの中断は避けたいはずです。ネットワークの問題を回避するために手動で最適化するには、以下の手順に従ってください。
Windows Search で「電源プラン」を検索し、電源プランの編集を選択します。詳細な電源設定の変更ボタンをクリックします。ワイヤレス アダプターの設定を開き、省電力モードを最大パフォーマンスに設定します。
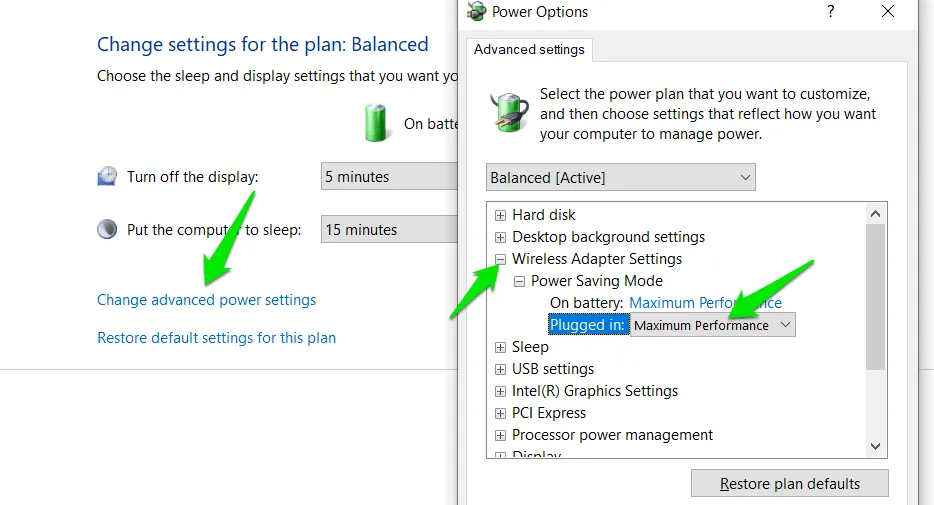
さらに、ネットワーク接続に USB デバイスを使用している場合は、USB 設定を開き、USB のセレクティブ サスペンド設定を無効にします。
従量制接続を設定する
接続を従量制に設定すると、Windows は Windows 更新プログラムのダウンロードなどのバックグラウンド ネットワーク プロセスの実行を回避します。個人的には、ゲーム中の遅延スパイクをなくすのに非常に便利だと感じました。
Windows の [設定] -> [ネットワークとインターネット] -> [プロパティ]に移動し、[従量制課金接続]オプションをオンに切り替えます。
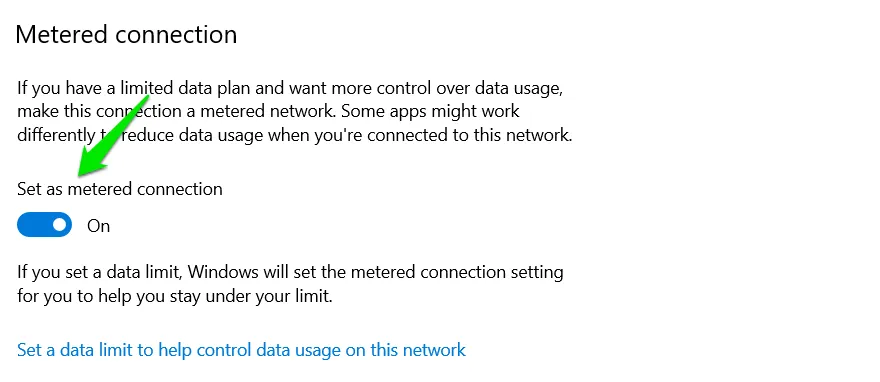
ネットワークを最適化するためのコマンドプロンプトコマンド
コマンド プロンプトでは、ネットワーク シェル (netsh) コマンドを使用してネットワーク設定を最適化し、待ち時間を短縮して接続を安定させるなど、さまざまな操作を実行できます。
Windows Search で「cmd」を検索し、コマンド プロンプトを右クリックして、[管理者として実行]を選択します。
以下のコマンドを 1 つずつコピーして貼り付けます。Enter各コマンドの後に必ずキーを押して、終了させてください。
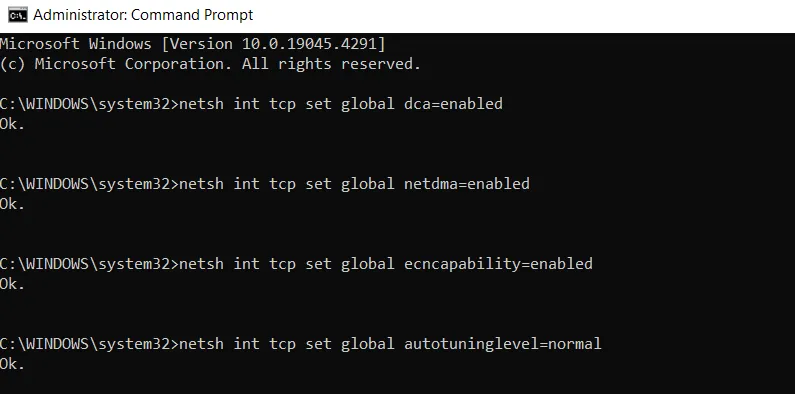
問題が発生した場合は、各コマンドを実行する前に、enabled をdisabledに置き換えて変更を元に戻してください。
Windows レジストリを使用してネットワークを最適化する
Windows レジストリを使用してネットワーク速度を最適化する方法は多数ありますが、ここでは最も効果的なハックに焦点を当てます。
警告:レジストリを誤って変更すると、Windows が損傷し、データが失われる可能性があります。変更を適用する前に、必ずレジストリをバックアップしてください。
遅延を減らし、大きなファイルのダウンロード速度を向上
これらの調整により、確認チェックを最小限に抑えることで、レイテンシが短縮され、ダウンロード速度が向上する可能性があります。
Windows レジストリを開くには、「regedit」と入力し、レジストリ エディターをクリックします。
上部の検索バーにコピー/貼り付けしてEnter直接アクセスを押し、以下の場所に移動します。
ここには複数の GUID があります。ネットワーク アダプターの GUID を見つけるには、コマンド プロンプトを開き、netsh lan show interfaces有線接続の場合は「」、netsh wlan show interfaces無線接続の場合は「」と入力します。GUID とともに一連の情報が一覧表示されます。
インターフェイスレジストリ エントリで同じ GUID を選択し、右側の列を右クリックして、[新規] -> [DWORD (32 ビット) 値]を選択します。
このキーに「TcpAckFrequency」という名前を付け、ダブルクリックして値を1に設定します。
上記のプロセスに従って、さらに 2 つの DWORD キーを作成します。最初のキーに「TCPNoDelay」という名前を付け、値を1に設定します。2 番目のキーに「TcpWindowSize」という名前を付け、値を65535に設定します。
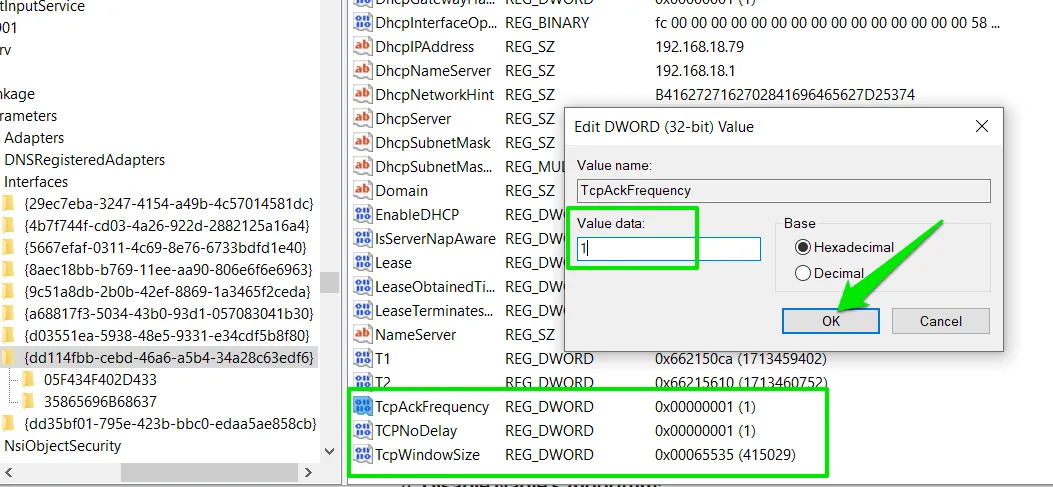
ネットワークの安定性と応答性の向上
以下のハックは、不良な接続を素早く見つけ、接続が確立されたらパケットの配信をさらに試行することで、接続をより安定させます。
レジストリ内の以下の場所に移動します。
パラメータエントリに、「TcpMaxDataRetransmissions」および「TcpMaxConnectRetransmissions」という名前の 2 つの DWORD キーを作成します。最初のキーの値を5に設定し、2 番目のキーの値を3に設定します。
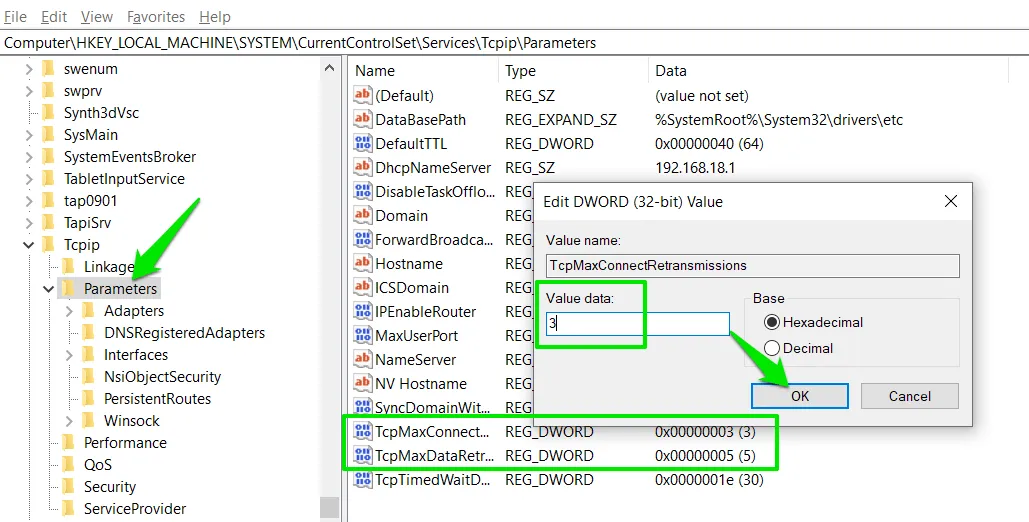
ネットワークを最適化するサードパーティ製アプリ
最高のパフォーマンスを得るために Windows ネットワーク設定を構成するための専用アプリがあります。現在の設定に基づいて自動的に修正が適用され、必要に応じて簡単に元に戻すことができます。
TCP オプティマイザー
TCP オプティマイザーは初心者や初学者に最適で、2 回のクリックだけで最適なネットワーク設定をすばやく適用できます。さらに細かく制御したい場合は、カスタム モードを有効にして、シンプルなインターフェイスを使用してレジストリ ハックを適用できます。
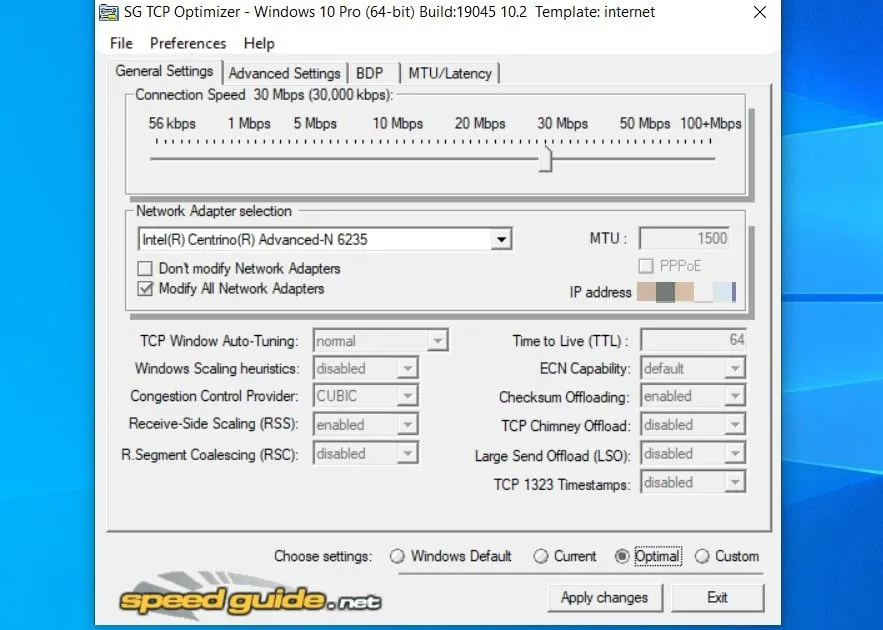
完全に無料で使用でき、Windows のデフォルトのネットワーク設定を適用するための元に戻すオプションが組み込まれています。
cFosスピード
cFosSpeedは、ニーズに応じてトラフィックを最適化できるトラフィック シェーパー アプリです。2 つのモードがあり、1 つはゲーム用の低遅延に重点を置き、もう 1 つは高速ダウンロード用の高帯域幅に重点を置きます。また、各アプリのネットワーク優先度を個別に管理して、重要なアプリにネットワーク リソースを集中させることもできます。
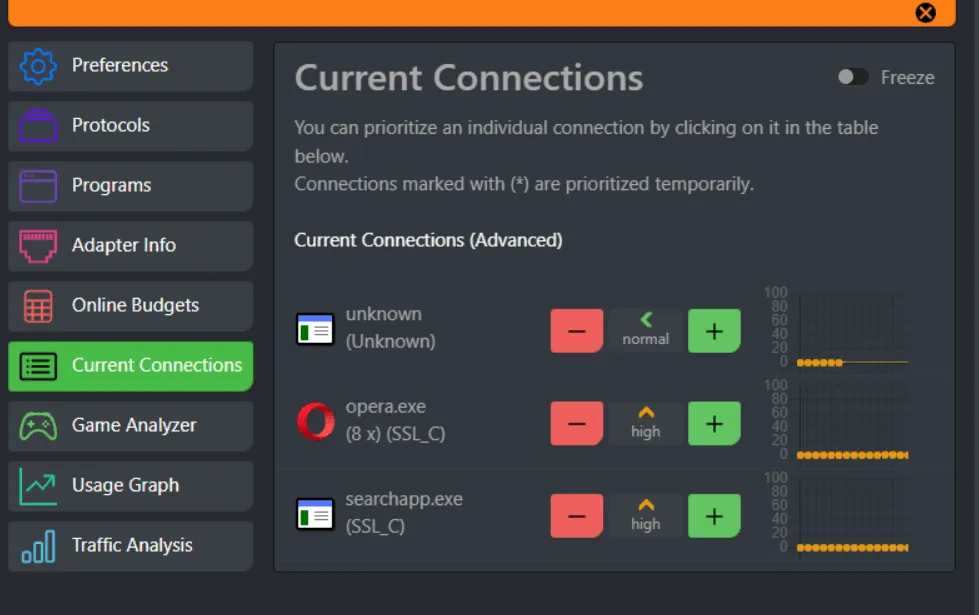
完全に機能する 30 日間の試用プランがあり、その後は 18.59 ドルでライセンスを購入する必要があります。
ネットオプティマイザー
NetOptimizer は、TCP Optimizer に似た別のアプリで、多くのネットワーク最適化設定を備えています。NetOptimizer で調整できる機能のほとんどは TCP Optimizer アプリでは利用できないため、ここでリストします。PC をスキャンして、どの最適化がすでに適用されているかを確認し、残りを適用できます。
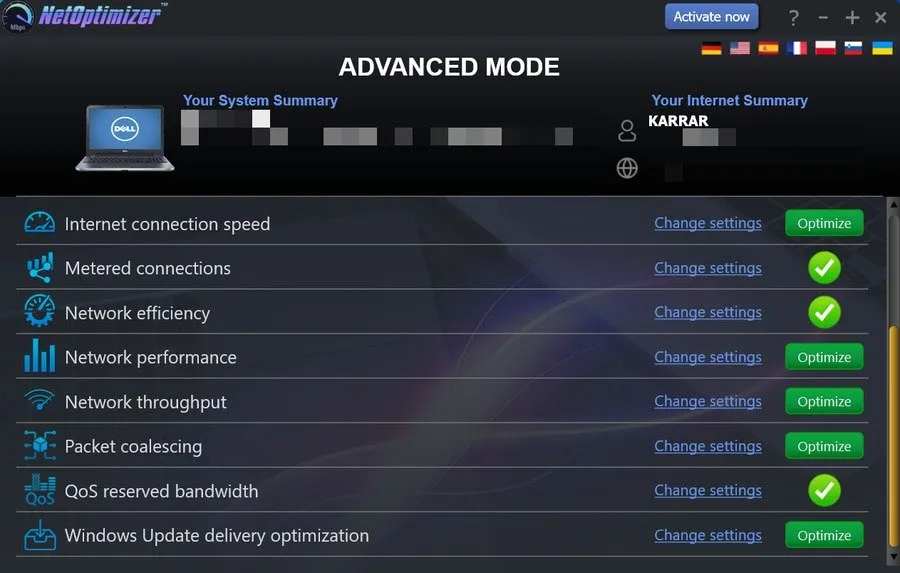
無料版では 2 つのオプションのみを調整できます。すべての最適化を適用するには、29.95 ドルでライセンスを取得してください。
ボーナス
Windows Pro または Enterprise バージョンをお持ちの場合は、グループ ポリシー エディターで別の設定を調整できます。Windows Search に「グループ ポリシー」と入力し、グループ ポリシーの編集を開きます。
「コンピューターの構成」 -> 「管理用テンプレート」-> 「ネットワーク」 -> 「QoS パケット スケジューラ」に移動します。 「予約可能な帯域幅の制限」設定を開き、 「有効」に設定してから、 「帯域幅の制限 (%)」を0に調整します。
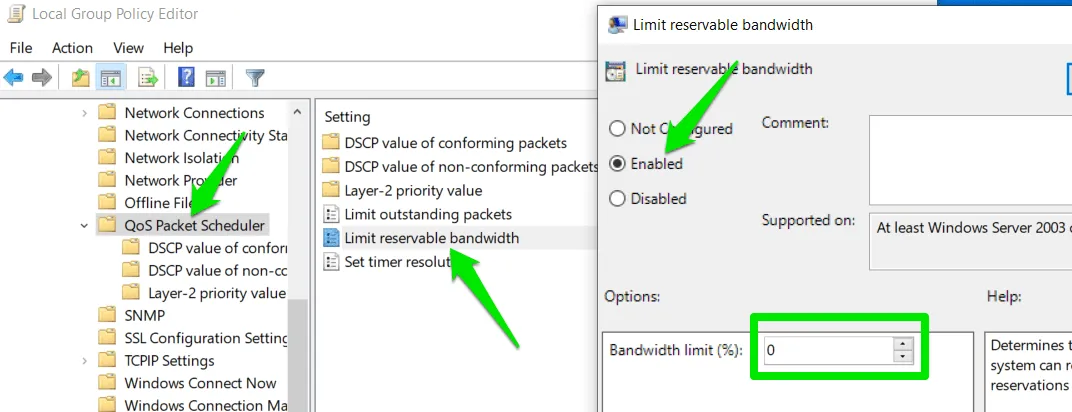
デフォルトでは、Windows はネットワーク帯域幅の 80 パーセントをシステム プロセスと Windows 更新用に予約します。これを0に設定すると、フォアグラウンドで帯域幅のほとんどを消費する処理を実行しているときに、システムは更新を優先しません。これにより、システム アプリとフォアグラウンド アプリがリソースを争っているときに、個人用アプリ/ゲームが優先されるようになります。
上記のすべての調整は既に私の PC の両方に適用されており、遅延やラグ スパイクの問題は発生していません (少なくとも私の側では)。インターネット速度テスト サイトを使用して、これらの変更がダウンロード速度と ping にどのような影響を与えるかを確認できます。
画像クレジット: Unsplash。すべてのスクリーンショットはKarrar Haiderによるものです。


コメントを残す