OneDrive に緑のチェックマークが表示されない
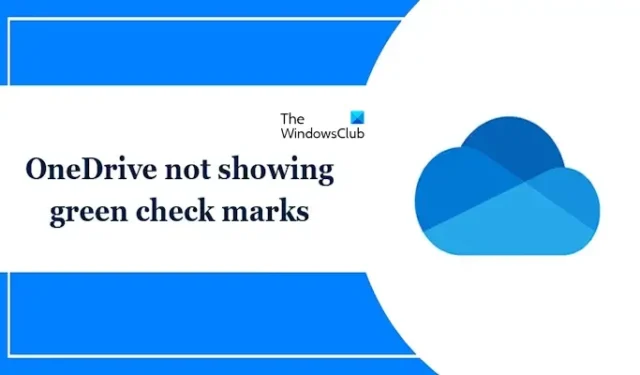
OneDrive ファイル アイコンに緑色のチェック マーク オーバーレイが表示されない場合は、この記事が問題の解決に役立ちます。Windows PC 上の Microsoft OneDrive ファイルには、ステータスに数種類のアイコン オーバーレイが表示されます。緑色のチェック マークは、オンラインのみのファイルを示します。白いチェック マークの付いた緑色の実線の円は、ファイルがデバイスにダウンロードされ、スペースを占有していることを示します。
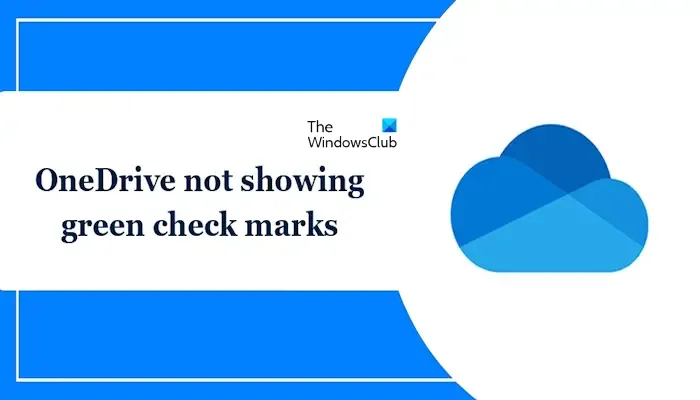
OneDrive に緑のチェックマークが表示されない問題を修正
OneDrive ファイル アイコンに、ファイル エクスプローラーのファイルまたはフォルダー アイコンの下に緑色のチェック マーク オーバーレイが表示されない場合は、次の提案に従って問題を解決してください。
- OneDriveを再起動する
- ファイルオンデマンド設定を有効にする
- OneDrive のリンクを解除して再リンクする
- OneDriveをリセットする
- OneDrive をアンインストールして再インストールします。
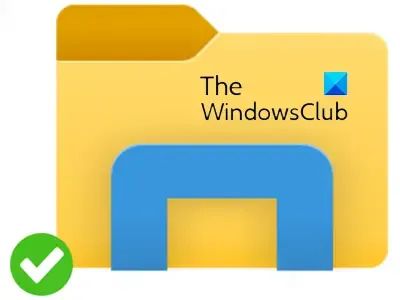
1] OneDriveを再起動する
OneDrive を再起動すると、緑色のチェックマークが表示される問題の原因となっている一時的な不具合を修正できる場合があります。タスク マネージャーを開き、Microsoft OneDrive プロセスを右クリックして、[タスクの終了] を選択します。OneDrive を再起動して、問題が解決するかどうかを確認します。
2] ファイルオンデマンド設定を有効にする
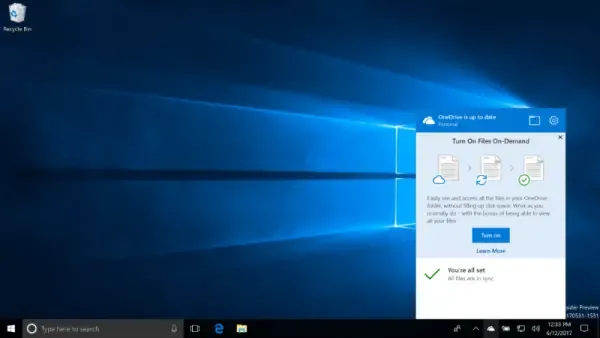
ファイル オンデマンド設定が有効になっていることを確認してください。OneDrive のすべてのファイルはクラウドで引き続き利用できます。ファイルを初めて開くと、OneDrive はまずファイルをダウンロードしてから開きます。この機能が有効になっていると、すべてのファイルが PC で引き続き利用できるため、ダウンロードせずにアクセスできます。
3] OneDriveのリンクを解除して再リンクする
OneDrive のリンクを解除して再リンクすると、この問題が解決する場合があります。リンクを解除すると、アプリによって保存されたキャッシュされた資格情報も削除されます。これらの資格情報は、古くなっていたり破損している可能性があります。リンクを解除した後、目的の Microsoft アカウントを OneDrive に再リンクできます。OneDrive のリンクを解除して再リンクし、問題の解決に役立つかどうかを確認します。これを行うには、以下の手順を使用します。
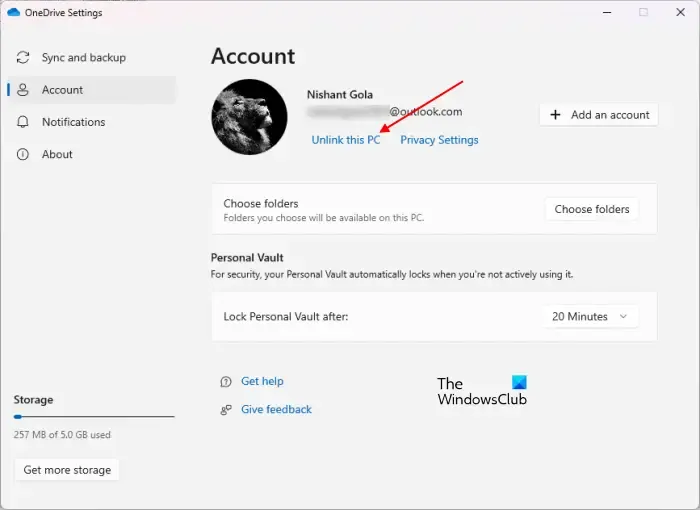
- タスクバーの右側にある OneDrive クラウド アイコンをクリックします。
- 右上の歯車アイコンをクリックし、「設定」を選択します。
- 「アカウント」を選択し、「この PC のリンクを解除」をクリックします。
- 確認ウィンドウで「アカウントのリンク解除」をクリックします。
OneDrive のリンクを解除した後、それをクリックして OneDrive セットアップを再度実行し、以下の手順に従います。
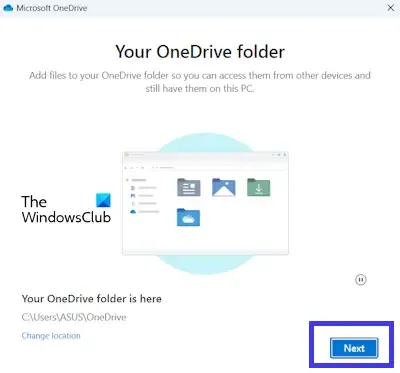
- Microsoft アカウントのメール アドレスを入力し、[サインイン] をクリックします。
- パスワードを入力してください。
- 別のフォルダーを選択します (必要な場合)。それ以外の場合は、同じフォルダーを選択して [次へ] をクリックします。確認ウィンドウで[このフォルダーを使用する]をクリックします。
4] OneDriveをリセットする
OneDrive をリセットして、何か変化があるかどうかを確認することもお勧めします。OneDrive をリセットするには、以下の手順に従ってください。
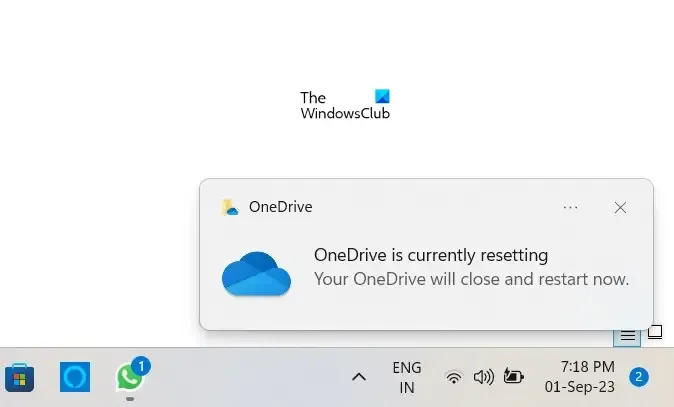
「Window+R」キーを押して、コンピューターで実行コマンドを開きます。次のコマンドを入力して、[OK] をクリックします。
%localappdata%\Microsoft\OneDrive\onedrive.exe /reset
上記のコマンドを実行すると、次のエラー メッセージが表示される場合があります。
Windows は <OneDrive の場所> を見つけることができません。名前を正しく入力したことを確認してから、もう一度お試しください。
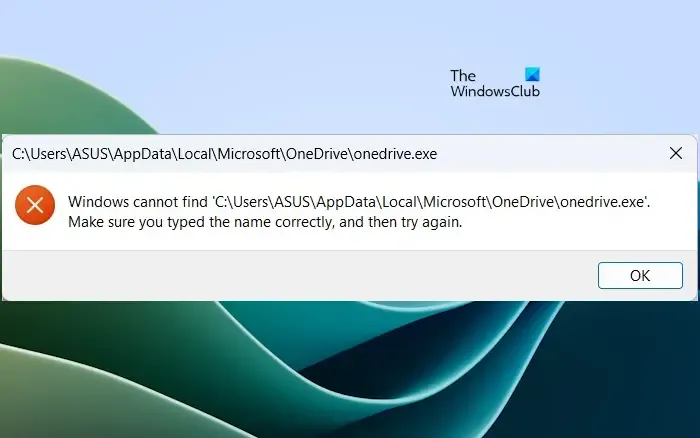
このような場合は、[実行コマンド] ボックスで次のコマンドを実行して OneDrive をリセットします。
C:\Program Files\Microsoft OneDrive\onedrive.exe /reset
「Windows が見つかりません…」というエラー メッセージが再度表示された場合は、[実行コマンド] ボックスに次のコマンドを入力します。
C:\Program Files (x86)\Microsoft OneDrive\onedrive.exe /reset
処理中、既存の同期接続はすべて一時的に終了します。コンピューターで OneDrive をリセットしても、ファイルやデータは失われません。
5] OneDriveをアンインストールして再インストールする
OneDrive をアンインストールして再インストールすると、いくつかの問題が解決し、OneDrive のすべての設定がリセットされることがあります。再インストール後、OneDrive は完全な同期を実行します。また、すべてのデータがクラウドに完全に同期されていれば、アンインストールしても OneDrive にあるデータは失われません。OneDrive アカウントに再度サインインすると、そのデータが利用できるようになります。
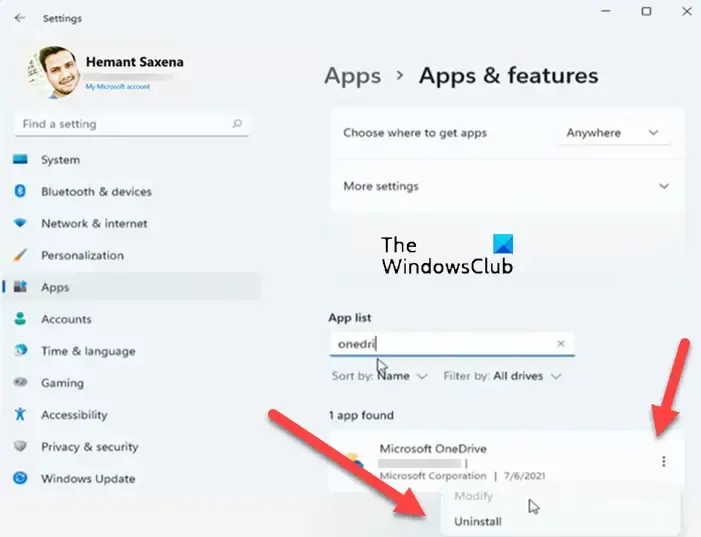
OneDrive を再インストールするには、次の手順に従ってください。
- Windows 設定を開きます。
- 左側から「アプリ」カテゴリを選択し、「インストールされたアプリ」または「アプリと機能」(該当するオプション)をクリックします。
- Microsoft OneDriveを検索します。
- 3 つのドットをクリックし、「アンインストール」をクリックします。
OneDrive をアンインストールした後、Microsoft の公式 Web サイトから最新バージョンをダウンロードし、手動でインストールします。
ファイルに緑色のチェックマークが付いているのはなぜですか?
PC 上の OneDrive でファイルを初めて開くと、OneDrive はファイルをダウンロードしてから開きます。ファイルがダウンロードされると、ファイル エクスプローラーのファイルのステータスの下に緑色のチェック マークが表示されます。また、OneDrive に保存されているファイルのステータスの下に緑色のチェック マークが表示されることもあります。これらのファイルは、「常にこのデバイスに保存する」とマークされています。
OneDrive ステータスのクラウドとグリーンチェックの違いは何ですか?
OneDrive ステータスの青いクラウド アイコンは、ファイルがオンラインでのみ利用可能であることを示します。つまり、これらのファイルはコンピューターのスペースを占有しません。青いクラウド アイコンの付いたファイルを開くと、OneDrive はクラウドからファイルをダウンロードします。その後、ファイルのステータスの下に緑色のチェックが表示され始めます。



コメントを残す