ONLYOFFICE DocSpace for Zoomを使用してドキュメントを共同編集する方法
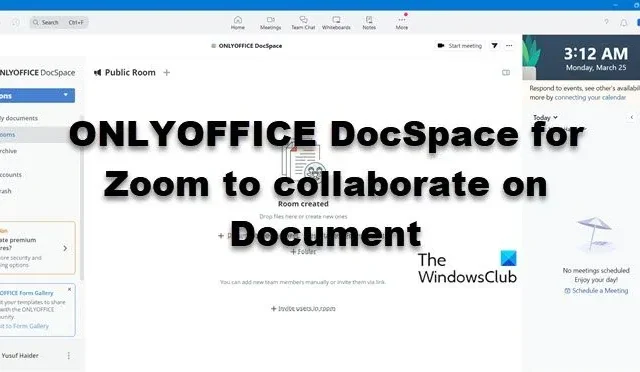
今日、ドキュメントの共同作業のためのツールはこれまで以上に重要になっています。この記事では、効果的なリアルタイム編集とドキュメント共有のために、ONLYOFFICE DocSpace を Zoom と統合する方法について説明します。ONLYOFFICE DocSpace と Zoom の共同作業とは何か、そして共同作業のドキュメント作業にどのように使用するかについて詳しく説明しましょう。

ONLYOFFICE DocSpace Zoom コラボレーション機能とは何ですか?
ONLYOFFICE DocSpace は、ONLYOFFICE が開発したクラウドベースのドキュメント管理およびコラボレーション プラットフォームです。このアプリは、ドキュメント、スプレッドシート、プレゼンテーションの作成、編集、共有、共同作業のための生産性向上ツールを提供し、Zoom アプリ マーケットプレイスで入手可能で、ユーザーは会議中にリアルタイムで共同作業を行うことができます。
このツールの最も優れた点は、さまざまなファイル形式との互換性、会議の主催者とメンバーが行ったファイルと変更の保存、ユーザーがいつでもアクセスできることです。これはすべて、アプリをインストールして Zoom アカウントに統合し、DocSpace でアカウントを作成してから、この共同作業を開始することで可能になります。
ONLYOFFICE DocSpace for Zoomを使用してドキュメントを共同編集する方法
ONLYOFFICE DocSpace for Zoom を使用してドキュメントを共同作業する場合:
- ONLYOFFICE DocSpceにサインアップ/ログイン
- ONLYOFFICE DocSpaceをインストールしてZoomと統合する
- 会議を開始してツールを活用する
これを詳しく調べてみましょう。
1] ONLYOFFICE DocSpaceにサインアップ/ログイン
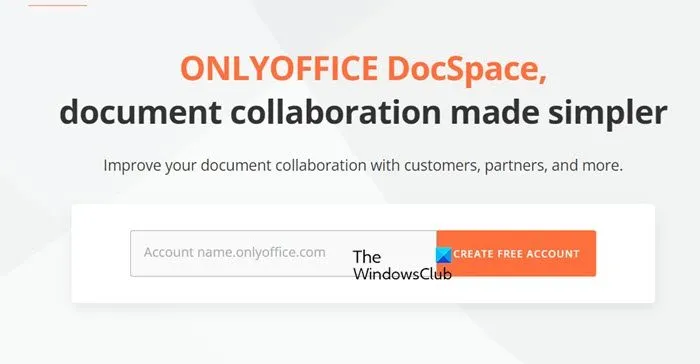
ONLYOFFICE DocSapce の強力な機能にアクセスするための最初のステップは、サインアップまたはログインです。ONLYOFFICE DocSpace を初めて使用する場合は、サインアップしてアカウントを作成し、すでにアカウントをお持ちの場合はログインしてください。または、ONLYOFFICE DocSpace をインストールして Zoom に統合した後でログイン手順を実行することもできます。サインアップするには、onlyoffice.comにアクセスする必要があります。
2] ONLYOFFICE DocSpaceをZoomにインストールして統合する
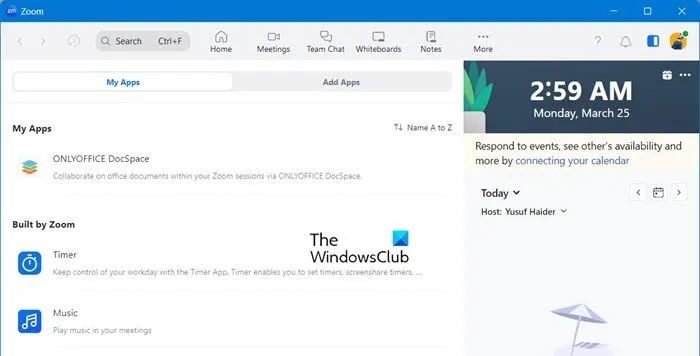
ONLYOFFICE DocSpace でアカウントを作成した後、ONLYOFFICE DocSpace を Zoom とシームレスに統合する方法は次のとおりです。
- Zoom マーケットプレイス ( marketplace.zoom.us ) に移動し、アカウントにログインして検索し、検索バーで ONLYOFFICE を見つけます。
- 見つかったら、クリックして詳細を表示します。これで、「他のユーザー用に追加」と「自分用に追加」の 2 つのオプションが利用可能になります。後者を選択して統合をインストールします。
- 必要なすべての統合権限が付与され、ドキュメント アクセス権限、コラボレーション オプションなどの設定が構成されていることを確認します。
認証プロセスが完了したら、Zoom を起動し、「アプリ」タブに移動して「OnlyOffice」をクリックし、アカウントにログインします。
3] 会議を開始し、ツールを活用する
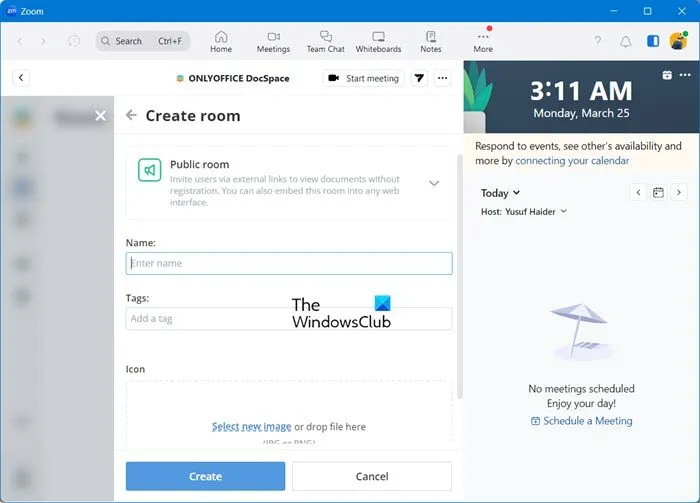
統合が完了したら、通常どおり会議を開始し、Zoom の [画面共有] オプションをクリックして、共有するドキュメントを選択し、コラボレーション セッションを開始します。これで、Zoom 会議の参加者は、ONLYOFFICE 統合を通じてドキュメントをリアルタイムで表示および編集できます。これで完了です。これが、ONLYOFFICE が提供するコラボレーション ツールを Zoom にインストール、統合、および利用する方法です。
ONLYOFFICE ツールにはさまざまな機能がありますが、最も優れた機能の 1 つは、会議後のルームの作成です。ONLYOFFICE DocSpace を使用すると、ファイルをルームに分類できるため、必要なファイルを簡単に見つけることができます。同様に、Zoom でもルーム内でファイルを整理するオプションが提供されています。会議後、作業または作成したファイルに関連する Zoom ルームを簡単に見つけることができます。通常、このルームには、会議名または「Zoom コラボレーション」と日付と時刻がタイトルとして付けられます。名前をカスタマイズしたり、タグや画像を追加したり、会議後に他の人を招待してファイルで協力したりすることができます。
価格とコスト
ONLYOFFICE を Zoom と統合するために、ユーザーに料金は一切かかりません。無料でご利用いただけます。さらに、2024 年 8 月 1 日までに登録したユーザーには、管理者ユーザー 100 人、ルーム 100 室、無料ディスク容量 100 GB の制限を含む、6 か月間の限定特典が提供されます。後から有料プランに切り替えられます。
Zoom でどのようにコラボレーションしますか?
他のビデオ通話プラットフォームと同様に、Zoom はユーザーに優れたコラボレーション スペースを提供します。リンクを簡単に作成して仲間に送信し、同じリンクを使用して参加するように依頼できます。
Zoom ミーティングでドキュメントを共有するにはどうすればよいですか?
Zoom ミーティング中にチャットでドキュメントを送信できます。ミーティングのチャット セクションに移動し、表示されている場合は [その他] > [チャット] をクリックするか、Ctrl + H を押します。完了したら、[ファイル] アイコンをクリックし、必要なオプションを選択して、ファイルを簡単に送信します。


コメントを残す