OneDrive ファイルが別のコンピューターに表示されない
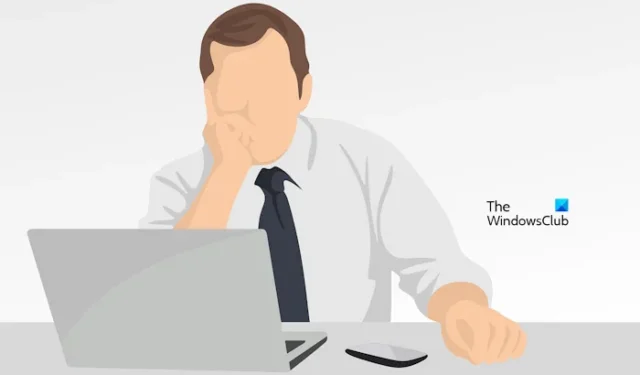
一部の Windows ユーザーは、OneDrive ファイルが別のコンピューターに表示されないと報告しました。この問題の最も一般的な原因の 1 つは、同期の問題です。この記事では、この問題を解決するためのいくつかの修正方法を紹介します。
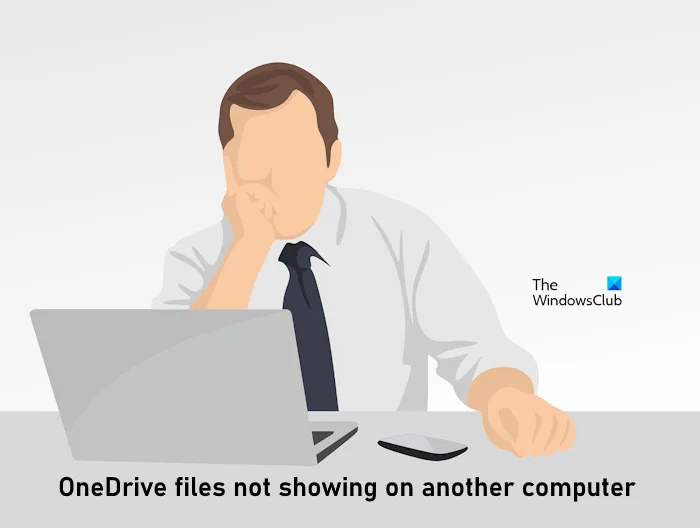
OneDrive ファイルが別のコンピューターに表示されない
OneDrive ファイルが別のコンピューターに表示されない場合は、次の手順に従ってこの問題を解決してください。
- インターネット接続を確認してください
- 同じ Microsoft アカウントで OneDrive にサインインしていますか?
- OneDriveをリセットする
- OneDriveのバックアップフォルダーの設定を確認してください
- OneDriveを再インストールする
はじめましょう。
1] インターネット接続を確認してください
インターネット接続が不十分だと、OneDrive ファイルが別のコンピューターに表示されないため、同期の問題が発生する可能性があります。したがって、最初のステップはインターネット接続を確認することです。イーサネット ケーブルが利用可能な場合は、システムをそれに接続し、変更が加えられるかどうかを確認します。また、別のネットワーク接続 (利用可能な場合) に切り替えるか、モバイル ホットスポット経由でコンピュータをモバイル データに接続することもできます。
2] 同じ Microsoft アカウントで OneDrive にサインインしていますか?
OneDrive を使用するには、Microsoft アカウントを作成する必要があります。同じ Microsoft アカウントを使用して OneDrive にサインインすると、任意のデバイスから OneDrive に保存されているファイルにアクセスできます。したがって、同じ Microsoft アカウントを使用して他のコンピュータにサインインしていることを確認してください。
3] OneDriveをリセットする
一部のユーザーは、 OneDrive をリセットすることでこの問題を解決したと報告しました。OneDrive をリセットするには、以下の手順に従ってください。
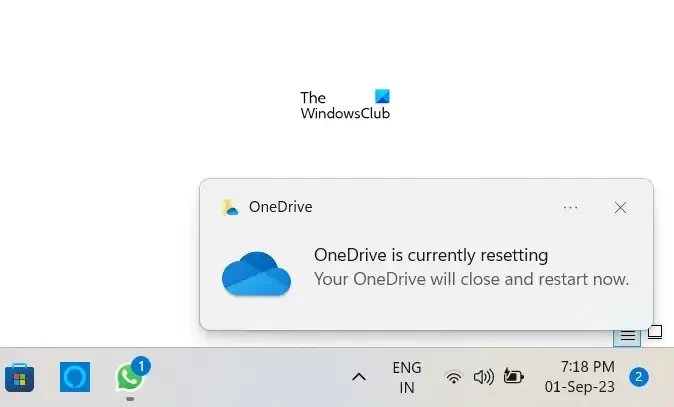
「 Window+R 」キーを押して、コンピュータ上で「ファイル名を指定して実行」コマンドを開きます。次のコマンドを入力し、「OK」をクリックします。
%localappdata%\Microsoft\OneDrive\onedrive.exe /reset
上記のコマンドを実行すると、次のエラー メッセージが表示される場合があります。
Windows が<OneDrive の場所> を見つけることができません。名前を正しく入力したことを確認してから、再試行してください。
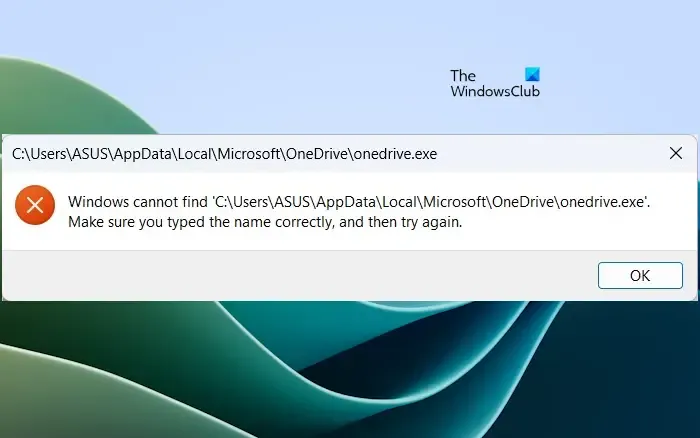
このような場合は、[ファイル名を指定して実行] ボックスで次のコマンドを実行して、OneDrive をリセットします。
C:\Program Files\Microsoft OneDrive\onedrive.exe /reset
「Windows が見つかりません…」というエラー メッセージが再び表示される場合は、[ファイル名を指定して実行] ボックスに次のコマンドを入力します。
C:\Program Files (x86)\Microsoft OneDrive\onedrive.exe /reset
プロセス中、既存のすべての同期接続は一時的に終了します。コンピューター上の OneDrive をリセットしても、ファイルやデータは失われません。
4] OneDriveのバックアップフォルダーの設定を確認する
OneDrive には、必要なフォルダーをバックアップできる設定があります。同期されたフォルダー内に保存されているファイルのみが、別のデバイスで使用できる状態になります。OneDrive 設定でフォルダーの同期が停止されている可能性があります。以下の手順に従ってこれを確認してください。
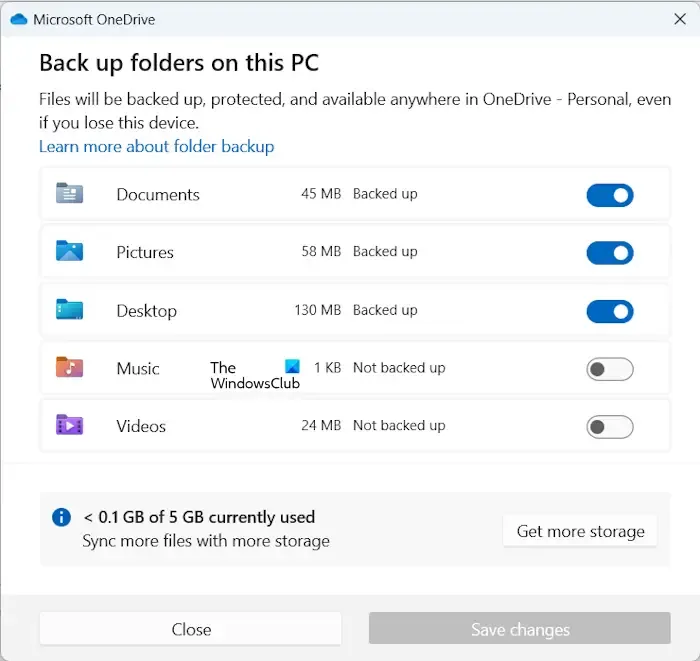
- タスクバーの雲のアイコンをクリックします。
- 右上にある歯車の形のアイコンをクリックし、[設定]を選択します。
- OneDriveの設定が開きます。次に、左側から「同期とバックアップ」カテゴリを選択します。
- [バックアップの管理]をクリックします。
- 別のコンピューターにファイルが表示されていないフォルダーの同期をオンにします。
- 「変更を保存」をクリックします。
5] OneDriveを再インストールする
OneDrive を再インストールすると問題が解決し、すべての OneDrive 設定がリセットされる場合があります。再インストール後、OneDrive は完全同期を実行します。また、OneDrive をアンインストールしても、OneDrive にあるデータは失われません。OneDrive アカウントに再度サインインすると、利用できるようになります。OneDrive を再インストールするには、次の手順に従ってください。

- Windowsの設定を開きます。
- 左側から[アプリ]カテゴリを選択し、 [インストールされたアプリ]または[アプリと機能] (該当するオプション) をクリックします。
- Microsoft OneDriveを検索します。
- 3 つの点をクリックし、 [アンインストール]をクリックします。
OneDrive をアンインストールした後、Microsoft の公式 Web サイトから最新バージョンをダウンロードし、手動でインストールします。
それでおしまい。上記の解決策が問題の解決に役立つことを願っています。
OneDrive にすべてのファイルが表示されないのはなぜですか?
OneDrive にすべてのファイルが表示されない理由はいくつか考えられます。ファイルが完全に同期されていない場合に発生する可能性があります。OneDrive のフォルダー設定も確認する必要があります。OneDrive 設定でフォルダーの同期が停止されている可能性があります。
共有 OneDrive フォルダーにファイルが表示されないのはなぜですか?
OneDrive 共有フォルダーが適切に同期されていない場合、ファイルは表示されません。OneDrive 共有フォルダーが同期または更新されていない場合は、OneDrive のリセット、OneDrive のアクセス許可の確認など、いくつかの修正を試すことができます。


コメントを残す