OneDrive エラー コード 2603、ネットワーク接続なし
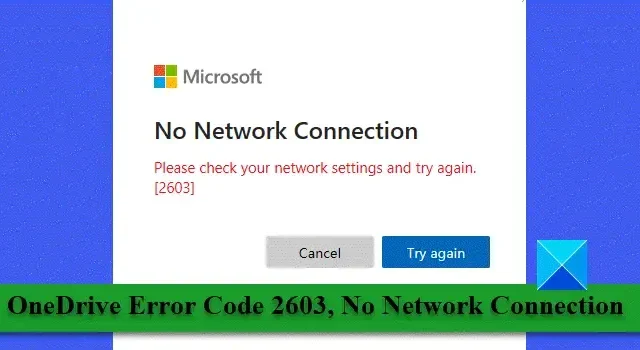
この投稿では、OneDrive エラー コード 2603、ネットワーク接続なしを修正する方法を説明します。 OneDrive には自動サインイン機能があり、Windows へのサインインに使用したものと同じ資格情報を使用して、職場または学校のユーザー アカウントにサイレントにサインインできます。ただし、この機能は時々誤動作する可能性があり、クラウド上のデータやファイルをシステム上のローカル バージョンと同期する必要がある場合にイライラする障害となることがあります。
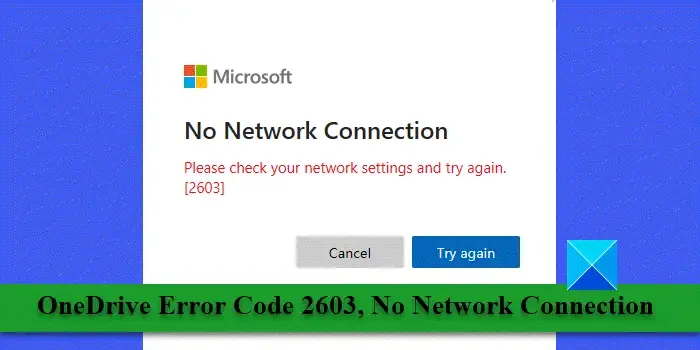
エラー コード 2603 は、Windows PC の起動時に OneDrive がアカウントにログインできないときに発生します。トリガーされると、次のエラー メッセージが表示されます。
ネットワーク接続なし
ネットワーク設定を確認して、もう一度試してください。 [2603]
このエラーは、エラー コード 0x8004e4c3 から発生する場合があります。これは、ネットワークまたはシステムと OneDrive サーバー間の通信にも関連しています。この投稿では、Windows 11/10 PC で OneDrive エラー コード 2603 をトラブルシューティングして解決する手順をいくつか紹介します。
OneDrive エラー コード 2603、ネットワーク接続なし
トラブルシューティングを開始する前に、アクティブなインターネット接続があり、ローカル アカウント
上記の簡単な修正が機能しない場合は、次の解決策を使用してOneDrive エラー コード 2603、ネットワーク接続なしを修正します。あ>
- OneDrive サーバーのステータスを確認します。
- 詳細なネットワーク設定を復元します。
- インターネット オプションを変更します。
- 別のユーザー プロファイルを使用してください。
- OneDrive アプリをリセットします。
これを詳しく見てみましょう。
1] OneDriveサーバーのステータスを確認する
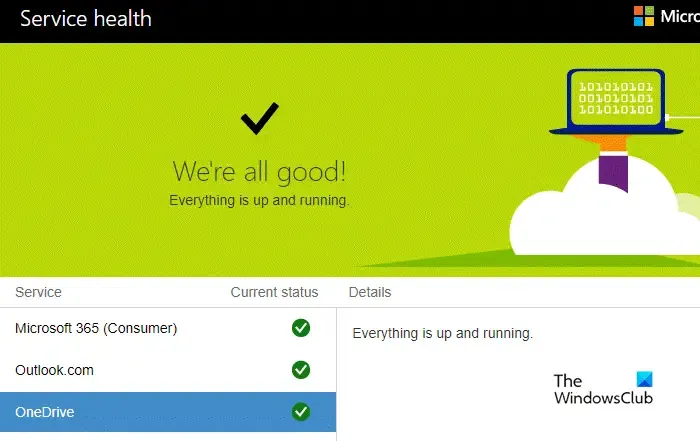
インターネットが動作しており、プロキシを使用していない場合は、Microsoft の Office ポータル サービスの正常性ページ
2] 詳細なネットワーク設定を復元する
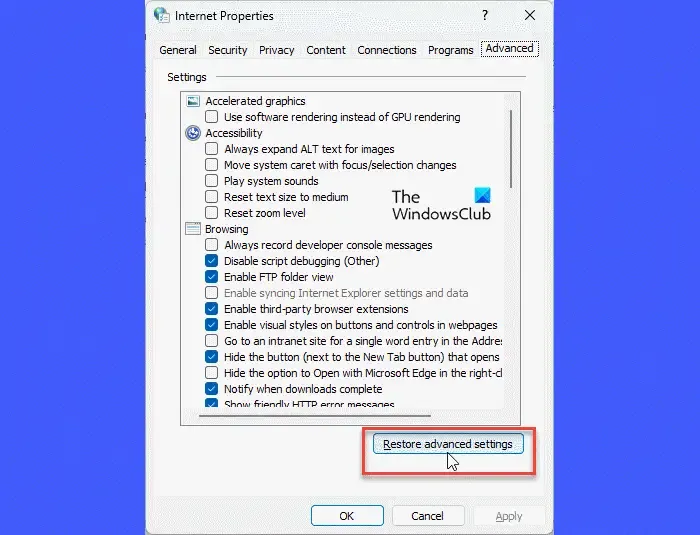
このエラーはネットワークの不具合に関連しているため、ネットワークをリセットすると問題が解決するはずです。
Windows の検索バーに「control」と入力し、検索結果からコントロール パネルを選択します。 [コントロール パネル] ウィンドウ内で、ネットワークとインターネット > に移動します。 インターネット オプション。 [インターネットのプロパティ] ウィンドウが開きます。
[インターネットのプロパティ] ウィンドウで[詳細]タブに切り替え、[詳細設定を復元] をクリックします。下部にある ボタン。
変更を保存するには、適用をクリックし、OK。次に、OneDrive を再起動し、問題なくファイルをバックアップできるかどうかを確認します。
3]インターネットオプションを変更する
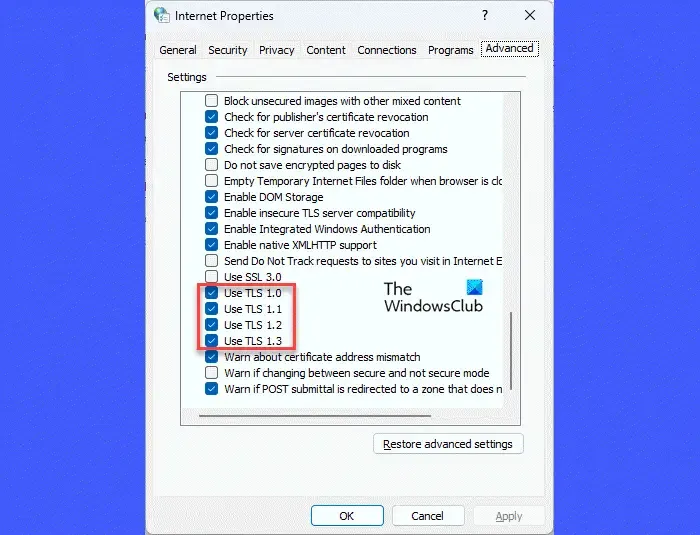
多くのユーザーが OneDrive エラー コード 2603 を解決するのに役立っているもう 1 つの修正は、インターネット オプションでの TLC 設定の変更です。
これを行うには、OneDrive アプリと他のすべての Office アプリを閉じます。次に、OneDrive > ネットワークとインターネット > に移動します。 インターネット オプション。 [インターネットのプロパティ] ウィンドウ内の [詳細] タブに切り替えます。下にスクロールして、[セキュリティ] の下にある TLS 設定を見つけます。
これらのオプションをオンにして、TLS 1.0、TLS 1.1、TLS 1.2、TLS 1.3 を有効/有効にします。 [適用] をクリックし、[OK] をクリックします。 PC を再起動し、エラーが解消されたかどうかを確認します。
4] 別のユーザープロファイルを使用する
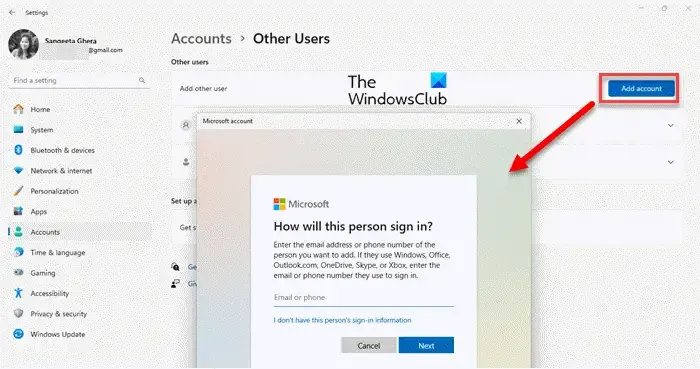
ユーザー プロファイルが破損していると、OneDrive クライアント アプリで接続の問題が発生する可能性もあります。その場合は、新しいユーザー プロファイルを使用して問題を解決できます。
新しいユーザー プロフィールまたはアカウントを作成するには、[開始]< i=4> ボタン アイコンをクリックし、[設定] > に移動します。アカウント。 [アカウント設定] セクションに移動し、その他のユーザー をクリックします。次に、[他のユーザーを追加] オプションの横にある [アカウントを追加] ボタンをクリックします。画面上の指示に従って、電子メールとパスワードを使用して新しい Microsoft アカウントを作成します。
アカウントが作成されたら、現在のユーザー プロファイルからログアウトし、この新しいプロファイルを使用して再度ログインします。 OneDrive が自動的にクラウドに接続するかどうかを確認します。
5] OneDriveアプリをリセットする
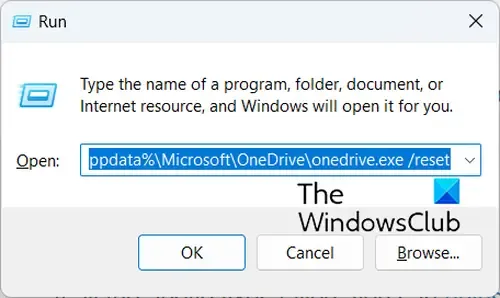
上記の解決策がいずれも機能しない場合は、Windows PC でOneDrive アプリをリセットしてみてください。
Windows の検索バーに「run」と入力し、Enter キーを押します。 [ファイル名を指定して実行] ダイアログ ボックスで次のコマンドを入力し、もう一度 Enter キーを押します。
%localappdata%\Microsoft\OneDrive\onedrive.exe /reset
これにより、OneDrive デスクトップ クライアントがリセットされ、問題が解決されるはずです。
それでもエラー メッセージが表示される場合は、Microsoft サポートに連絡し、エラーが解決されるまで Web ブラウザーを使用して OneDrive にアクセスしてください。
OneDrive で「インターネット接続がありません」と表示されるのはなぜですか?
OneDrive でインターネット接続がないと表示される場合は、ネットワークに問題があり、アプリがアカウントにサインインしてクラウド上のファイルやデータにアクセスできないことを示しています。これは通常、受信信号強度が弱い場合、またはアプリまたは OS が最新でない場合に発生します。
OneDrive が接続できない場合はどうすればよいですか?
OneDrive がアカウントに接続していない場合は、インターネットが安定していることを確認し、OneDrive クライアントを再起動してみてください。それでも問題が解決しない場合は、OneDrive アプリを更新し、プロキシ設定を無効にし、ウイルス対策やファイアウォールなどのシステムのセキュリティ機能を無効にします。問題が解決しない場合は、しばらくの間、Google Drive、Dropbox、またはその他のクラウド ストレージ アプリに切り替えてください。



コメントを残す