OneDrive はファイルを自動的に削除しますか? それを止める方法

私たちの読者は、ファイルの一部がその時間までに削除されずに OneDrive に見つからないと不満を漏らしています。OneDrive がファイルを自動的に削除するのは、一般的な問題によるものです。
ファイルが OneDrive によって自動的に削除されている場合は、読み続けて、この問題を解決する方法を確認してください。
OneDrive がファイルを自動的に削除するのはなぜですか?
OneDrive がファイルを自動的に削除する原因として、いくつかの要因が考えられます。いくつかの一般的なものは次のとおりです。
- 古い OneDrive クライアント– OneDrive クライアントに最新の更新プログラムをインストールしないと、プロセスに影響するバグを修正できなくなる可能性があります。したがって、現在のバージョンを危険にさらすバグが原因でファイルの削除を開始する可能性があります。
- 破損したシステム ファイル– PC で実行されている他のアプリと同様に、OneDrive には必要に応じて機能するシステム ファイルがあります。これらのシステム ファイルが破損している場合、クライアントがファイルを自動的に削除または変更する可能性があります。
- 古い Windows OS – Windows オペレーティング システムがバグを修正し、アプリのパフォーマンスを向上させるための最新のビルドを実行していない場合、OneDrive のファイルの自動削除の問題が発生する可能性もあります。また、破損した更新プログラムをインストールすると、 OneDrive の問題が発生する可能性があります。
- ハードディスクの破損したセクター– PC のハードディスク パーティションに問題があると、ファイルが自動的に削除され、OneDrive が原因になる可能性があります。
- OneDrive フォルダーの同期の問題–データ同期プロセスに影響を与える根本的な問題が原因で、OneDrive クラウドとの同期中にファイルが削除される場合があります。
これらの原因は PC によって異なる可能性がありますが、いくつかの設定をトラブルシューティングすることで修正できます。さらに進むにつれて、問題を解決するための詳細な手順をご案内します。
OneDrive がファイルを自動的に削除する場合、どうすればよいですか?
1. chkdsk コマンドを実行します
- [スタート]ボタンを左クリックし、「コマンド プロンプト」と入力して、[管理者として実行]オプションをクリックします。
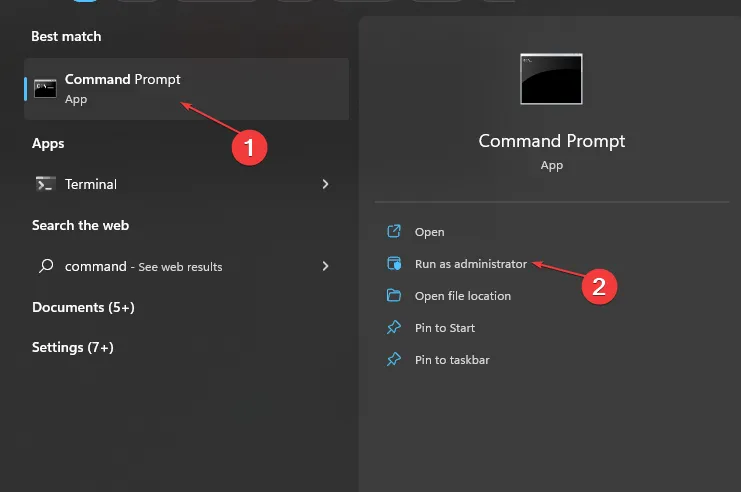
- [ユーザー アカウント制御]ウィンドウで [はい] をクリックします。
- 次のコマンドを入力して を押しますEnter。
chkdsk C: /r chkdsk/f
- PC を再起動して、OneDrive が引き続きファイルを削除するかどうかを確認します。
Chkdsk コマンドを実行すると、ディスク ドライブがスキャンされ、不良セクタまたはパーティションが検出されます。問題が修正され、OneDrive がファイルを削除できなくなります。
2.OneDrive クライアントを更新する
- [スタート]ボタンを左クリックし、検索ボックスに「削除」と入力して、[検索結果にプログラムを追加または削除する]をクリックします。
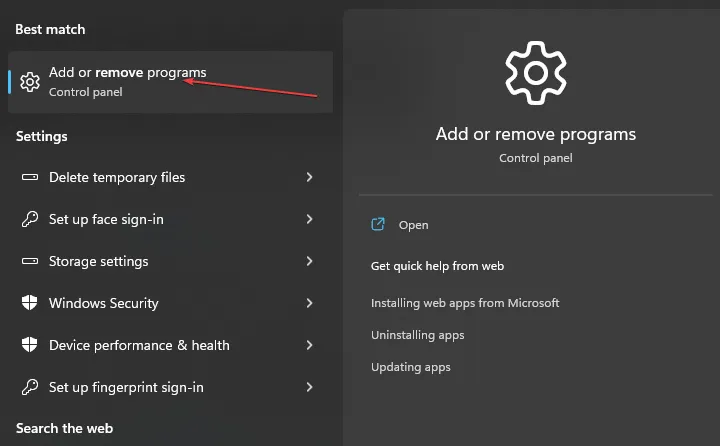
- インストールされているプログラムのリストをスクロールして、Microsoft OneDrive を選択します。
- [アンインストール]ボタンをクリックし、Windows が OneDrive を削除できるようにします。

- アプリのアンインストール後、OneDrive のダウンロードページに移動し、[ダウンロード] をクリックします。
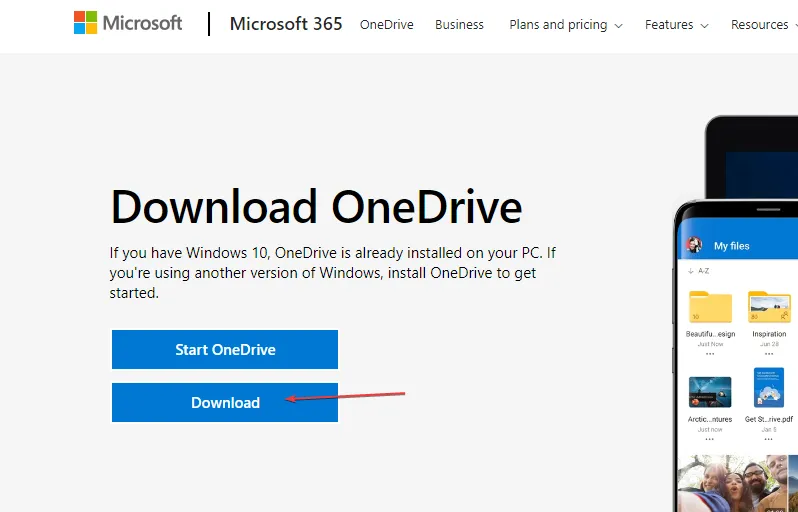
- アカウントにログインし、OneDrive のファイルの削除が自動的に継続するかどうかを確認します。
コンピューターの OneDrive クライアントを更新すると、バグの修正とパフォーマンスの向上に役立つ最新のパッチとビルドがインストールされます。
3. Windows オペレーティング システムを更新する
- Windows+キーを押してWindows 設定Iアプリを開きます。
- [Windows Update] オプションをクリックし、[Check for updates]をクリックします。利用可能なアップデートがある場合は、それらを検索してインストールします。
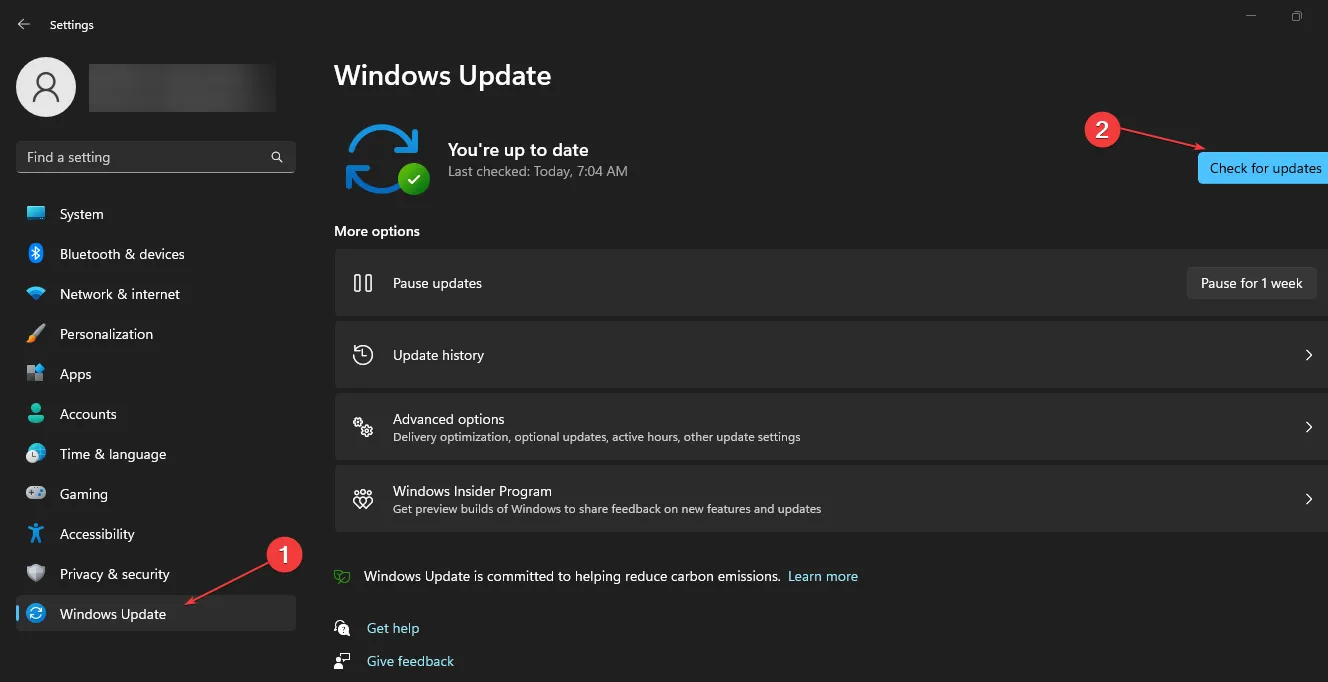
Windows OS を更新すると、PC とプログラムに影響を与えるバグが修正され、新しい機能が追加されて機能が向上します。
Windows が更新サービスに接続していないことと、PC でエラーが発生した場合の修正方法についてお読みください。
4.OneDrive のリンクを解除する
- デスクトップのシステム トレイに移動し、OneDriveアプリのアイコンを右クリックして、[ヘルプと設定] をクリックします。
- ドロップダウンから[設定]を選択します。

- [アカウント] タブに移動し、[アカウントの追加]セクションの下にある [この PC のリンクを解除] をクリックします。

- [アカウントのリンク解除]オプションをクリックして、リンク解除プロセスを確認します。

OneDrive のリンクのリンクを解除すると、共有 PC の設定に干渉することなく、OneDrive が独立して動作するのに役立ちます。
5. OneDrive をリセットする
- [スタート]ボタンを左クリックし、「コマンド プロンプト」と入力して、[管理者として実行]オプションをクリックします。
- [ユーザー アカウント制御]ウィンドウで [はい] をクリックします。
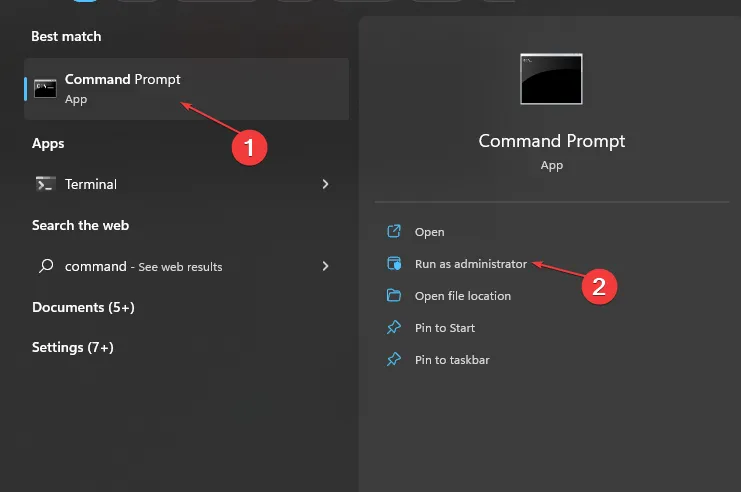
- 次のコマンドを入力して を押しますEnter。
%localappdata%|Microsoft|OneDrive|onedrive.exe/reset
- リセット プロセスには時間がかかる場合があります。その後、すべてのデータ/ファイルが再同期されるのを待ってから、OneDrive が正常に動作しているかどうかを確認します。
OneDrive をリセットすると、破損したインストール ファイルなどの根本的な問題が解決され、ファイルが自動的に削除されます。
さらに質問や提案がある場合は、コメント欄に記入してください。


コメントを残す