Windows 11/10 では、WFS.exe が存在しないか、見つかりません。
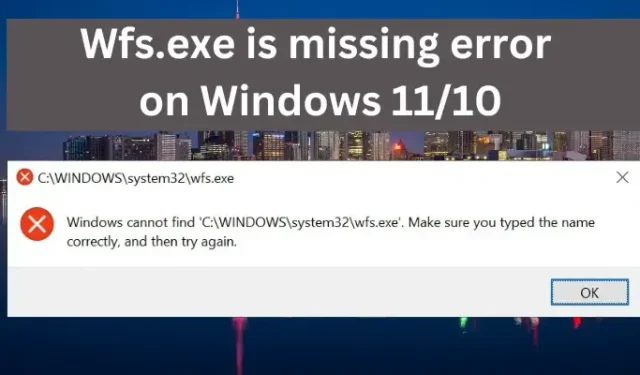
wfs.exe ファイルは、ファクスの送受信を可能にする Windows PC のビルトイン ファイルです。ドキュメントや写真をスキャンしてコンピュータに保存することもできます。これは、ユーザーのシステムの Windows FAX とスキャン (WFS) 機能の重要なコンポーネントです。この投稿では、wfs.exe ファイルが見つからないという問題を解決する方法について説明します。この問題は、コンピューターの機能や、FAX、ドキュメント、写真とのやり取りに影響を与えます。
オペレーティング システムに wfs.exe が存在しない場合、WFS 機能は正しく動作しません。ドキュメントや写真をスキャンしたり、ファックス メッセージを送受信したりできる場合があります。その結果、Windows 11/10 のファックスおよびスキャン機能に依存している個人や企業が苦しむ可能性があります。
Windows は「C:\WINDOWS\system32\wfs.exe」を見つけることができません。名前を正しく入力したことを確認してから、もう一度やり直してください。
コンピューターに見つからない wfs.exe ファイルを解決する最も簡単な解決策は、ファイルを復元することです。オペレーティング システムからファイルが完全に失われた場合に、ファイルを復元、修復、またはダウンロードするためのさまざまな方法について説明します。この記事の手順では時間がかかりすぎると思われる場合は、多くのシステム ファイルの問題に即座に対処し、すぐに通常の PC 操作に戻すことができる Restoro などの修復ソリューションを使用できます。代わりに、この記事の手順に従って修復することができます。それらは単純です。パーティを始めましょう。
Windows 11/10 で WFS.exe が見つからないか見つからない
Windows 11/10 マシンで wfs.exe ファイルが見つからないか見つからない場合は、次の解決策を使用してください。
- SFC を使用して、破損したシステム ファイルを修復できます。
- 別の Windows コンピュータからこのコンピュータに wfs.exe ファイルを転送します。
- Windows FAX とスキャン機能が有効になっているかどうかを確認します。
それぞれの答えを詳しく見てみましょう。
1] SFC を使用して、破損したシステム ファイルを修復します。
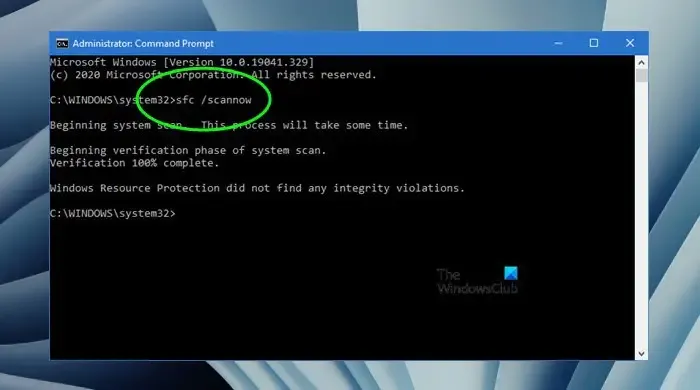
コマンド プロンプトからシステム ファイル チェッカーを実行して、不足している wfs.exe ファイルを置き換えます。これにより、破損または破損したシステム ファイルが特定され、復元されます。スキャン コマンドは、システム全体を検索して、修正するファイルを探します。コマンド プロンプトを使用して SFC を実行する方法は次のとおりです。
以下の手順に従って、SFC スキャンを実行します。
- 検索ボックスに cmd と入力し、[管理者として実行] をクリックします。
- スキャンを開始するには、コマンド プロンプト ウィンドウに次のコマンドを入力し、Enter キーを押します: scannow /sfc
- コンピューターを再起動する前に、手順が完了するのを待ちます。
これは有益なはずです。
2] 別の Windows コンピューターから wfs.exe ファイルを取得します。
wfs.exe がコンピューターにない場合は、wfs.exe ファイルを別のコンピューターから自分のコンピューターに移動することで復元できます。これを実行するには、フラッシュ ドライブまたは取り外し可能なメモリ カードが必要です。wfs.exe ファイルをあるマシンから別のマシンに転送するには、次の手順を使用します。
- wfs.exe ファイルがあるコンピュータの USB ポートにフラッシュ ドライブを挿入します。
- Windows キー + E を押して、同じマシンでエクスプローラーを開きます。
- フォルダー C:WINDOWSsystem32WFS.exe を見つけて、プログラムをフラッシュ ドライブにコピーします。
- コンピューターからフラッシュ ドライブを取り外し、コンピューターに安全に接続します。
- 次に、エクスプローラーで、wfs.exe ファイルをフラッシュ ドライブから C:WINDOWSsystem32 にコピー アンド ペーストします。
- その後、コンピューターを再起動して、「wfs.exeが見つからない」という問題がまだ表示されるかどうかを確認します。
3] Windows FAX とスキャン機能が有効になっていることを確認します。

Windows FAX とスキャン機能がインストールされているかどうかを確認します。すでにインストールされている場合は、再インストールして再度確認してください。まだインストールされていない場合は、インストールする必要があります。
wfs.exe の問題は、Windows FAX とスキャンを再インストールすることで解決できます。Windows FAX とスキャンをインストールするには、設定プログラム、コマンド プロンプトのコマンド、またはコントロール パネルを使用するなど、いくつかの方法があります。各方法の段階は次のとおりです。
次の手順に従って、設定アプリから Windows FAX とスキャンをインストールします。
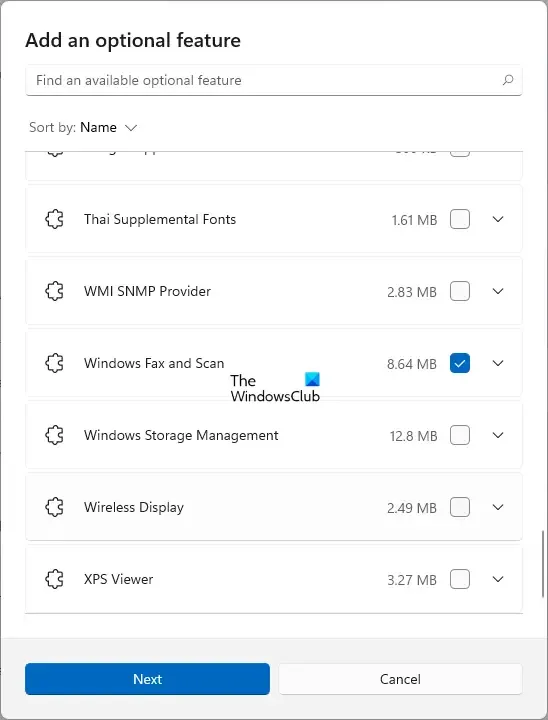
- Windows キー + I を押すと、Windows 設定にアクセスできます。
- [アプリケーション] を選択し、ウィンドウの左側で [オプション機能] を探します。
- [機能を表示] を選択すると、新しいウィンドウがポップアップ表示されます。
- 新しいウィンドウの検索フィールドに、scan と入力します。新しい機能を追加します。
- [Windows FAX とスキャン]、[次へ]、[インストール] の横にあるボックスをオンにして、インストールを開始します。
次の手順に従って、コマンド プロンプトを使用して Windows FAX とスキャンをインストールします。
- コマンド プロンプトを開くには、検索ボックスに「cmd」と入力します。
- ユーザー アカウント制御プロンプトで、[管理者として実行] を選択し、[はい] をクリックします。
- 次のコマンド ラインを入力した後に挿入します: dism /Online /Capability /Add-Capability Name:Print.Fax。スキャン ~~~~0.0.1.0
次の手順に従って、コントロール パネルから Windows FAX とスキャンをインストールします。
- [ファイル名を指定して実行] ダイアログ ボックスに appwiz.cpl と入力し、Enter キーを押します。これにより、コントロール パネルの [プログラムと機能] セクションが開きます。
- パネルの左上隅にある [Windows の機能の有効化または無効化] オプションをクリックします。
- 新しい小さなウィンドウが表示されます。Windows FAX とスキャンを見つけて見つけます。その右側にあるボックスにチェックを入れます。
- [OK] をクリックし、プロンプトが表示されたら、[コンピュータを再起動する] を選択します。
いずれかの方法が、システム上の欠落している wfs.exe ファイルの解決に役立つことを願っています。
Windows FAX とスキャン フォルダーはどこにありますか?
Windows FAX とスキャン フォルダーは、既定では [ドキュメント] フォルダーの下の [スキャンされたドキュメント] に保存されます。ただし、これは組み込みの Windows FAX とスキャン アプリケーションでスキャンされたドキュメントにのみ適用されます。サード パーティのプログラムを使用している場合、フォルダーは別の場所に保存されることがありますが、ほとんどの場合、それらはすべて Documents フォルダーの下にあります。
Windows スキャンが失敗するのはなぜですか?
Windows スキャンの失敗にはさまざまな原因が考えられます。そのうちの 1 つはドライバーを必要としています。これにより、コンピュータがスキャナに接続しにくくなります。システム ファイルの破損、ケーブルの問題、WIA サービスのブロック、またはその他のハードウェアの問題によって、Windows スキャンが失敗することもあります。それぞれの原因を調査し、トラブルシューティングを試みることで、これを解決できる場合があります。



コメントを残す