私の Windows PC では、すべてのファイルとフォルダーが読み取り専用です。

ファイルが読み取り専用としてマークされているのはなぜですか?
読み取り専用モードでは、ファイルを表示または印刷することができます。ファイルが読み取り専用としてマークされている場合は、その特性と属性が読み取り専用に設定されており、編集が許可されていないことを意味します。システム管理者またはファイル所有者は、この制限を実装できます。ファイルを保護し、不正アクセスから保護するために行われます。状況によっては、ウイルス対策ソフトウェアが潜在的に危険なファイルを読み取り専用として開くことがあります。
Windows PC 上のすべてのファイルとフォルダーが読み取り専用であるか、常にこの状態に戻る場合は、いくつかの原因が考えられます。考えられる説明は次のとおりです。
- システム管理者がファイルとディレクトリに制限を設けており、それらを編集するために必要な権限を持っていない可能性があります。
- フォルダ ロック アプリケーションを使用している場合にも、この問題が発生する可能性があります。
- ウイルス感染の結果、ファイルとフォルダーのアクセス許可が変更された可能性があります。
- まれに、Windows セキュリティでフォルダー アクセスの制限を有効にしていることが、この問題の原因である可能性があります。
- 新しくインストールされたプログラムがフォルダのアクセス許可を変更している可能性があります。
- このような問題は、マルウェアまたはランサムウェアによって引き起こされる可能性があります。
以下の修復を試みる前に、ハード ドライブが破損していないことを確認してください。また、ウイルス スキャンを実行し、コンピューターで検出されたウイルスやマルウェアを排除します。また、スタンドアロンのオンデマンド ウイルス対策スキャンを実行して、コンピューターが危険にさらされていないことを確認する必要があります。
私の Windows PC では、すべてのファイルとフォルダーが読み取り専用に設定されています。
Windows 11/10 PC ですべてのファイルとフォルダーが読み取り専用であるか、常に読み取り専用モードに戻っている場合は、以下にリストされている手法を使用して問題を解決できます。
問題が特定のファイルとディレクトリに限定されているかどうかを判断します。
最初に確認することは、問題がすべてのファイルとフォルダーに影響するのか、それとも一部のファイルとフォルダーだけに影響するのかです。特定のファイルまたはフォルダーのプロパティのみを編集する場合は、右クリック メニューから編集できます。これを行うには、次の手順に従います。
- まず、Win+E を押してファイル エクスプローラーを起動し、影響を受けるファイル/フォルダーの場所に移動します。
- 次に、ファイル/フォルダーを右クリックし、表示されるコンテキスト メニューから [プロパティ] を選択します。
- 次に、[一般] タブで、[属性] オプションの横にある [読み取り専用] チェックボックスをオフにします。
- 最後に、変更を保存するには、[適用] > [OK] オプションをクリックします。
すべてまたはほとんどのファイルとフォルダーでこの問題が発生している場合、またはファイルとフォルダーが読み取り専用に戻り続ける場合は、このスレッドの別の解決策を試してください。
管理者アカウントを使用してログインします。
アクセスが制限された通常のユーザー アカウントまたはゲスト ユーザー アカウントでログインしている場合、問題が発生する可能性があります。管理者アカウントを使用して作成されたファイルまたはフォルダーを編集することはできません。または、管理者がハード ドライブとその内容へのアクセスを制限している場合は、ファイルまたはフォルダーの読み取りのみが許可されます。そのため、管理者としてコンピュータにログインしてから、ファイルとディレクトリへのアクセスを試みる必要があります。管理者に同じアクセス許可を求めることもできます。
フォルダ ロック ソフトウェアを使用していないことを確認します。
SecretFolder、Gilisoft File Lock Pro、または HiddenDIR などのフォルダー ロック ソフトウェアを使用してファイルやフォルダーを保護している場合、問題が発生する可能性があります。したがって、該当する場合は、フォルダー保護を無効にして問題に対処する必要があります。シナリオが当てはまらない場合は、次の解決策に進んでください。
宛先ドライブのアクセス許可を変更します。
最近の Windows の更新またはシステムへの変更に続いて、ファイルとフォルダーのアクセス許可が変更され、読み取り専用に設定されている可能性があります。その結果、ドライブのアクセス許可を手動で変更して、ファイルとフォルダーから読み取り専用の制限を取り除くことができます。方法は次のとおりです。
まず、Win+E を押してファイル エクスプローラーを起動し、問題の原因となっているファイルとフォルダーを含むドライブに移動します。次に、ドライブを右クリックして、表示されるコンテキスト メニューから [プロパティ] を選択します。
新しく開いたウィンドウの [セキュリティ] タブに移動し、ウィンドウの下部にある [詳細設定] ボタンを押します。
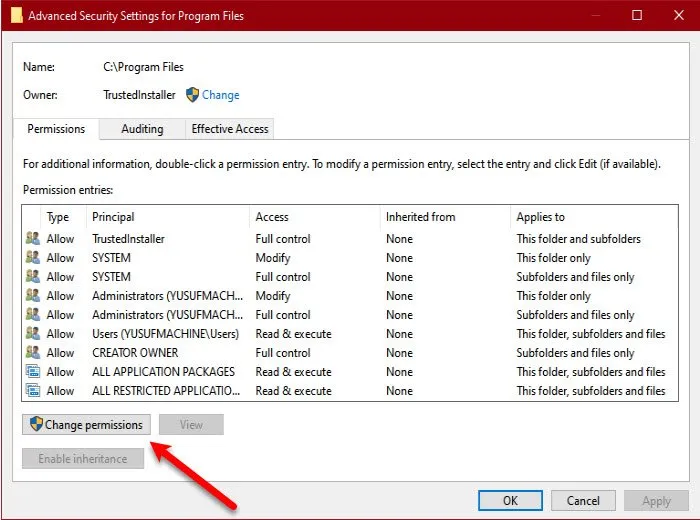
その後、[権限の変更] ボタンをクリックし、ユーザーを選択して [編集] ボタンを押します。
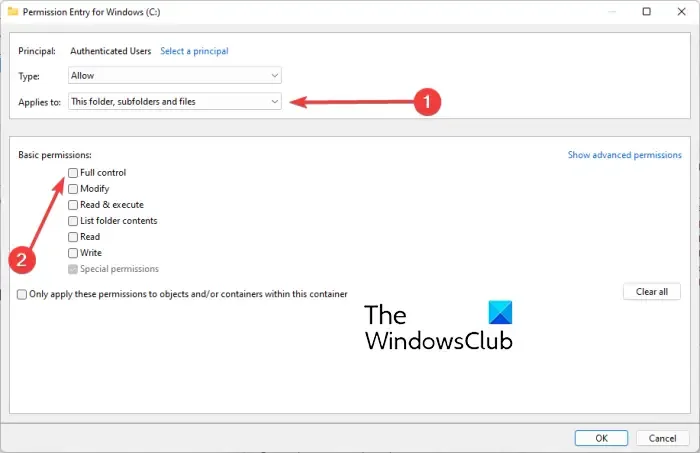
次に、[適用先:] ドロップダウン メニューから [このフォルダー、サブフォルダー、およびファイル] オプションを選択します。次に、[基本的なアクセス許可] で、[フル コントロール] チェックボックスを選択し、[OK] ボタンを押します。うまくいけば、同じ問題に再び対処する必要はありません。
システムに多数のユーザーがいる場合は、次のようにドライブのアクセス許可を調整できます。
まず、システム ディスクに移動し、Users フォルダーをダブルクリックして開きます。ユーザー名が含まれるフォルダーが表示されます。それを右クリックし、右クリックのコンテキスト メニューから [プロパティ] を選択します。
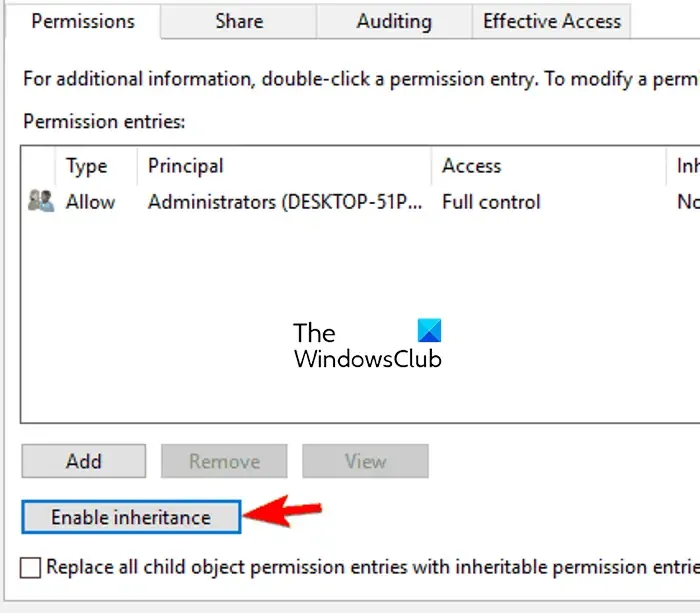
[プロパティ] ボックスの [セキュリティ] タブに移動し、[詳細設定] ボタンを選択します。次に、変更を保存するには、[継承を有効にする] ボタンをタップしてから、[適用] > [OK] ボタンをタップします。
コマンド プロンプトを使用して、フォルダーのプロパティを変更します。
コマンド プロンプトを使用してフォルダーのプロパティを変更することもできます。これは、管理者としてログインしてもファイルやディレクトリにアクセスできない場合に当てはまります。コマンド プロンプトを使用して、次の手順に従ってフォルダーから読み取り専用属性を削除します。
まず、[検索] ボックスに「cmd」と入力し、コマンド プロンプト プログラムの上にカーソルを置き、[管理者として実行] を選択して、管理者としてコマンド プロンプトを起動します。
読み取り専用属性を削除してシステム属性を適用するには、次のコマンドを使用します。
attrib -r +s <full path of the target folder>
例えば:
attrib -r +s "C:\TWC"
残念ながら、一部のフォルダーはシステム属性でうまく機能しない場合があります。その場合は、次のコマンドを使用できます。
attrib -r -s <full path of the target folder>
例えば:
attrib -r -s "C:\TWC"
コマンドを実行した後、問題が解決したかどうかを確認してください。これでうまくいかない場合は、次の解決策を試すことができます。
フォルダー アクセスの制限を無効にします。

上記の解決策を試しても「フォルダーが読み取り専用モードに戻る」問題が解決しない場合は、コンピューターのフォルダー アクセスの制御を無効にすることができます。この問題は、ファイルやフォルダーを不正アクセスから保護するために有効になっているランサムウェア保護が原因である可能性があります。その結果、問題を解決するために無効にすることができます。
方法は次のとおりです。
- まず、Windows Search を使用して Windows セキュリティ アプリを見つけます。
- [ウイルスと脅威の防止] タブに移動します。
- 次に、[ウイルスと脅威の防止の設定] セクションで、[設定の管理] オプションを選択します。
- [制御されたフォルダー アクセス] セクションに移動し、[制御されたフォルダー アクセスの管理] を選択します。
- 最後に、Controlled folder access を Off に設定して無効にします。
- 最後に、コンピューターを再起動して、問題が修復されたかどうかを確認します。
それでも同じ問題が発生する場合は、他にもいくつか試してみることができるので、次の解決策に進んでください。
新しくインストールしたソフトウェアをアンインストールします。
PC にサードパーティ アプリケーションをインストールした後にこの問題が発生し始めた場合は、そのプログラムによってアクセス許可が変更された可能性があります。したがって、最近インストールしたアプリケーションをすべてアンインストールし、問題が解決したかどうかを確認してください。これを行うには、Win+I を押して [設定] にアクセスし、[アプリケーション] タブに移動して、[インストールされたプログラム] オプションを選択します。次に、ソフトウェアを選択し、3 ドット メニュー ボタンをクリックして、[アンインストール] を選択し、画面の指示に従います。その後、コンピューターを再起動して、問題が解決したかどうかを確認します。




コメントを残す