Office 365 更新エラー 0x80200061 [修正済み]
![Office 365 更新エラー 0x80200061 [修正済み]](https://thewindowsclub.blog/wp-content/uploads/2022/12/office-365-update-error-0x80200061-1-656x288.webp)
この記事では、Office 365 更新エラー 0x80200061を修正するソリューションを紹介します。Office 365 (現在は Microsoft 365 と呼ばれています) には、1 つのシームレスで統合されたエクスペリエンスに、最も共同作業を行う最新の機能が含まれています。Word、PowerPoint、Excel などのさまざまな Office デスクトップ アプリが含まれています。しかし、最近、多くのユーザーが Office 365 Update Error 0x80200061 について不満を漏らしています。幸いなことに、いくつかの簡単な方法に従って、この問題を解消できます。
Office 365 更新エラー 0x80200061 を修正
Office 365 更新エラー 0x80200061 を修正するには、次の方法に従ってください。
- Windows Update トラブルシューティング ツールを実行します。
- Microsoft Office クイック実行サービスを再起動する
- Office 365 の Microsoft サポートおよび回復アシスタントを使用する
- ディスク クリーンアップ ツールを使用してジャンク ファイルを消去する
- クリーン ブート状態で Office Update を手動で実行する
- Office の自動更新を有効にする
- Office 365 オンラインの修復
それでは、これらを詳しく見てみましょう。
1] Windows Updateトラブルシューティングツールを実行します
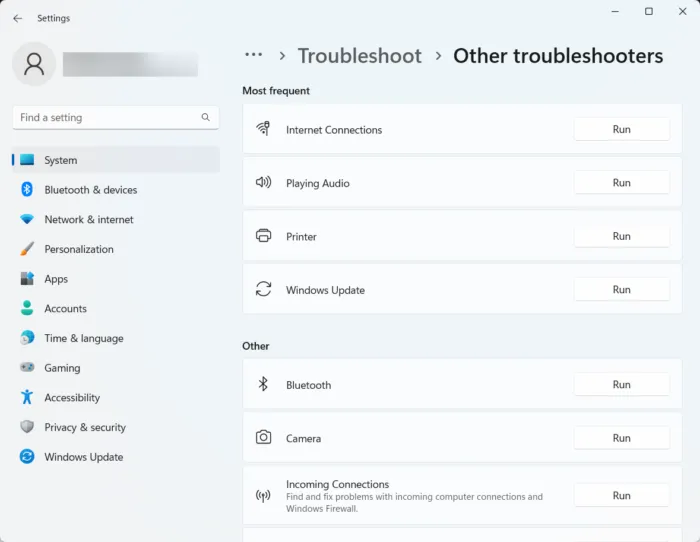
この問題を解決するさまざまな方法を開始する前に、Microsoft のビルトイン プリンター トラブルシューティング ツールを実行してください。方法は次のとおりです。
- Windows キー + Iを押して[設定]を開きます。
- 下にスクロールして、[トラブルシューティング] > [その他のトラブルシューティング]を選択します。
- Windows Updateの横にある [実行] をクリックします。
- プロセスが完了したら、デバイスを再起動して、プリンターのエラーが解決されたかどうかを確認します。
2] Microsoft Officeクイック実行サービスを再起動します
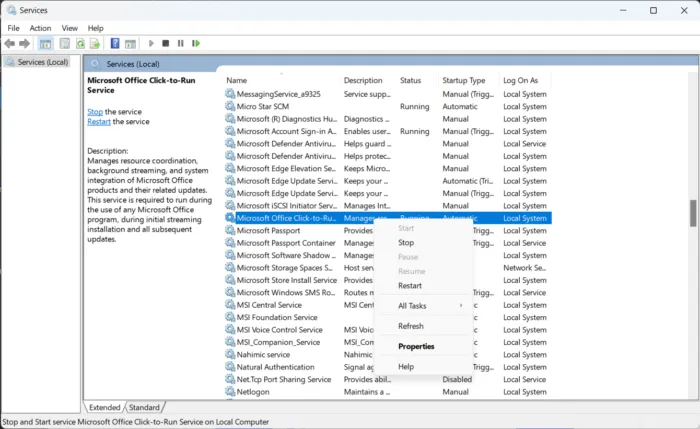
Microsoft Office クイック実行サービスは、Windows の自動更新を使用して Office の更新ファイルをダウンロードします。インターネット接続を使用して、バックグラウンドで静かにファイルをダウンロードします。サービスを再起動すると、そのすべてのコンポーネントがリセットされます。方法は次のとおりです。
- Windowsキーを押して、「サービス」と入力し、[開く] をクリックします。
- Microsoft Office クイック実行サービス を検索します。
- サービスを右クリックし、 [再起動] を選択します。
3] Office 365のMicrosoft Support and Recovery Assistantを使用する
Microsoft Support and Recovery Assistant は、Office 365 アプリ、Outlook、OneDrive、およびその他の問題の解決に役立ちます。このツールは、Windows のライセンス認証、更新、アップグレード、Office のインストール、ライセンス認証、アンインストール、Outlook の電子メール、フォルダーなどの問題を解決するのに役立ちます。Microsoft サポートおよび回復アシスタントの使用方法は次のとおりです。
4] ディスク クリーンアップ ツールを使用してジャンク ファイルを消去する
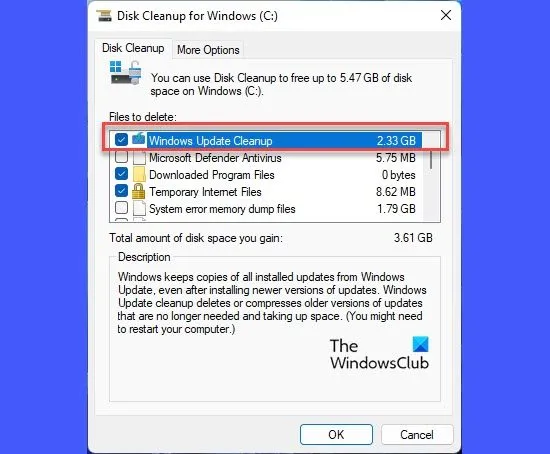
Office 365 では、デバイスが一時ファイルやジャンク ファイルでいっぱいになっていると、更新プログラムのダウンロードに問題が発生する可能性があります。Windows はこれらの一時ファイルを自動的に保存して、エクスペリエンスを向上させます。これらのファイルは何の役にも立たないため、時々削除する必要があります。ディスク クリーンアップ ツールを使用してそれを行う方法は次のとおりです。
- ディスク クリーンアップを検索し、クリックして開きます
- 削除するファイルを選択します
- ディスク クリーンアップ システムが確認を求めます。
- [ファイルの削除] をクリックして続行します。
- [システム ファイルのクリーンアップ] をクリックすると、さらにオプションが表示されることに注意してください。
- このオプションを使用すると、最新のシステム復元ポイント、Windows Update クリーンアップ、以前の Windows インストールなどを除くすべてを削除できます。
5]クリーンブート状態でOffice Updateを手動で実行する
デバイスにインストールされているサードパーティ アプリケーションが、Office 365 更新エラー 0x80200061 の原因である可能性があります。PC のクリーン ブートを実行して、すべてのサードパーティ アプリケーションを制限します。
完了したら、Office のインストールを手動で更新し、それが機能するかどうかを確認できます。
6] Officeの自動更新を有効にする
Windows は、自動更新機能を使用して、デバイス上のすべてのアプリとサービスを自動的に最新の状態に保ちます。ただし、これらのサービスが無効になることがあり、更新プログラムのダウンロードとインストールが自動的に許可されないことがあります。Windows 10/11 デバイスで自動更新を有効にする方法は次のとおりです。
- Windows キー + Iを押して、 [ファイル名を指定して実行] ダイアログ ボックスを開きます。
- regedit と入力してEnterを押します。
- レジストリ エディタが開いたら、次のパスに移動します:\
HKEY_LOCAL_MACHINE\software\policies\microsoft\office\16.0\common\OfficeUpdate - 右側のペインで、EnableAutomaticUpdatesを右クリックし、[変更] を選択して、値のデータを1に設定します。
- HideEnableDisableUpdatesについても同じことを行い、値のデータを0に設定します。
- [ OK]をクリックして設定を保存し、デバイスを再起動して、エラーが修正されるかどうかを確認します。
グループ ポリシー エディターを使用して自動更新を有効にすることもできます。
7] オンライン修理 Office 365
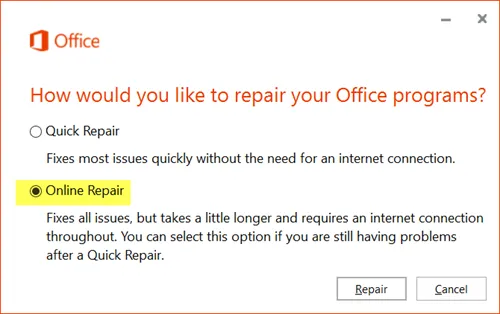
これらの手順のいずれも役に立たない場合は、Office 365 の修復を検討してください。ほとんどのユーザーがこのエラーを克服するのに役立つことが知られています。方法は次のとおりです。
- Windows キー + Iを押して[設定]を開きます。
- [アプリ] > [アプリと機能]をクリックします。
- 下にスクロールして、修復するオフィス製品をクリックし、[変更] を選択します。
- [オンライン修復] をクリックし、画面の指示に従います。
修正: Microsoft Office はこの製品のライセンスを確認できません
Office 365 のインストール エラーを修正するにはどうすればよいですか?
Office 365 のインストール エラーを修正するには、コンピューターを起動して Office を再度インストールしてみてください。ただし、ディスク領域でデバイスの動作が遅い場合、インストール エラーが発生する可能性があります。ディスク クリーンアップ ツールを使用してジャンク ファイルを消去し、エラーを修正します。
Office 365 は自動的に更新する必要がありますか?
はい、Office 365 の更新プログラムは、ユーザーまたは管理者の介入なしで自動的にダウンロードおよびインストールされます。これらは、デバイスの Windows Update と共にダウンロードされます。ただし、設定を変更して動作を変更し、アプリの更新方法を設定できます。
365 をインストールする前に、古い Microsoft Office をアンインストールする必要がありますか?
Office 365 アプリをインストールする前に、以前のバージョンの Microsoft Office をアンインストールすることをお勧めします。ただし、デバイスで異なるバージョンの Microsoft Office を同時に実行することはできます。
Office 365 が機能しなくなったのはなぜですか?
このエラーを修正するには、Microsoft サーバーへのネットワーク アクセスがブロックされていないことを確認してください。また、デバイス、ルーター、および DNS 構成のファイアウォール設定を確認してください。Office 365 サブスクリプションがアクティブかどうかを確認し、新しいライセンスによって有効期限が切れているかどうかを確認し、サブスクリプションを延長します。



コメントを残す