NSES-500 Netflix エラー: 3 つの簡単な修正方法
Netflix nses-500 エラーは主にサーバー エラーであり、視聴中に発生することがあります。主にサーバー側の問題であるため、ページを更新しながら解決するまで待つ必要がありますが、別のデバイスや Web バージョンを試すこともできます。
待つことができない場合、またはNetflix サービスのステータスが稼働中であることを確認した場合は、いくつかの基本的なトラブルシューティング手順を試して、ページが再び表示されるかどうかを確認できます。error-code-nw-3-16 などの Netflix 接続エラーはよくあるので、この方法で問題を解決できる場合があります。
Netflix エラー NSES-500 を修正するにはどうすればよいですか?
1. すべてのデバイスでNetflixからサインアウトする
- 別のデバイスでブラウザを起動し、Netflix を開きます。
- Netflixブラウザ タブの右上にあるプロフィール ボタンをクリックします。
- 「アカウント」を選択すると、さらにオプションが開きます。
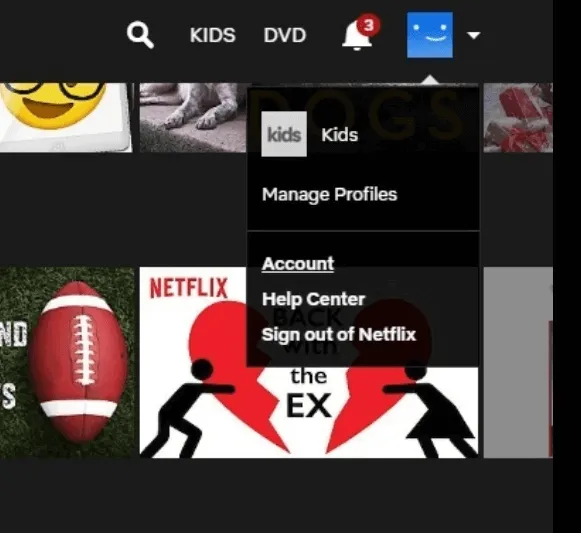
- 「設定」まで下にスクロールし、「すべてのデバイスからサインアウト」リンクをクリックします。
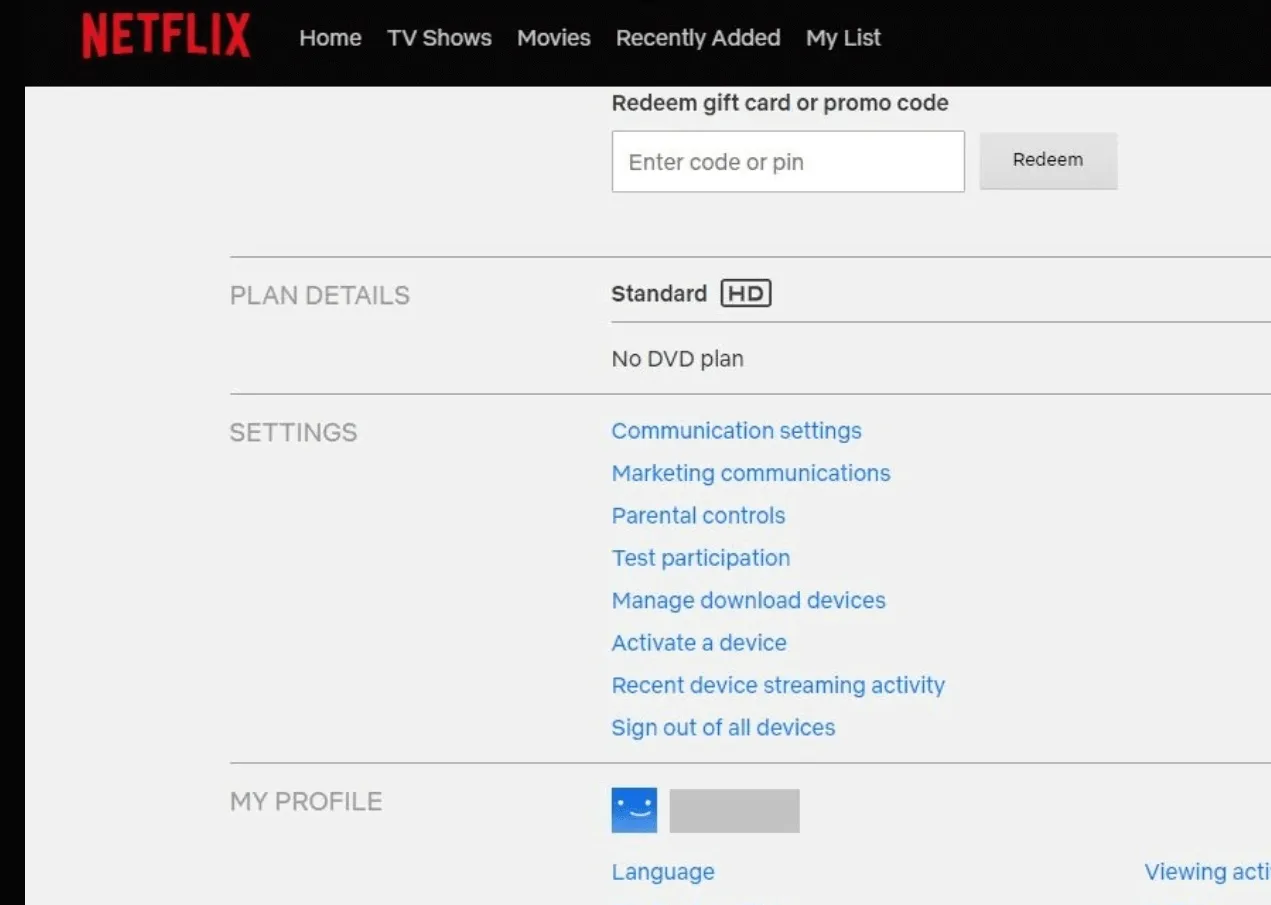
- すぐ下に表示されている「サインアウト」ボタンをクリックします。
- 数分間待ってからNetflixに再度サインインし、エラーが続くかどうかを確認します。
あるいは、一部の PC では Netflix が遅れる傾向があるため、別のデバイスからログインしてみることもできます。Android または TV バージョンを試して、エラー nses-500 が続くかどうかを確認してください。
2. アプリのキャッシュをクリアする
2.1 TVキャッシュ
- テレビで、[設定]を見つけます。
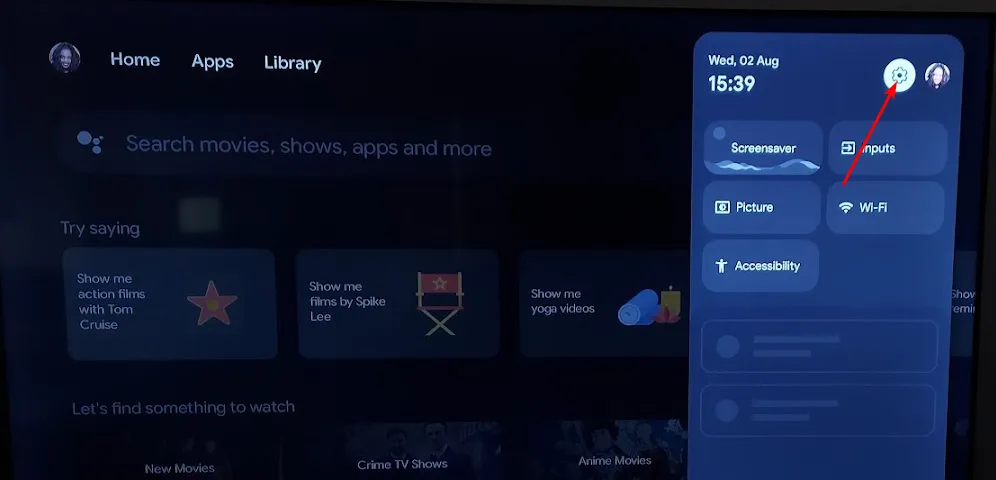
- アプリに移動してNetflixを選択します。
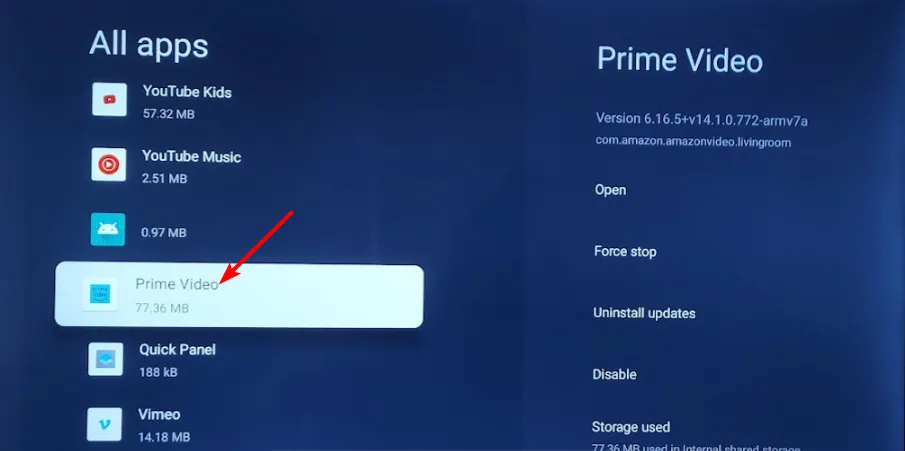
- 下にスクロールして、「データを消去」と「キャッシュを消去」をクリックします。
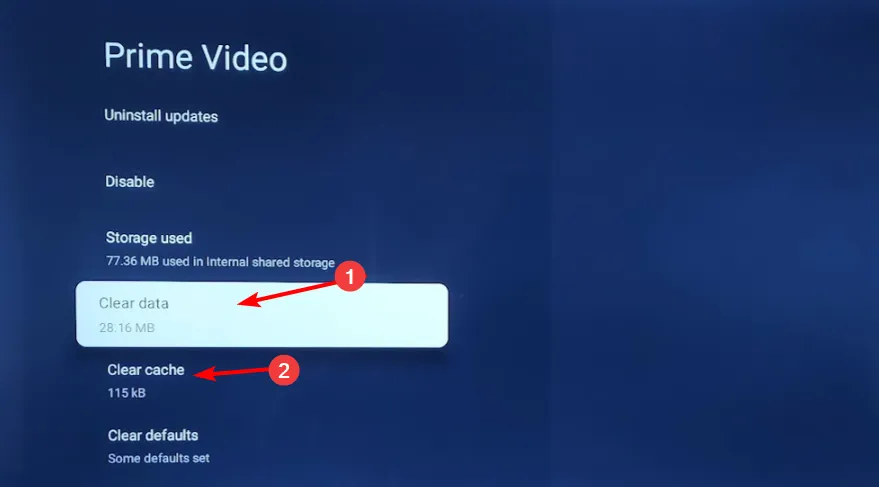
2.2 Windowsアプリ
- キーを押して「設定」Windows をクリックします。
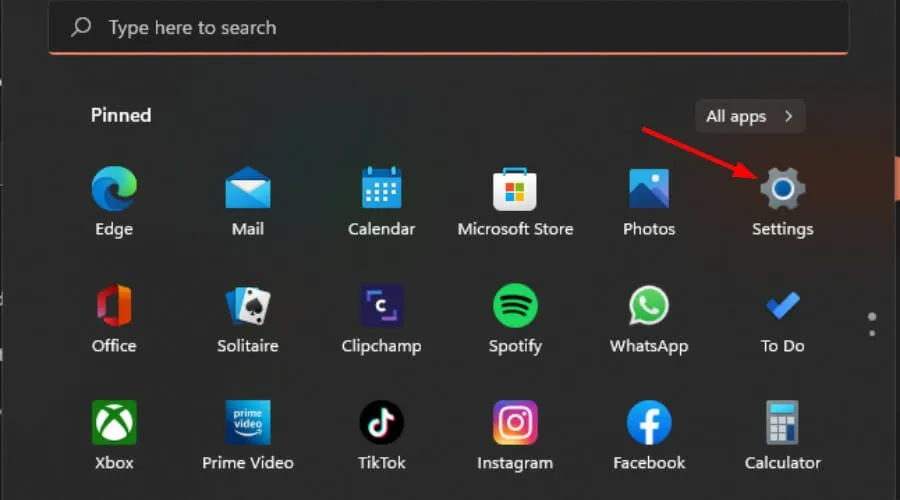
- 左側のペインで「アプリ」をクリックし、右側のペインで「アプリと機能」をクリックします。
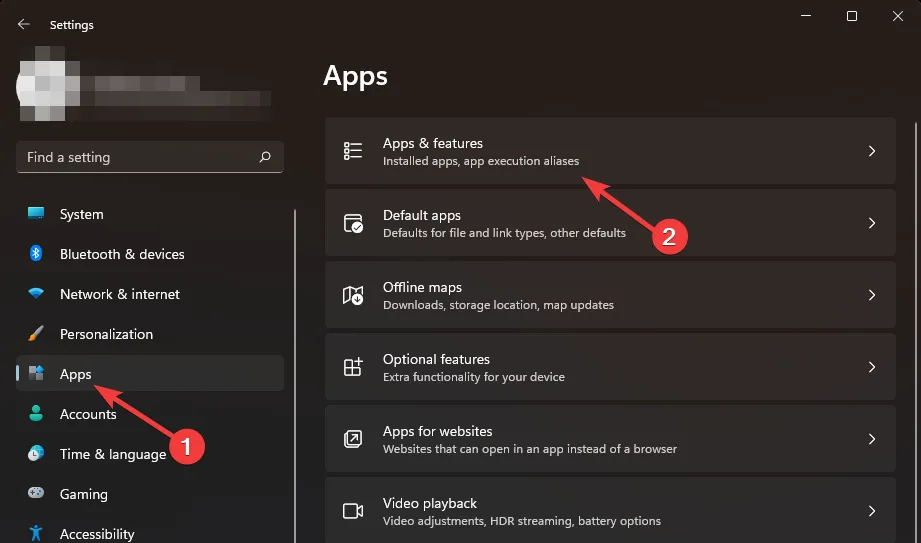
- Netflix アプリを見つけて、縦に並んだ 3 つの省略記号をクリックし、[詳細オプション]を選択します。
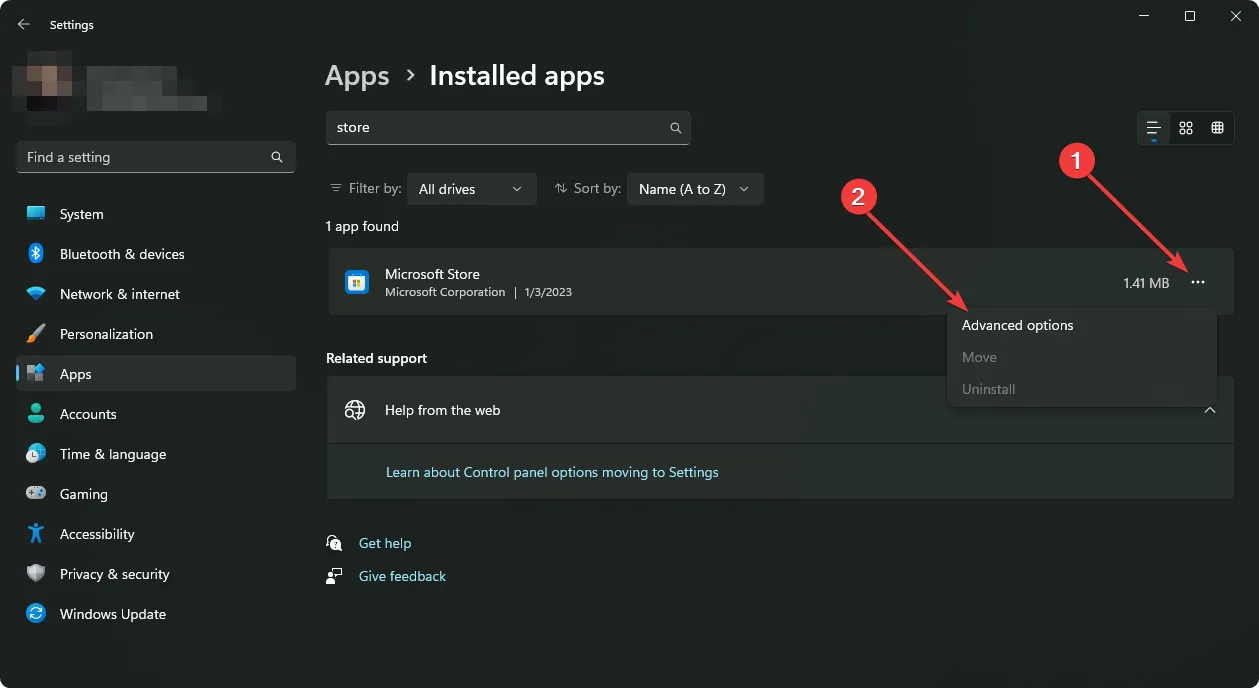
- 「修復」をクリックします。
- 修復オプションが失敗した場合は、戻って「リセット」をクリックします。
2.3 Androidアプリ
- Android デバイスで設定アプリを開き、アプリを選択します。
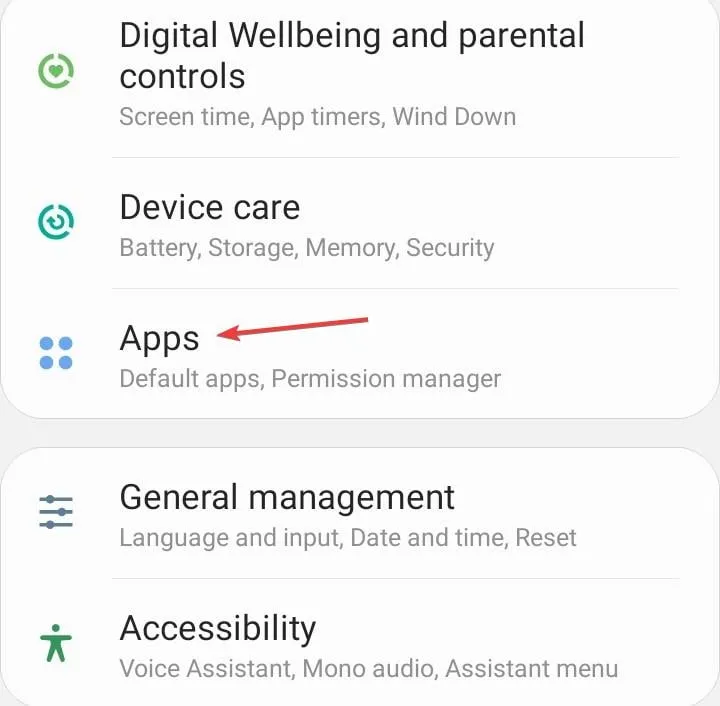
- アプリケーションのリストからNetflixを選択します。
- ストレージをタップします。
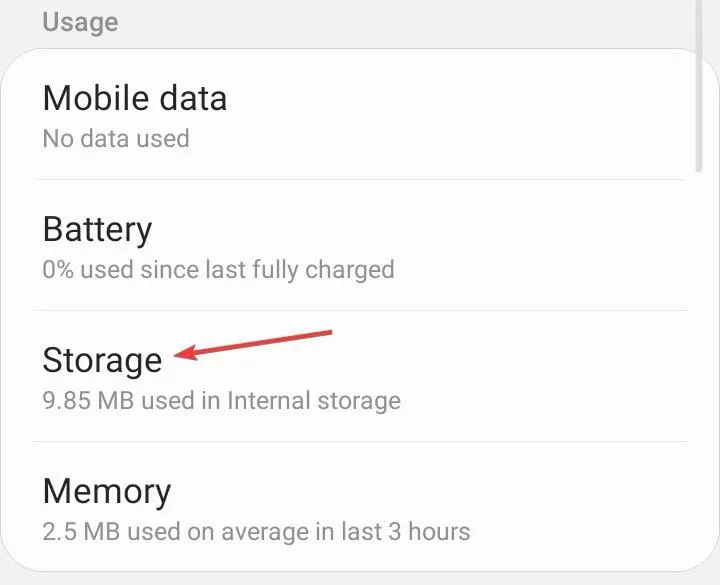
- 「データを消去」をタップし、「キャッシュを消去」をタップします。
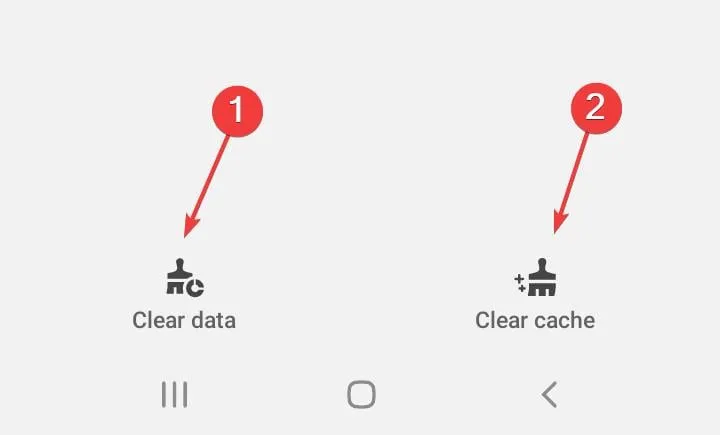
- Netflix アプリを再度開き、改善がないか確認してください。
2.4 ブラウザキャッシュ
- Chrome ブラウザを起動し、右上隅にある縦に並んだ 3 つの省略記号をクリックします。
- [設定]を選択します。
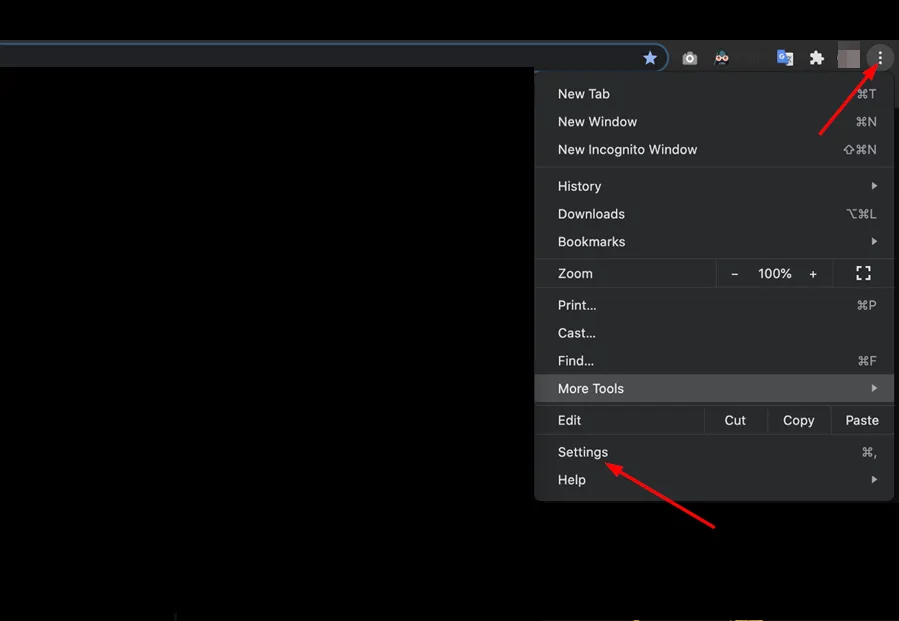
- 「プライバシーとセキュリティ」をクリックし、「閲覧履歴データを消去」を選択します。
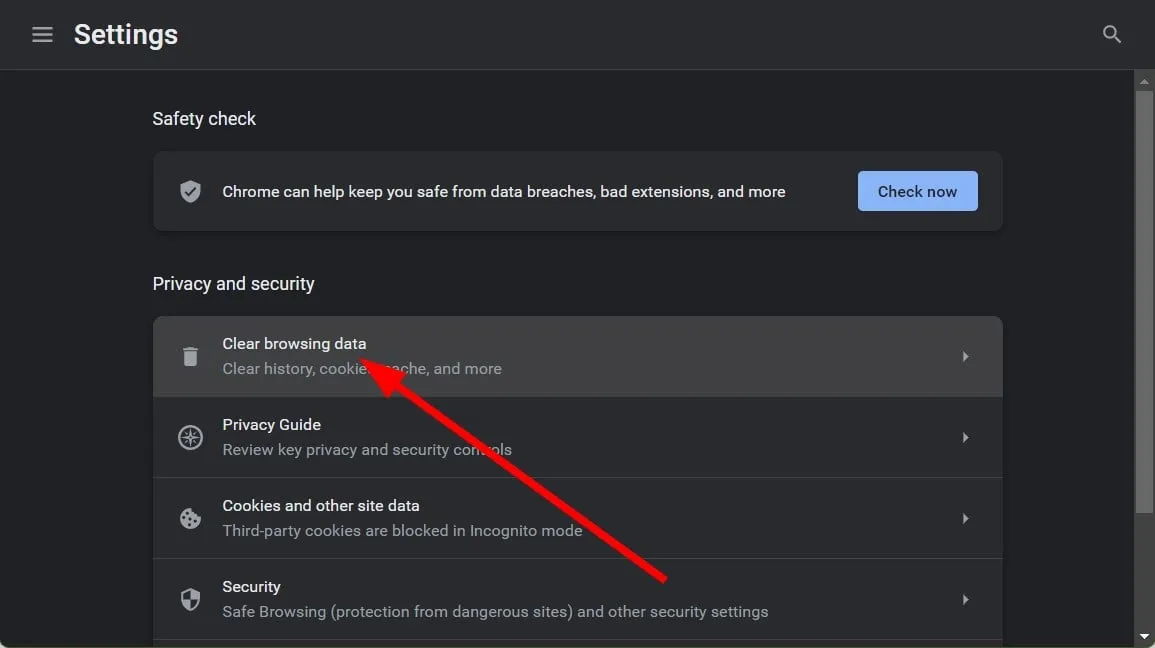
- 「Cookie と他のサイトデータ」および「キャッシュされた画像とファイル」をチェックし、「データを消去」をクリックします。
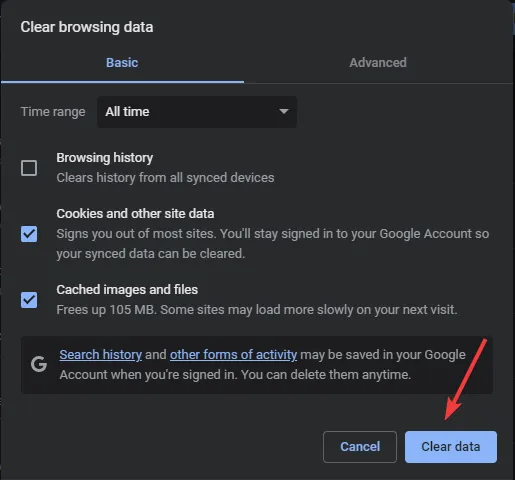
3. Netflixアプリを再インストールする
3.1 TVアプリ
- テレビでGoogle Play ストアアプリを開きます。
- 右上隅にある 3 つの省略記号をクリックします。
- 「マイアプリ」を選択します。
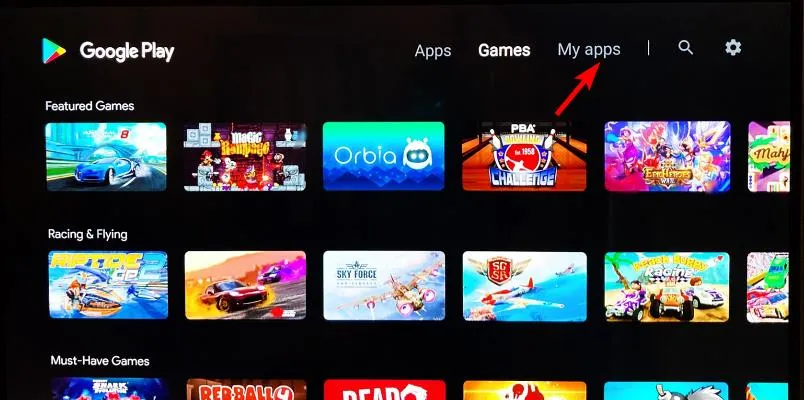
- Netflixアプリまでスクロールして、「アンインストール」をクリックします。
- 戻って「インストール」をクリックします。
3.2 Windowsアプリ
- Windows +を押して[設定]I を開き、ナビゲーション ペインから [アプリ] に移動して、右側にある[インストール済みアプリ]をクリックします。
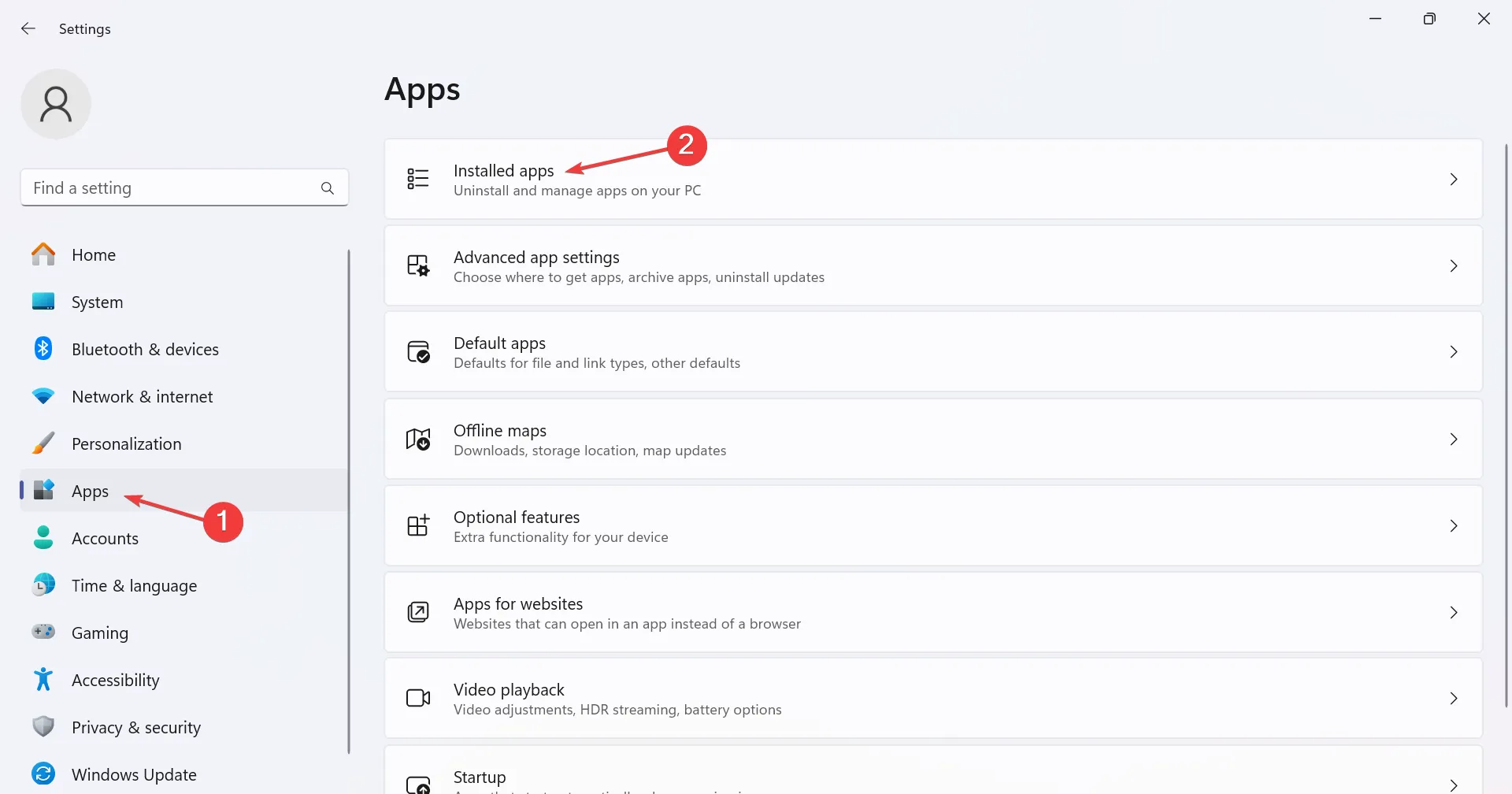
- リストから Netflix を見つけて、その横にある省略記号をクリックし、[アンインストール]を選択します。
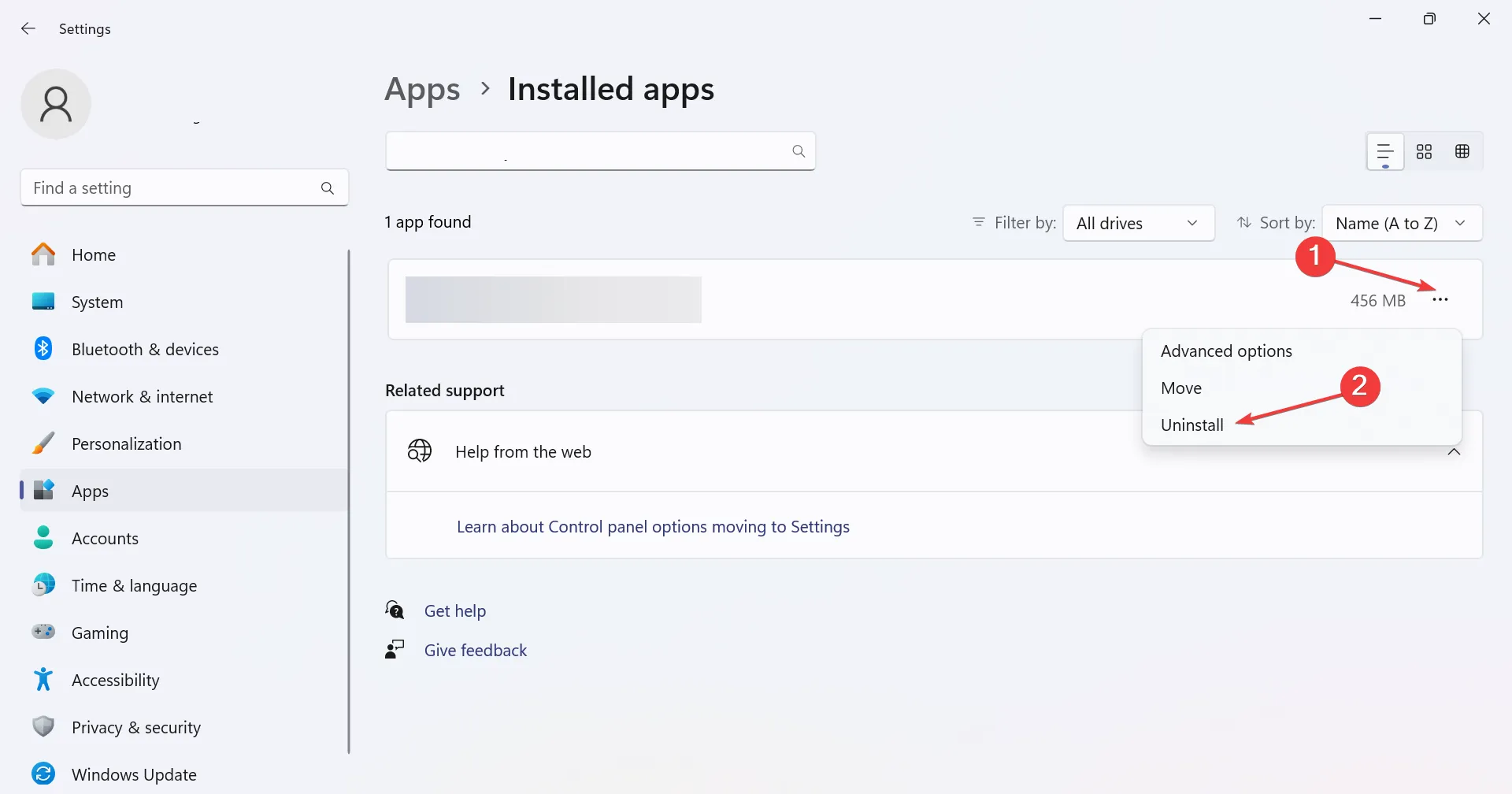
- 再度、確認プロンプトで [アンインストール] をクリックします。
- Microsoft Storeから Netflix をダウンロードできるようになりました。
3.3 Androidアプリ
- 携帯電話の設定を開き、アプリに移動します。
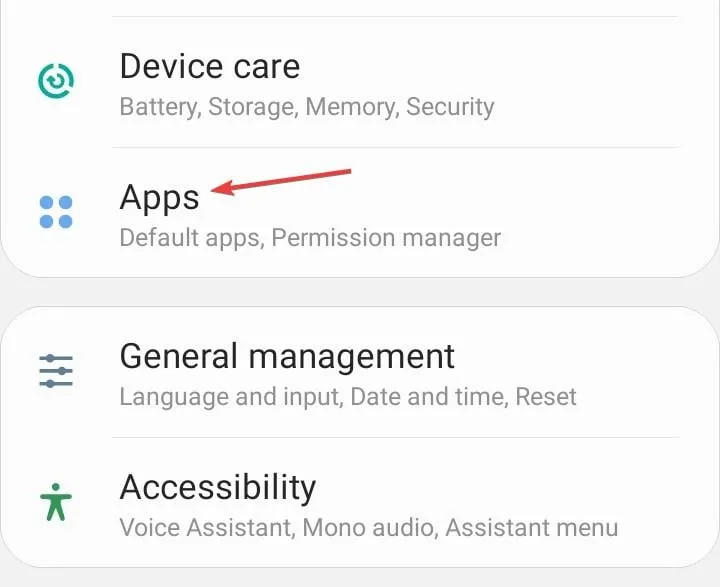
- リストからNetflixを選択します。
- 下部の「アンインストール」をタップします。
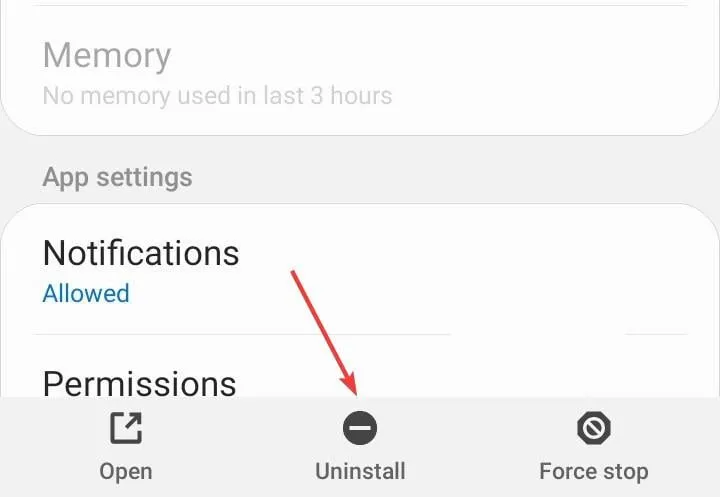
- 確認プロンプトで「OK」を選択します。
- 最後に、アプリストアからNetflixを再インストールします。
上記のすべてを試しても視聴を再開できない場合は、カスタマー サービスに問い合わせてください。その間、Netflix の代替品を自由に探して、視聴できる楽しいコンテンツを見つけてください。
以前に同じ状況に陥り、nses-500 Netflix エラーに遭遇したことがある場合は、下のコメント セクションで、知っておくべきと思われるヒントをいくつか共有してください。
コメントを残す