DirectX 12 のメモリ不足エラー: 修正方法?

DirectX 12 は、Windows ベースの PC ゲームにグラフィックス効果を同時に提供し、CPU オーバーヘッドを削減し、GPU 使用率を高めるように設計されています。
ただし、DirectX が原因でゲームの起動中またはゲームプレイの途中でクラッシュする場合がいくつかありました。同じ問題に悩んでいる場合は、このガイドを参照して、考えられる解決策を見つけてください。
DirectX 12 でメモリ不足エラーが発生する原因は何ですか?
DirectX 12 のメモリ不足エラーによりゲームがクラッシュする潜在的な原因は次のとおりです。
DirectX 12 でメモリ不足エラーが発生する理由に関係なく、以下にリストされている解決策は、すぐに問題を解決するのに役立ちます。
DirectX 12 のメモリ不足エラーを修正するにはどうすればよいですか?
後でリストされる複雑な解決策を実装する前に、次の簡単な回避策を試してください。
これらの方法で問題が解決しない場合は、以下にリストされているより高度な解決策に進んでください。
1. ページングファイルのサイズを増やす
- Windows+ショートカットを使用してI設定アプリを起動します。
- [システム設定]を下にスクロールし、右側のセクションから [バージョン情報] を選択します。
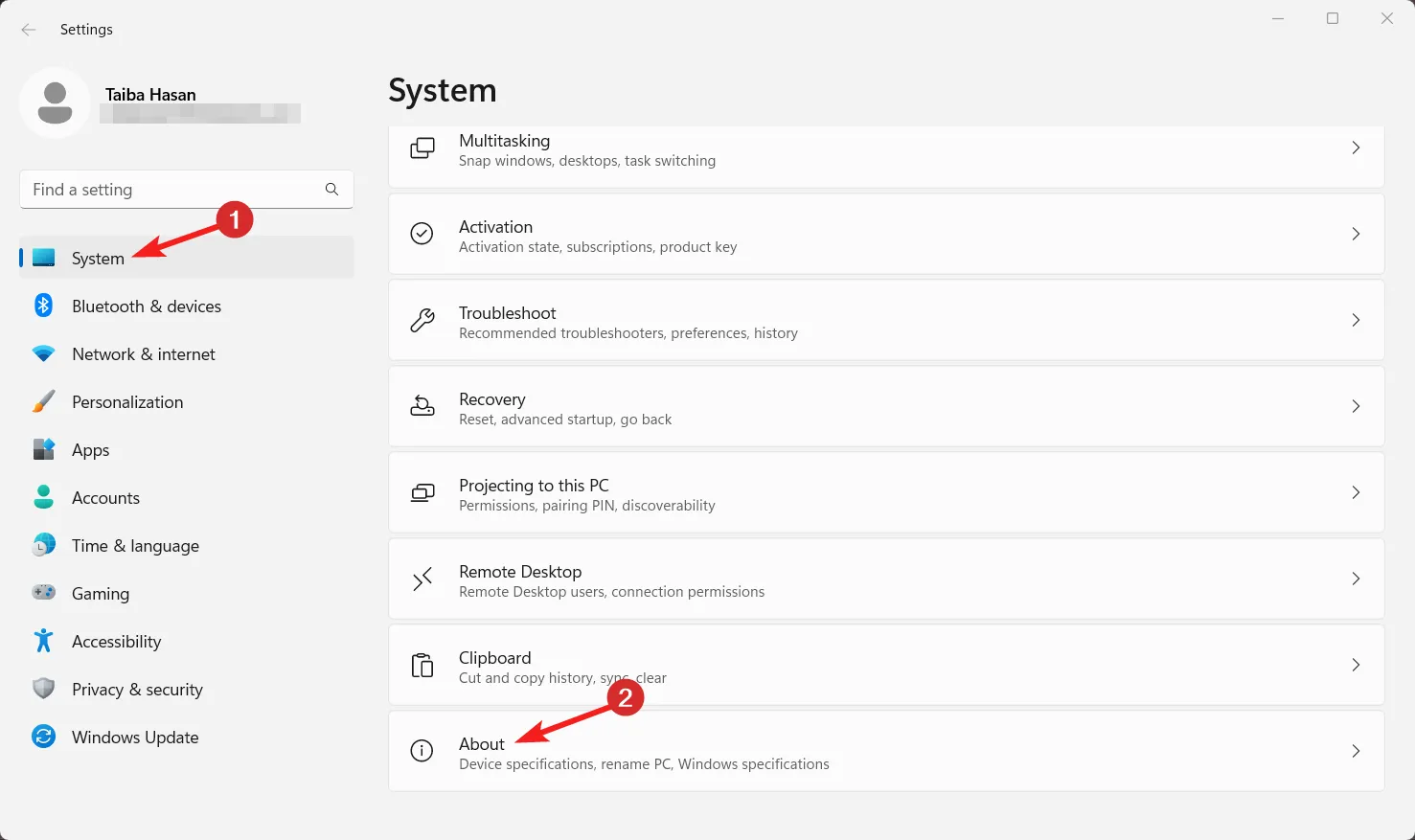
- 「関連リンク」セクションにある「システムの詳細設定」をクリックします。
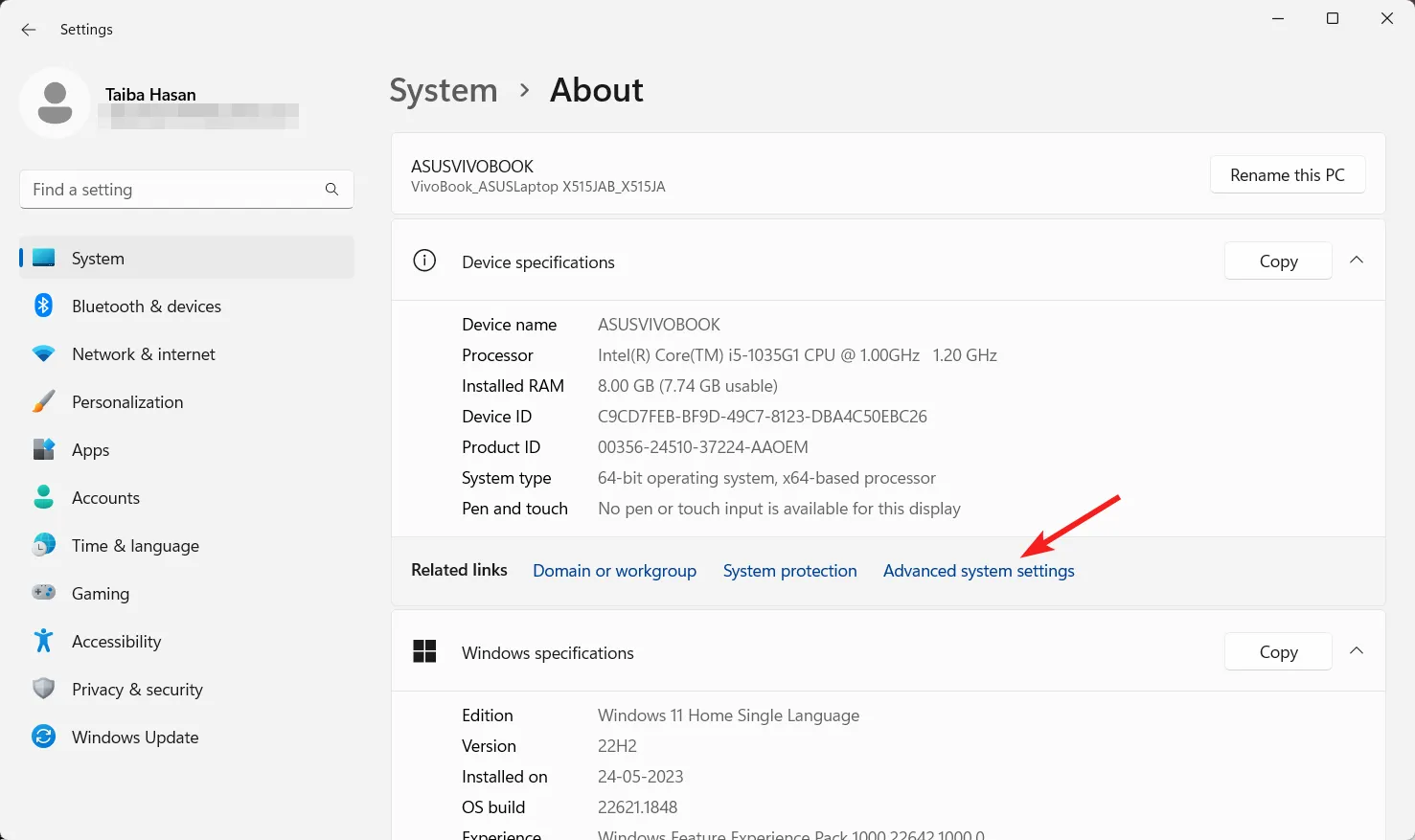
- 「システムのプロパティ」ウィンドウの「詳細」タブに切り替えて、 「パフォーマンス」セクションの下にある「設定」ボタンを押します。
- 「パフォーマンス オプション」ボックスの「詳細」タブに切り替えて、 「変更」ボタンを押します。
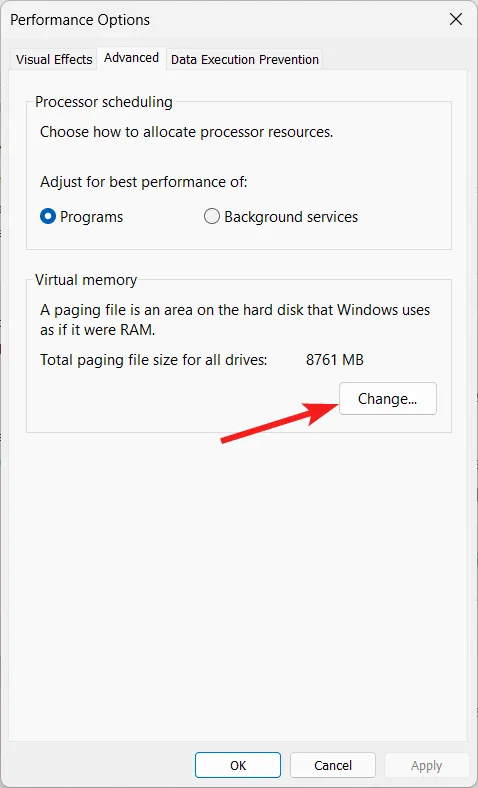
- [仮想メモリ] プロパティ ボックスの [すべてのドライブのページング ファイル サイズを自動的に管理する]オプションの横にあるチェック ボックスを無効にします。
- 問題のあるゲームが割り当てられているドライブを選択します。[カスタム]オプションを有効にし、[初期サイズ] および[最大サイズ]テキスト ボックスにカスタム値を入力します。

- 「設定」ボタンを押してから「OK」を押します。
- 設定ウィンドウを終了し、もう一度ゲームを再起動します。DirectX 12 では、メモリ不足エラーは気にならなくなります。
ページ ファイルの設定が間違っていると、メモリ割り当ての問題が発生し、エラーが発生する可能性があります。
2. Afterburner の OSD 除外対象にゲームを追加します
- Windows PC でMSI Afterburnerプログラムを起動します。
- 歯車アイコンをクリックして、MSI Afterburner のプロパティ ウィンドウにアクセスします。
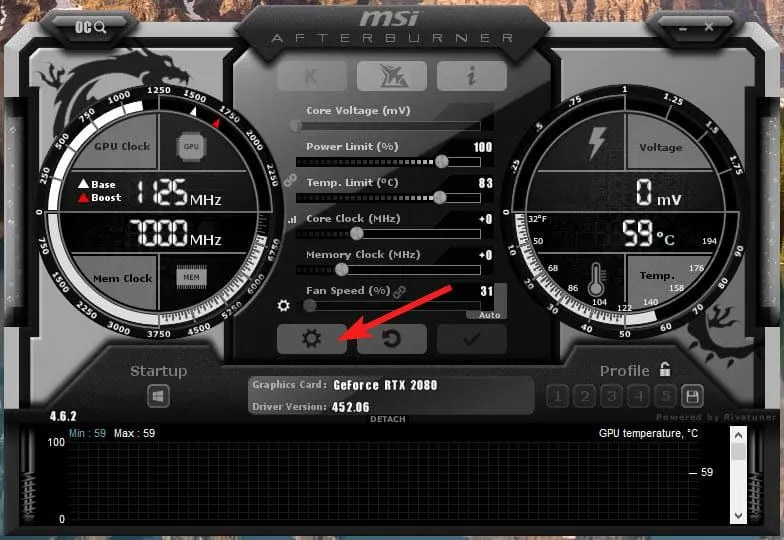
- [オンスクリーン表示]タブに切り替えて、下部にある [詳細] ボタンをクリックします。
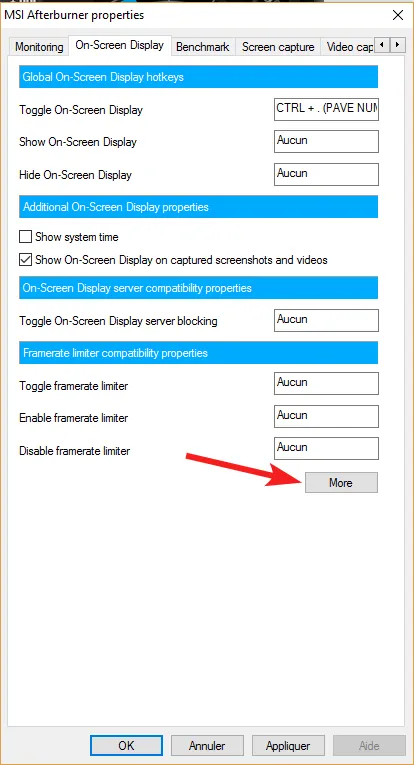
- キーを押したまま、 RTSS ウィンドウの左下にある緑色の[追加]Shiftボタンを押します。
- 除外の追加ポップアップが画面に表示されます。リストに追加したい問題のあるゲームを選択し、「OK」ボタンを押します。
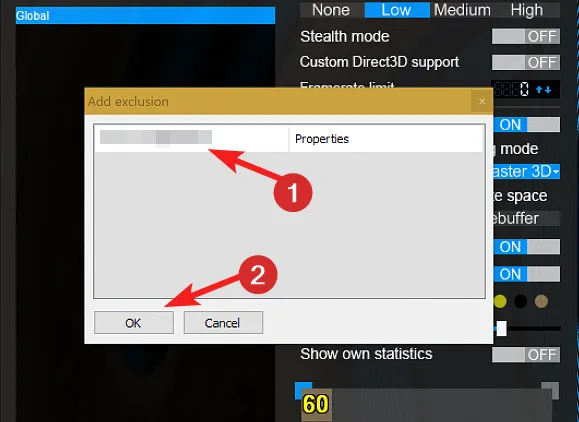
- Afterburner アプリを終了し、もう一度ゲームを起動してみてください。
Afterburner MSI は画面に表示されなくなり、DirectX 12 のメモリ不足エラーが解決されます。
いくつかのフォーラムで言及されているように、メモリ不足エラーは通常、MSI Afterburner の OSD が DirectX 12 で実行されているときに発生し、システムがクラッシュします。影響を受けるゲームを OSD 除外に追加すると、システム起動中に OSD が表示されなくなります。
3. DirectXキャッシュを削除する
- タスクバーのWindowsアイコンをクリックし、「ディスク クリーンアップ」と入力します。[管理者として実行]オプションを選択して、管理者権限でディスク クリーンアップ ツールにアクセスします。
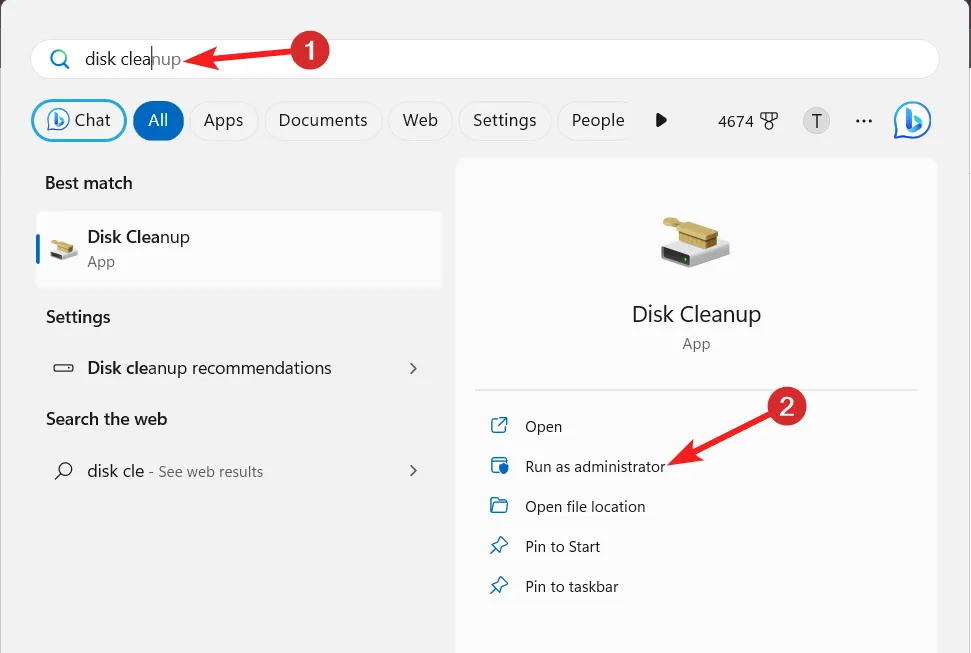
- ドロップダウン メニューでCドライブを選択し、[OK] ボタンを押して続行します。
- [ディスク クリーンアップ] ウィンドウで、 [DirectX シェーダー キャッシュ]の横にあるチェックボックスを除くすべてのチェックボックスをオフにして、[OK] をクリックします。
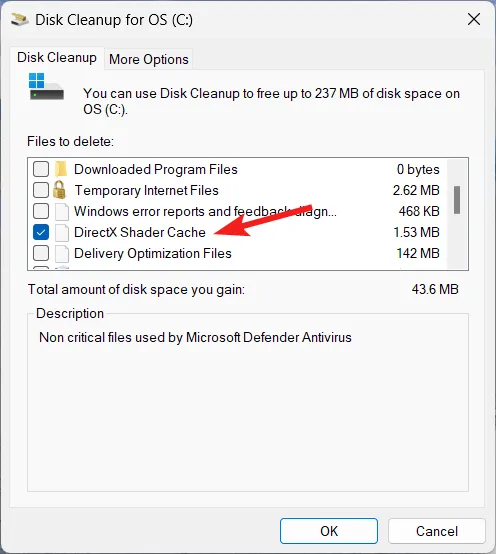
- 確認のポップアップが表示されます。「ファイルの削除」ボタンを押して操作を完了します。
DirectX キャッシュ データが破損していると、ゲームの起動時に DirectX 12 のメモリ不足エラーが発生する可能性もあります。組み込みのディスク クリーンアップ ツールを使用してシェーダー キャッシュを削除すると、DirectX に新しいキャッシュが強制的に構築され、エラーが解決されます。
4. Windows メモリ診断ツールを実行します。
- Windows+Rショートカット キーを使用して、 [ファイル名を指定して実行]ダイアログ ボックスを起動します。
- テキスト ボックスに次のコマンドを入力し、[OK]ボタンを押してメモリ診断ツールにアクセスします。
mdsched.exe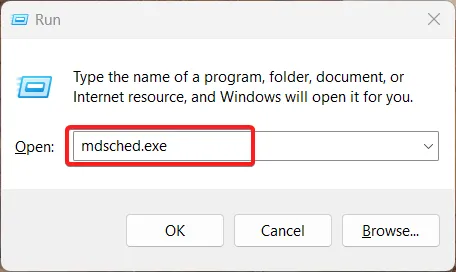
- ポップアップ ウィンドウから [今すぐ再起動して問題を確認する (推奨)]オプションを選択します。
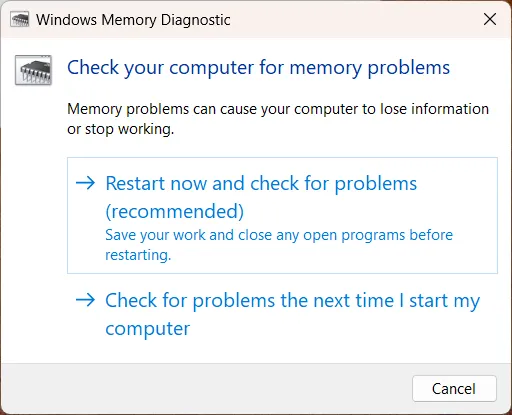
Windows PC は再起動せず、DirectX 12 のメモリ不足エラーの原因である可能性があるメモリ リークなどの潜在的なメモリ問題を診断します。
それでおしまい!ゲームが突然クラッシュする、DirectX 12 のメモリ不足エラーを解決できたことを願っています。
あなたの場合、次の方法のうちどれがうまくいきましたか? 以下のコメントセクションでお知らせください。


コメントを残す