新しい RAM を取り付けた後、表示されない

新しい RAM を取り付けた後、システムにディスプレイが表示されない場合は、この記事で提供されている解決策が役に立ちます。 RAM はランダム アクセス メモリの略です。これは、すべてのコンピューターの重要なハードウェア コンポーネントです。コンピューターの使用中に CPU が実行するすべての計算は RAM に保存されます。 RAM をアップグレードすると、コンピュータのパフォーマンスが向上します。ただし、他のハードウェアもコンピューターのパフォーマンスに重要な役割を果たします。 RAM をアップグレードすると、マルチタスク処理が向上し、ゲーム エクスペリエンスがよりスムーズになる場合もあります。

新しい RAM を取り付けた後、表示されない
新しい RAM を取り付けた後、コンピューターにディスプレイが表示されない場合は、次の提案が役に立ちます。続行する前に、ケーブルが緩んでいないことを確認してください。 RAM のアップグレード中に、コンピュータ ケース内のケーブルがわずかに緩んでいる可能性があります。
- RAM に互換性があることを確認してください
- コンピュータをハードリセットする
- BIOSをリセットする
- 1 つの RAM スティックで起動
- RAM スロットはきれいですか?
- ディスプレイを接続しているケーブルを確認してください
- ビープ音が聞こえますか?
- 外部 GPU を切断します
- ハードウェア障害
以下では、これらすべての修正について詳しく説明します。
1] RAMに互換性があることを確認してください
これは、新しい RAM を購入する際に考慮すべき最も重要なことです。新しい RAM は、マザーボードとプロセッサの両方と互換性がある必要があります。 RAM の互換性の詳細を知るには、マザーボードと CPU の仕様を確認してください。
まず、システムにインストールされているマザーボードと CPU を確認します。マザーボードの詳細を確認するには、コマンド プロンプトを開いて次のコマンドを入力します。
wmic baseboard get product, manufacturer
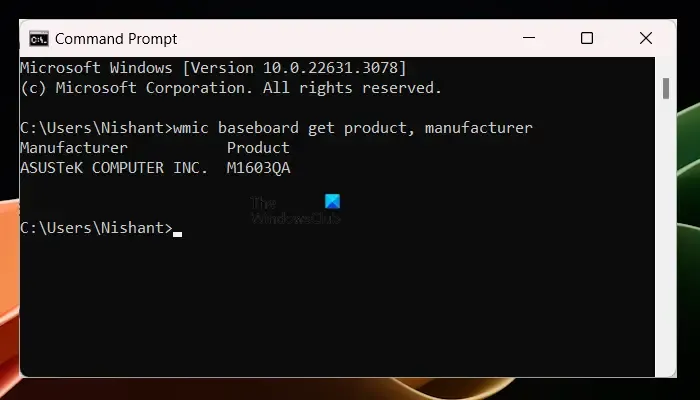
次に、マザーボードの仕様をオンラインで確認します。マザーボードがサポートする RAM の最大容量を知るには、メモリまたは RAM セクションを探してください。
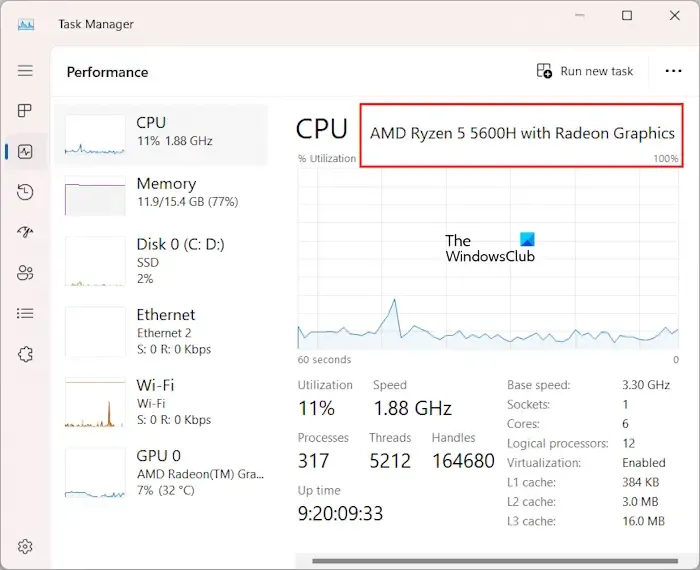
マザーボードに加えて、RAM も CPU と互換性がある必要があります。タスク マネージャーで CPU の詳細を表示できます。タスクマネージャーを開き、「パフォーマンス」タブに移動します。次に、CPU を選択して詳細を表示します。
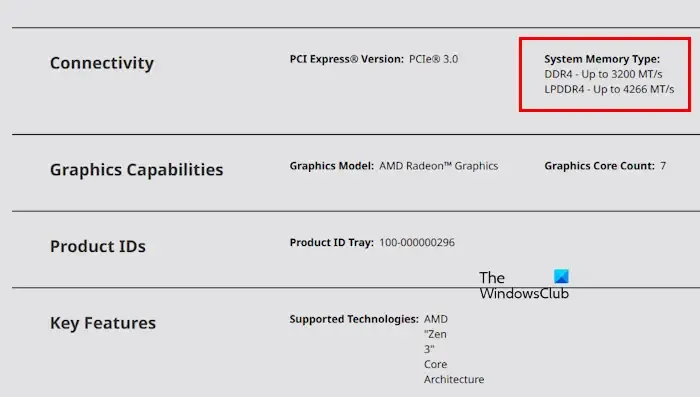
システムにどの CPU が搭載されているかがわかったら、その仕様をオンラインで確認できます。
2]コンピュータをハードリセットします
コンピュータをハードリセットすることをお勧めします。これを行うプロセスは次のとおりです。
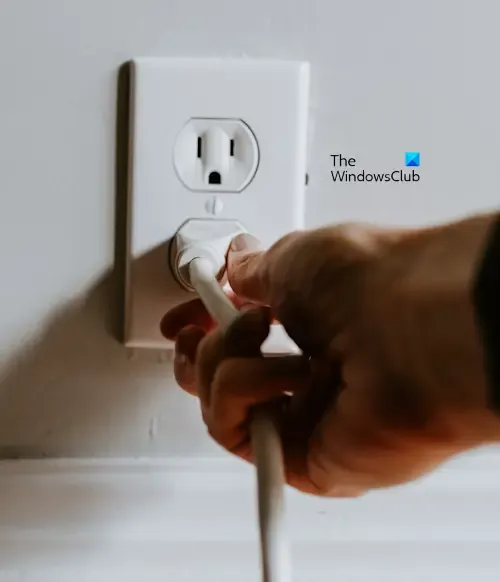
- コンピューターの電源を切ります。
- すべての周辺機器を取り外します。
- 電源コードを取り外します。ラップトップユーザーの場合は、充電器を取り外してください。次に、バッテリーを取り外します。ラップトップのバッテリーが取り外しできない場合は、この手順をスキップしてください。
- 電源ボタンを 30 ~ 45 秒間押し続けます。
- 電源ケーブル、ノートパソコンのバッテリー、ノートパソコンの充電器を接続し、コンピューターの電源を入れます。
画面が表示されるか確認してください。
3] BIOSをリセットする
BIOS を工場出荷時のデフォルト設定にリセットすることでも、この問題を解決できる可能性があります。画面が使用できないため、BIOS に入って BIOS をリセットすることはできません。したがって、別の方法に従う必要があります。コンピューターのケースを開け、CMOS バッテリーを取り外します。この手順により、BIOS もデフォルトにリセットされます。

CMOS バッテリーを取り外した後、数秒待ちます。次に、バッテリーを再度挿入し、コンピューターの電源を入れます。
4] 1 つの RAM スティックで起動する

複数の RAM スティックを取り付けている場合は、破損しているものがないか確認してください。ただし、新しい RAM スティックを購入したため、この可能性は低くなります。コンピュータの電源を切り、RAM スロットからすべての RAM スティックを取り外します。次に、一度に 1 つの RAM スティックのみを使用してコンピュータを起動します。このようにして、RAM スティックを確認できます。
これに加えて、RAM スティックを別のスロットに挿入します。考えられるすべての組み合わせを試してください。たとえば、システムに 4 つの RAM スロットがあり、2 つの RAM スティックがある場合は、それらを 1 と 2、1 と 3 などのスロットに挿入します。
5] RAM スロットはきれいですか?
この問題は、RAM スロットの汚れが原因で発生することもあります。 RAM スティックと RAM スロットは、糸くずの出ない柔らかい布で拭くことをお勧めします。
6]ディスプレイを接続しているケーブルを確認してください
ディスプレイを接続しているケーブルも確認する必要があります。ケーブルが緩んでいると、ディスプレイの電源を入れた後、ディスプレイに信号がありません。
7] ビープ音が聞こえますか?
コンピューターのマザーボードは、ハードウェアの問題が検出されるたびにビープ音を鳴らします。これらのビープ音は、ビープ音コードと呼ばれます。これは、マザーボードがこれらの音を、長いビープ音、短いビープ音、3 回連続のビープ音など、さまざまなコードで発するためです。異なるビープ音は、異なるハードウェアの問題を表します。また、これらのビープ音コードは、マザーボードのブランドによって異なります。
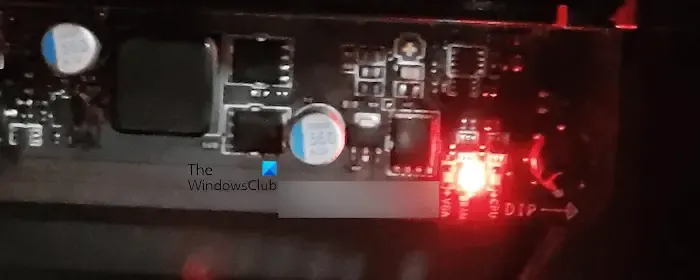
ビープ コードが聞こえた場合は、そのビープ コードをデコードして、正確な問題を確認します。ビープコードをデコードするには、コンピューターの製造元またはマザーボードの製造元の公式 Web サイトにアクセスする必要があります。また、マザーボード上のLED インジケータが点灯しているかどうかも確認してください。
8] ハードウェア障害
互換性のある RAM がインストールされているのにディスプレイがまだ黒い場合は、ハードウェアに障害がある可能性があります。おそらくコンピューターのマザーボードに問題がある可能性があります。ただし、その可能性は低くなります。パソコンが古いとこういう事が起こります。問題のトラブルシューティングと修正を行うには、専門のコンピューター修理技術者の支援を受ける必要があります。
それでおしまい。これがお役に立てば幸いです。
RAM が表示の問題を引き起こす可能性がありますか?
はい、RAM に障害があると、表示の問題が発生する可能性があります。コンピュータで表示の問題が発生した場合は、メモリ診断ツールを実行して RAM テストを実行できます。 RAM に障害があると、他の兆候や症状も現れます。
PC の電源は入っているのにディスプレイが表示されないのはなぜですか?
PC の電源は入るのにディスプレイが表示されない場合は、さまざまな理由が考えられます。この問題の考えられる原因には、ディスプレイをコンピュータに接続するために使用されたケーブルの欠陥、RAM の欠陥、グラフィックス カードの欠陥、グラフィックス カード ドライバの破損などが含まれます。



コメントを残す