Xbox Assist 0x87dd0006: Wat betekent het en hoe los je het op?

Met je Xbox kun je allerlei games alleen of met je vrienden online spelen. Daarnaast kun je de console gebruiken om toegang te krijgen tot een breed scala aan services.
Om dat te doen, heb je internettoegang en een Xbox-account nodig. Er kunnen echter verschillende problemen optreden die je gamesessies verstoren.
Veel gamers meldden dat ze niet eens konden inloggen op hun Xbox-account vanwege de Xbox 0x87dd0006-aanmeldfout.
Dit is een bekend probleem. In de gids van vandaag laten we je de beste methoden zien om dit probleem op te lossen en weer lekker te kunnen gamen.
Wat is Xbox-fout 0x87dd0006?
Dit is een netwerkfout en als u deze tegenkomt, kunt u uw console niet gebruiken om toegang te krijgen tot online content. De hoofdoorzaak is meestal een serverprobleem.
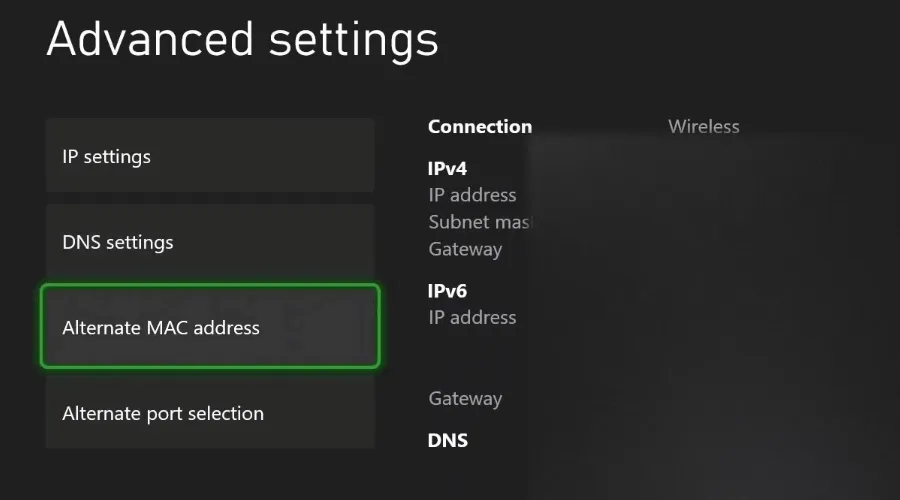
In sommige gevallen kunnen uw netwerkverbinding of onjuiste factureringsgegevens de oorzaak zijn van dit probleem. In dat geval raden wij u aan deze te controleren.
Is het beter om Ethernet of een draadloze verbinding te gebruiken op de Xbox?
In de meeste gevallen is het beter om een Ethernet te gebruiken, indien mogelijk. Een bekabelde verbinding is stabieler en minder gevoelig voor interferentie en latentieproblemen.
Als u daarentegen liever geen last heeft van draadloze verbindingen, kunt u Wi-Fi gebruiken op uw Xbox. U kunt dan echter wel te maken krijgen met verschillende problemen op basis van de signaalsterkte en interferentie.
Zolang je router zich dicht bij je console bevindt, zul je geen al te grote problemen ondervinden tijdens het gamen.
Wat kan ik doen om Xbox-aanmeldfout 0x87dd0006 te verhelpen?
1. Controleer de status van Xbox Live-services
- Bezoek de Xbox Live-statuspagina .

- Controleer of er een storing is.
- Als dat het geval is, betekent dit dat het probleem wordt veroorzaakt door de server. Uw enige optie is dan wachten totdat Microsoft het probleem heeft opgelost.
2) Koppel uw Ethernet los
- Koppel de Ethernet-kabel los van de console.
- Probeer een paar keer in te loggen met de kabel losgekoppeld.
- Sluit de Ethernet-kabel opnieuw aan.
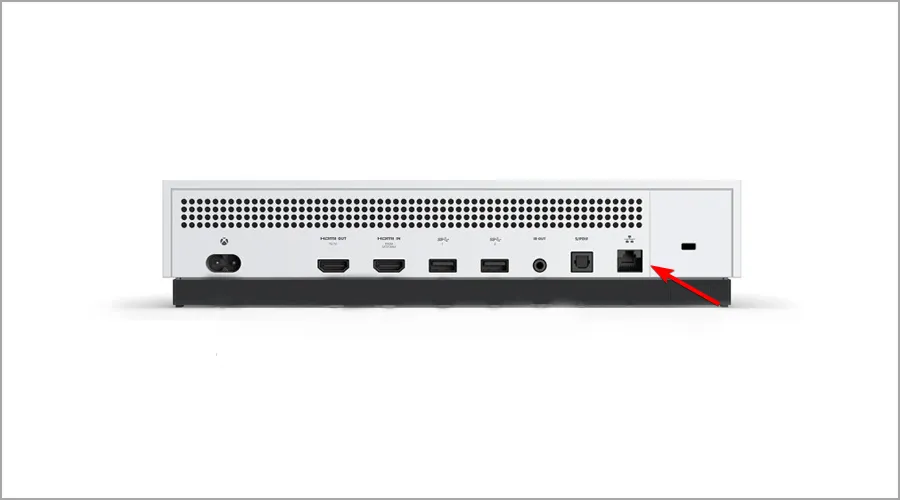
- Probeer opnieuw in te loggen.
3. Zorg ervoor dat uw factuurgegevens correct zijn
- Ga naar de Microsoft-accountpagina en klik op Aanmelden .
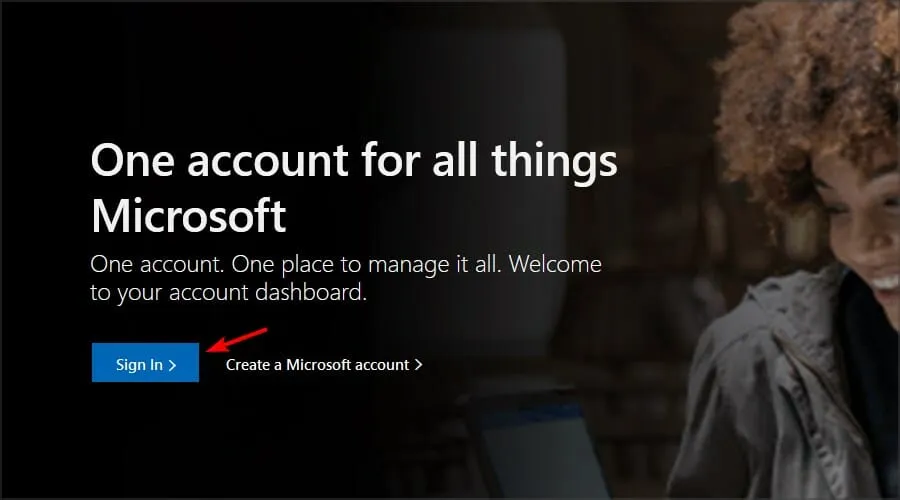
- Ga naar het gedeelte Betaling en facturering en selecteer Betaalopties .
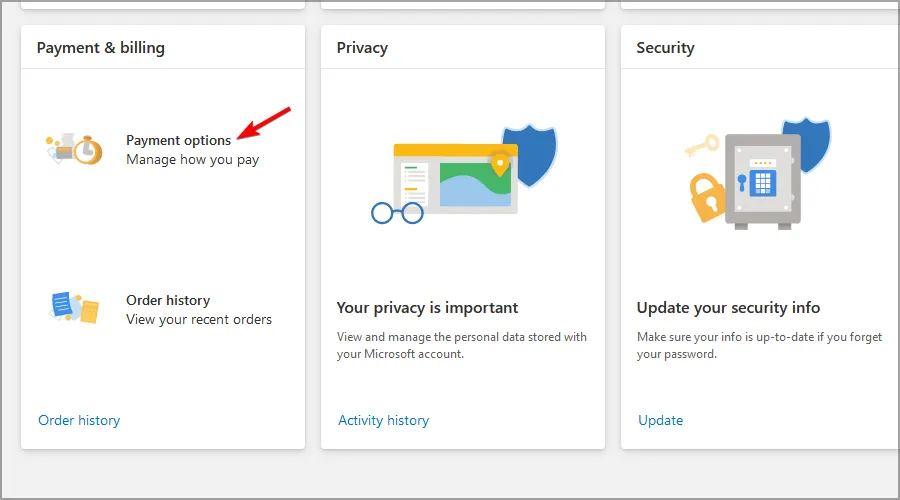
- Selecteer de optie Profiel bewerken en wijzig de gewenste informatie.
Op Xbox Series X:
- Druk op de Xbox-knop om de gids te openen.
- Selecteer Profiel en systeem .
- Ga naar Instellingen en kies Account .
- Ga naar het gedeelte Betaling en facturering .
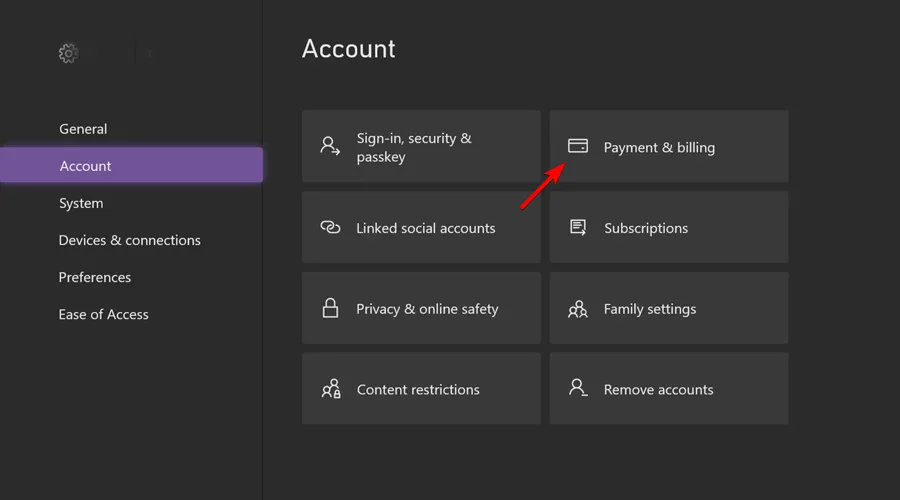
- Selecteer Info bewerken .
Op Xbox One :
- Scroll naar links op het startscherm om de gids te openen.
- Kies Instellingen en selecteer Alle instellingen .
- Selecteer in het gedeelte Account de optie Betaling en facturering .
- Kies Factuuradres wijzigen .

- Bewerk uw factuurgegevens. U kunt factuurgegevens die niet bewerkt hoeven te worden, overslaan door simpelweg op de B- knop op uw controller te drukken en Volgende te kiezen .
- Nadat u de gewenste informatie hebt gewijzigd, selecteert u Info opslaan om de wijzigingen op te slaan.
Op Xbox 360:
- Ga naar Instellingen en selecteer Account .
- Selecteer Betaalopties beheren .
- Selecteer de betalingsoptie die u wilt bijwerken.
- Wijzig de factuurgegevens.
- Wanneer u klaar bent, selecteert u OK om de wijzigingen op te slaan.
Onjuiste betalingsgegevens kunnen leiden tot allerlei Xbox-factureringsfouten. Zorg er dus voor dat uw gegevens up-to-date zijn.
4. Plaats de speldisk
- Neem een willekeurige Xbox-game-disk.
- Plaats nu de schijf in de console.

- Probeer u opnieuw aan te melden nadat de schijf is geplaatst.
Als u deze stappen niet kunt uitvoeren, kunt u het beste onze handleiding Xbox leest geen schijven raadplegen.
5. Verwijder en download uw profiel
- Druk op de Xbox- knop op je controller.
- Ga naar Profiel en systeem en selecteer Instellingen .
- Ga naar Account en selecteer Accounts verwijderen .
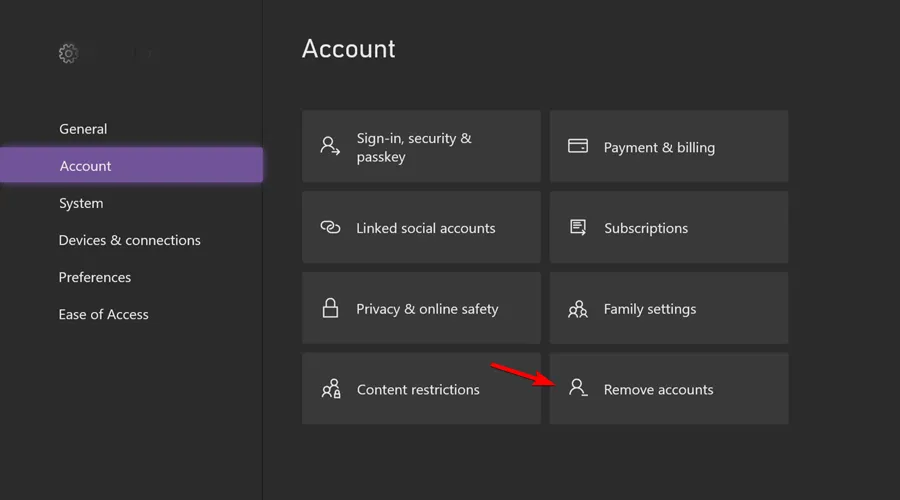
- Selecteer het account dat u wilt verwijderen en kies Verwijderen .
U kunt het account als volgt toevoegen:
- Druk op de Xbox- knop om de gids te openen.
- Selecteer nu Profiel en systeem en ga naar Toevoegen of wisselen .
- Selecteer Nieuwe toevoegen en voer de inloggegevens van uw Microsoft-account in.
- Configureer uw beveiligingsvoorkeuren.
Op Xbox One:
- Scrol op het startscherm naar links om de gids te openen.
- Kies Instellingen en selecteer Alle instellingen .
- Ga naar Account en kies Accounts verwijderen .
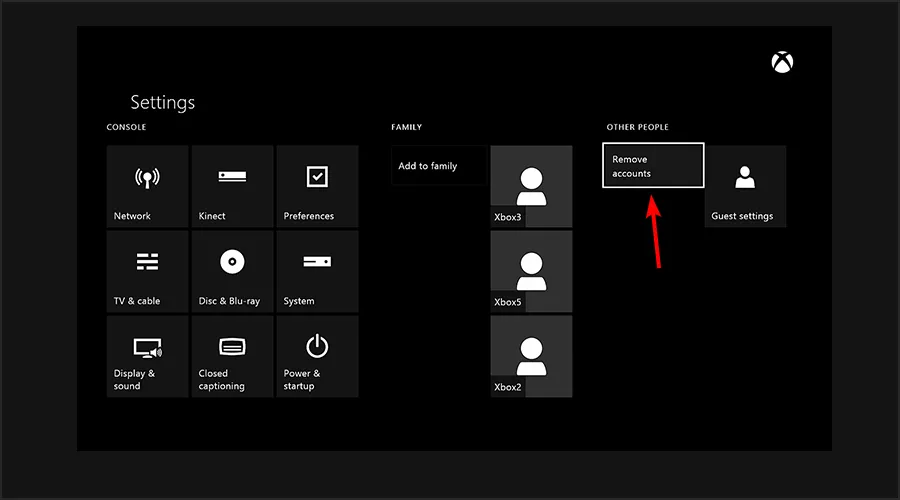
- Selecteer het account dat u wilt verwijderen en kies de optie Verwijderen .
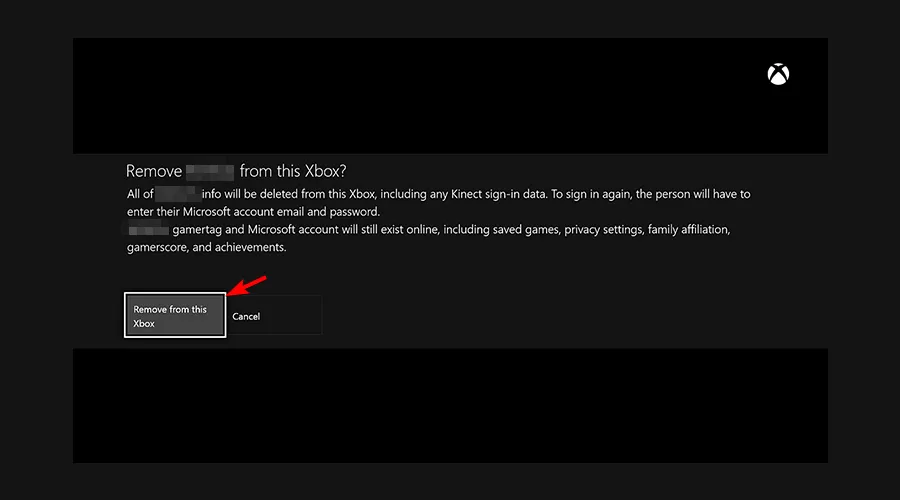
- Wanneer u klaar bent, selecteert u Sluiten .
Nu moet u uw account opnieuw toevoegen door de volgende stappen te volgen:
- Open de gids door naar links te scrollen op het startscherm.
- Ga op het tabblad Aanmelden helemaal naar beneden en selecteer Toevoegen en beheren .
- Selecteer Nieuw toevoegen .
- Voer de aanmeldingsgegevens van uw Microsoft-account in en selecteer Enter .
- Lees en accepteer de Microsoft-serviceovereenkomst en de privacyverklaring.
- Volg de instructies op het scherm om uw aanmeldings- en beveiligingsvoorkeuren te configureren.
Op Xbox 360:
- Ga naar Instellingen en selecteer Systeem .
- Kies Opslag .
- Als u externe opslagapparaten op uw console hebt aangesloten, selecteert u Alle apparaten . Als u geen externe opslagapparaten hebt, selecteert u Harde schijf .
- Kies Profielen .
- Selecteer het profiel dat u wilt verwijderen en kies de optie Verwijderen .
- Kies de optie Alleen profiel verwijderen om uw profiel te verwijderen zonder prestaties of opgeslagen spellen te verwijderen. Als u wilt, kunt u ook de optie Profiel en items verwijderen gebruiken, maar deze optie verwijdert zowel opgeslagen spellen als prestaties van uw console.
Nadat uw profiel is verwijderd, moet u het opnieuw downloaden door de volgende stappen te volgen:
- Druk op de Guide- knop op je controller.
- Selecteer de optie Download Profile . Als deze optie niet beschikbaar is, moet u ervoor zorgen dat u bent afgemeld bij alle Xbox-profielen.
- Selecteer de knop Profiel downloaden .
- Voer de aanmeldingsgegevens van uw Microsoft-account in.
- Kies de opslaglocatie voor uw profiel en wacht tot uw profiel is gedownload.
6. Start uw modem/router opnieuw op
- Schakel uw Xbox uit .
- Druk op de aan/uit-knop op uw modem om deze uit te schakelen.

- Wacht 30 seconden of langer nadat uw modem is uitgeschakeld.
- Druk daarna op de aan/uit-knop van uw modem en wacht tot deze volledig is ingeschakeld.
- Zet uw Xbox aan en controleer of de fout is opgelost.
In sommige gevallen kan het probleem worden opgelost door de firmware van uw router bij te werken. Dat kunt u overwegen.
7. Werk uw controller bij
- Druk op de Xbox- knop.
- Ga naar Profiel en systeem en selecteer Instellingen .
- Ga naar Apparaten en verbindingen en selecteer Accessoires .

- Selecteer de controller die u wilt updaten en klik op het pictogram met de drie puntjes eronder.
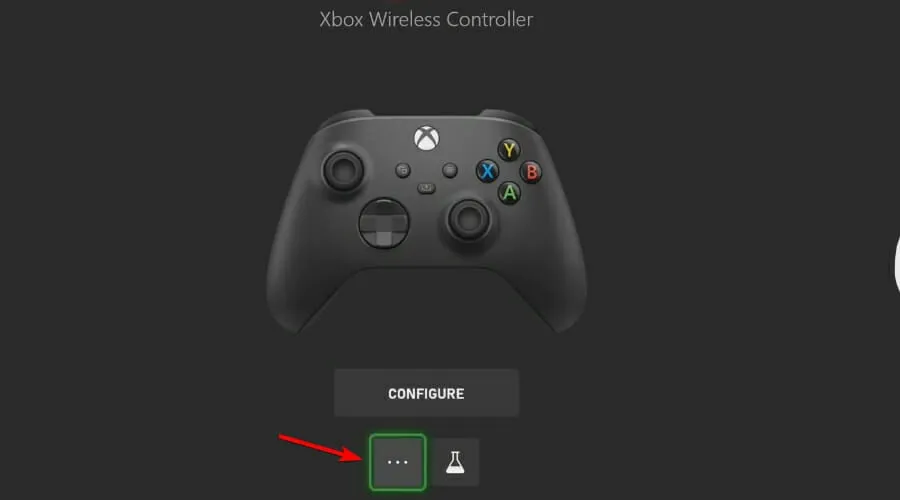
- Selecteer uw firmwareversie. Als er nieuwe firmware beschikbaar is, download deze dan en volg de instructies op het scherm.
Op Xbox One:
- Druk op de Menu-knop en selecteer Instellingen .
- Selecteer Apparaten en streaming. Navigeer nu naar Accessoires .
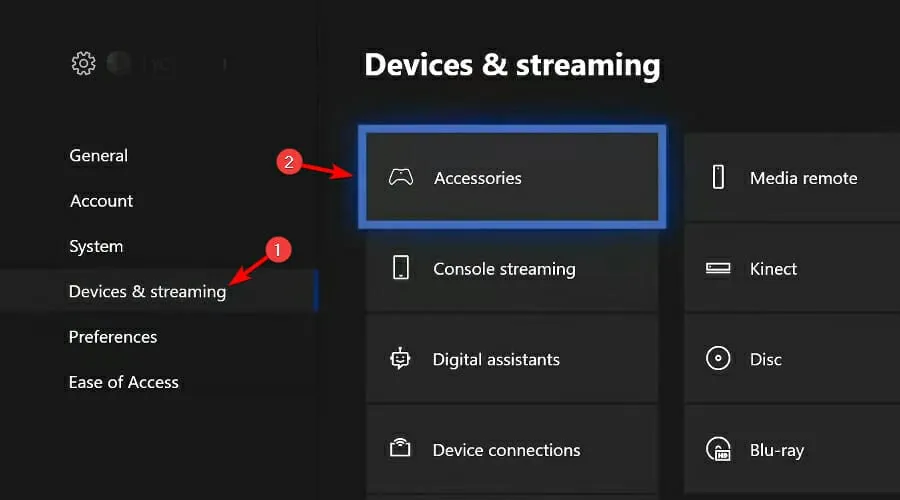
- Selecteer de controller die u wilt updaten en navigeer naar de drie puntjes eronder.
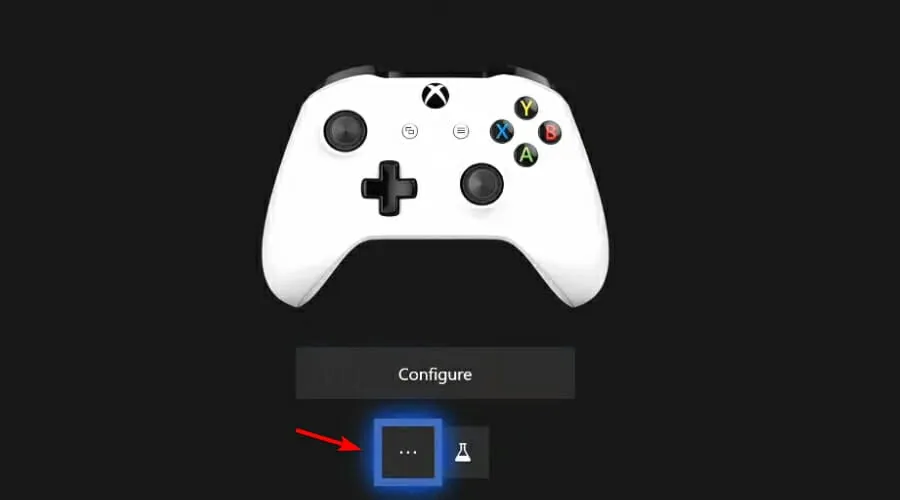
- Selecteer de firmwareversie en werk deze bij.
- Wacht tot de controllerupdate is geïnstalleerd.
Houd er rekening mee dat alleen controllers die na juni 2015 zijn gekocht, draadloos updates kunnen installeren. Dit soort controllers hebben een ronde 3,5 mm-poort aan de onderkant en u kunt ze gemakkelijk herkennen.
Als uw controller geen draadloze updates ondersteunt, moet u de update installeren met de USB-kabel. Volg hiervoor deze stappen:
- Sluit uw controller aan op uw console met behulp van de USB-kabel.
- Er zouden nu instructies op het scherm moeten verschijnen.
- Als de instructies niet verschijnen, moet u op de menuknop drukken en naar Instellingen gaan.
- Ga naar Apparaten en streaming, selecteer Accessoires en kies de optie Bijwerken .
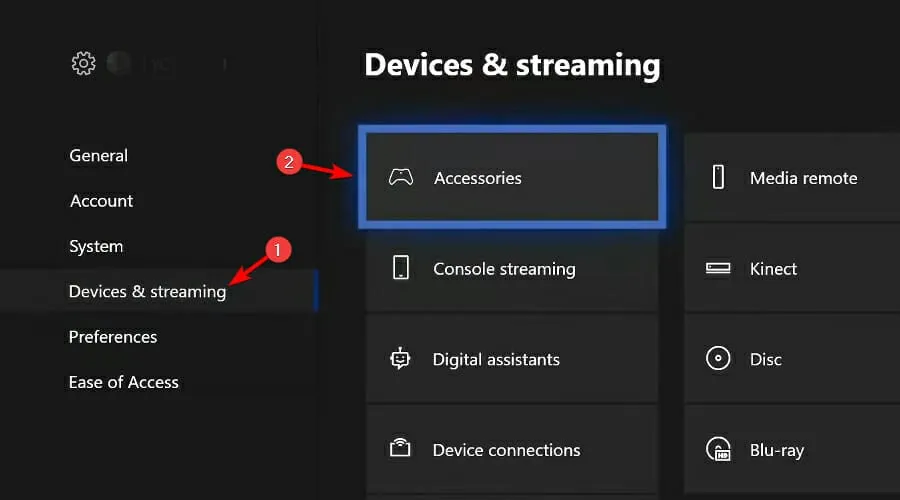
U kunt uw controller ook updaten met behulp van de pc. Om uw controller te updaten, moet u deze stappen volgen:
- Download de Xbox Accessories -app uit de Windows Store.

- Start de Xbox Accessoires -app en sluit uw Xbox One draadloze controller aan via de USB-kabel of de Xbox draadloze adapter.
- Nadat u uw controller hebt aangesloten, ziet u het bericht Update vereist als er een verplichte update beschikbaar is.
- Installeer de update.
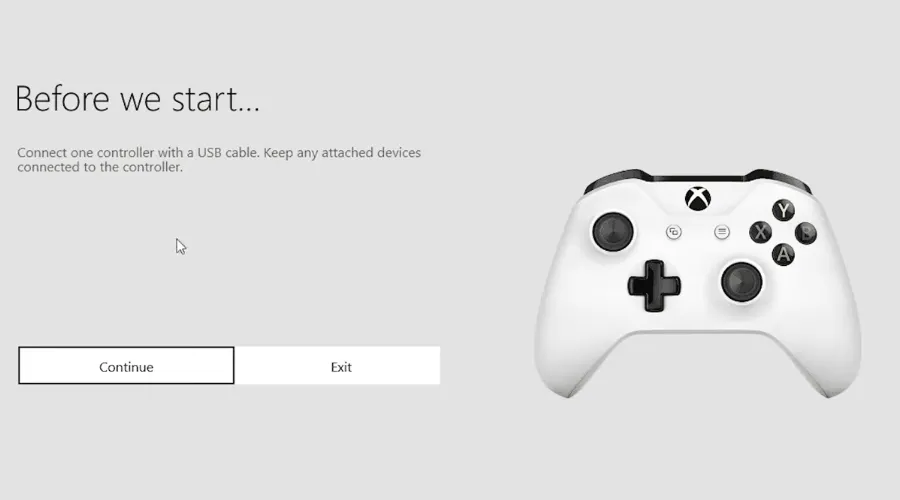
Voor gedetailleerde informatie over dit proces raden we u aan onze handleiding voor het updaten van uw Xbox-controller te raadplegen.
8. Koppel uw console los
- Druk op de Xbox- knop.
- Ga nu naar Profiel en systeem en selecteer Instellingen .
- Ga naar het tabblad Algemeen en selecteer Energiemodus en opstarten .

- Kies Volledig afsluiten .
- Selecteer Afsluiten .
- Haal de stekker van de console uit het stopcontact.
- Laat de verbinding ongeveer 5 minuten verbroken.
- Sluit de console aan op het stopcontact en druk op de aan/uit- knop om de console te starten.
9. Controleer uw netwerkconfiguratie
Soms kan de 0x87dd0006- fout worden veroorzaakt door de hardwareconfiguratie van uw netwerk. Gebruikers hebben problemen gemeld met verschillende draadloze routers. Als u dit probleem ondervindt, kunt u proberen uw instellingen te wijzigen.

Dit is een geavanceerde procedure, dus controleer de handleiding van uw router en modem voordat u wijzigingen aanbrengt. Voor aanvullende probleemoplossing, raadpleegt u onze Uw netwerk bevindt zich achter de poortbeperkte NAT-gids.
10. Werk uw console bij
- Druk op de Xbox- knop.
- Selecteer Profiel en systeem en ga naar Instellingen .
- Ga naar Systeem en kies Updates .
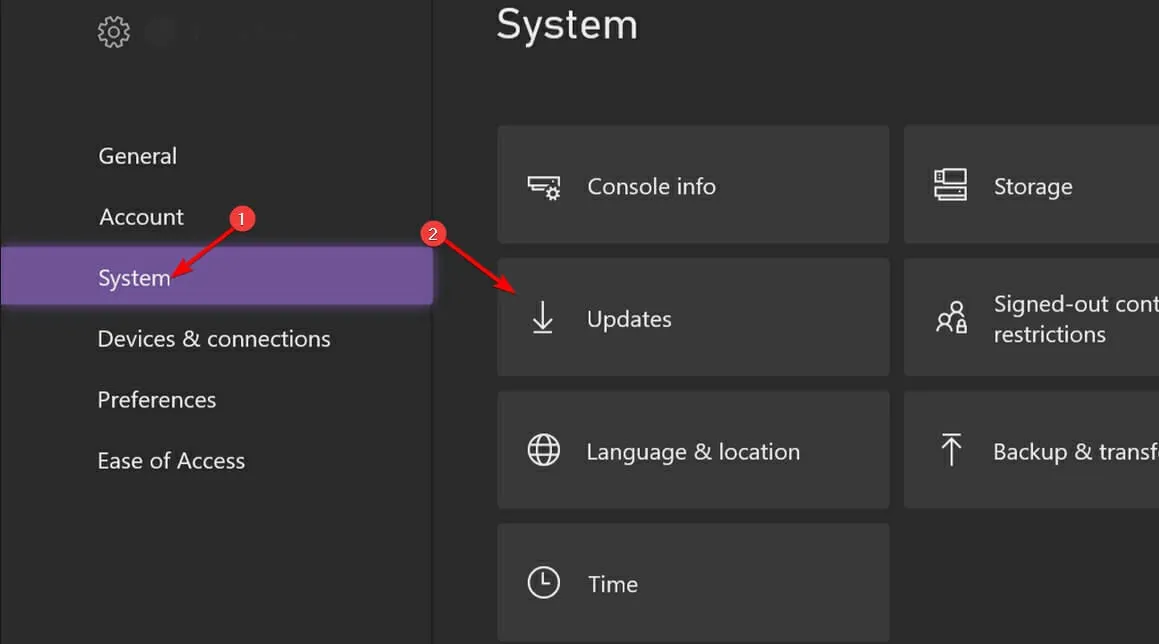
- Selecteer Console-update beschikbaar om ontbrekende updates te installeren.
Als uw update mislukt, raadpleeg dan onze handleiding voor mislukte Xbox-updates om te zien hoe u het probleem kunt oplossen.
11. Meld u af bij alle services en vergeet uw wifi
- Druk op de Xbox- knop en selecteer Profiel en systeem.
- Kies de optie Afmelden .
- Ga opnieuw naar Profiel en systeem en navigeer naar Instellingen .
- Selecteer Algemeen en kies Netwerkinstellingen .
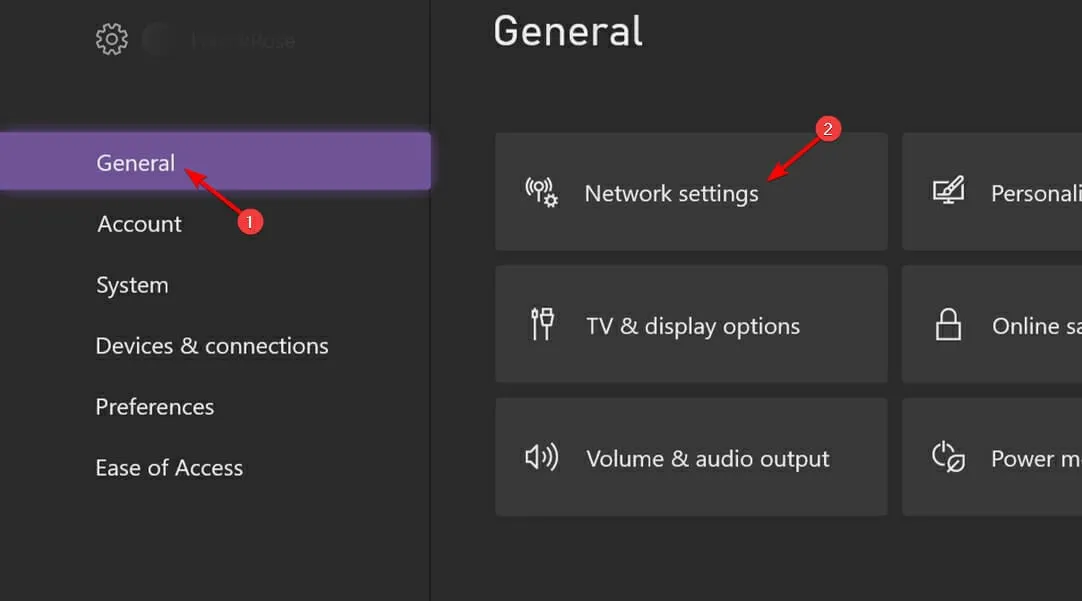
- Selecteer Offline gaan .
- Selecteer uw draadloze netwerk. Kies de optie Draadloos netwerk vergeten .
- Wacht even en maak opnieuw verbinding.
- Meld u aan bij uw Microsoft-account en controleer of het probleem is opgelost.
Hoe meld ik me aan bij Xbox?
- Druk op de Xbox-knop en selecteer Profiel en systeem .
- Selecteer de optie Aanmelden .
- Voer het e-mailadres en wachtwoord van uw Microsoft-account in.

- Volg de instructies op het scherm om het proces te voltooien.
Wat is Xbox Game Pass?
Dit is een speciaal type abonnement waarmee u toegang krijgt tot verschillende titels, zolang u de maandelijkse kosten blijft betalen.
Voor veel gebruikers is dit een geweldige deal, omdat ze hiermee meerdere titels kunnen uitproberen en een Xbox Live Gold-abonnement in één bundel krijgen.
Fout 0x87dd0006 kan grote problemen veroorzaken, omdat u zich niet kunt aanmelden en uw favoriete games online kunt spelen. In de meeste gevallen moet u gewoon wachten tot Microsoft dit probleem aanpakt.
U kunt ook proberen om uw console en netwerkverbinding opnieuw op te starten als tijdelijke oplossing. In sommige gevallen kan het helpen om uw factureringsgegevens bij te werken.
Als u nog vragen heeft, kunt u deze gerust in het onderstaande opmerkingenveld plaatsen. Wij zullen er dan naar kijken.



Geef een reactie