Windows-zoekbalk of -pictogram werkt niet in Windows 11/10
Als de Windows-zoekbalk of -pictogram niet werkt op uw Windows 11/10-pc, helpt dit bericht u om het probleem op te lossen. Sommige gebruikers hebben gemeld dat wanneer ze erop proberen te klikken of tekst in het zoekvak proberen te plaatsen, er niets gebeurt. Sommigen zeggen dat het zoekvak ontbreekt. Er zijn ook meldingen dat het zoekpictogram te groot wordt na een nieuwe installatie. Al deze vervelende problemen kunnen worden opgelost door deze suggesties te volgen.
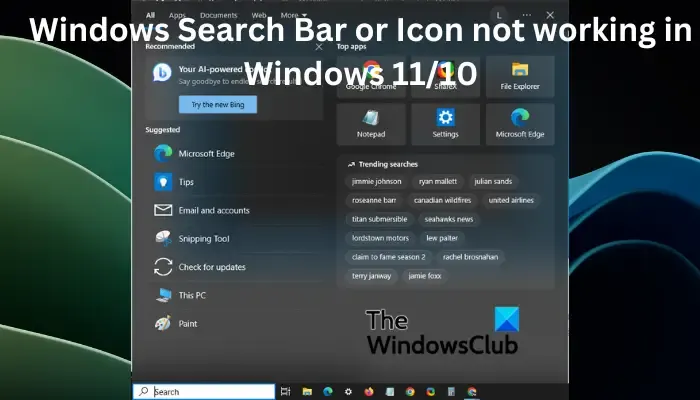
Waarom werkt het Windows Search-pictogram niet?
Glitches in het zoeksysteem zijn de belangrijkste oorzaak dat het zoekpictogram van Windows niet werkt. Dit zijn tijdelijke problemen die optreden na een update of herstart. Het kan ook worden veroorzaakt door instellingen en configuratie van de taakbalk. In zeldzame gevallen kan het probleem worden veroorzaakt door corrupte systeembestanden of kwaadaardige aanvallen.
Fix Windows-zoekbalk of -pictogram werkt niet in Windows 11/10
Als de zoekbalk of het pictogram van Windows niet werkt, te groot is, niet reageert of ontbreekt, gebruikt u de volgende oplossingen om het probleem op te lossen:
- Verkenner opnieuw opstarten
- Voer de probleemoplosser voor zoeken en indexeren uit
- Tweak Taakbalk instellingen
- Controleer op updates
- Start Windows Zoeken opnieuw
- Systeembestanden scannen
- Bouw de Windows Search-index opnieuw op
- Reset Windows Zoeken
Laten we dieper ingaan op deze oplossingen.
1] Herstart Verkenner
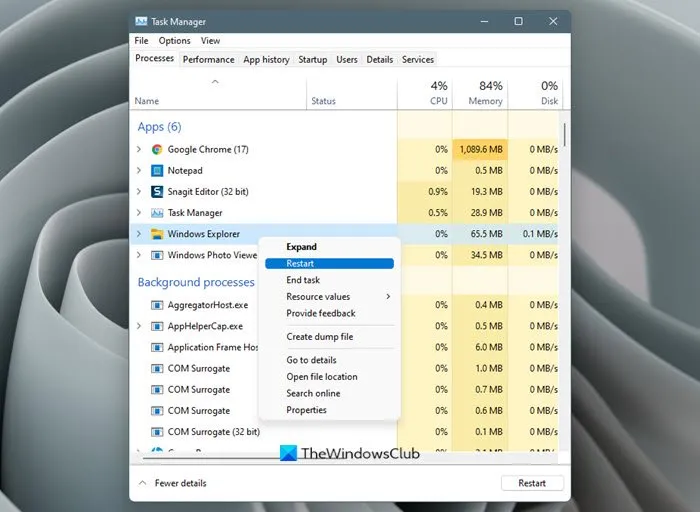
Door het Explorer-proces op uw pc opnieuw te starten, kunt u tijdelijke problemen oplossen die ervoor kunnen zorgen dat de Windows Explorer, de taakbalk en het zoekpictogram niet werken.
Als dit het probleem niet oplost, kun je de volgende methoden in dit bericht proberen.
2] Voer de probleemoplosser voor zoeken en indexeren uit

U kunt de ingebouwde Windows- probleemoplosser voor zoeken gebruiken om Windows-zoekproblemen op te lossen. De tool zal de problemen vinden en oplossen of voorstellen wat u moet doen. Voer de volgende stappen uit om de probleemoplosser voor zoeken en indexeren uit te voeren;
- Open Windows- instellingen en ga naar Bijwerken en beveiliging > Problemen oplossen.
- Selecteer Aanvullende probleemoplossers en kies vervolgens Zoeken en indexeren .
- Klik op De probleemoplosser uitvoeren en laat de tool automatisch problemen zoeken. Volg de aanwijzingen op het scherm om het proces te voltooien. Dit hangt af van wat de tool zal vinden.
U kunt ook de opdrachtprompt gebruiken om de probleemoplosser uit te voeren door de volgende opdrachtregel te kopiëren en te plakken en vervolgens op Enter te drukken ;
msdt.exe -ep WindowsHelp id SearchDiagnostic
3] Tweak Taakbalkinstellingen
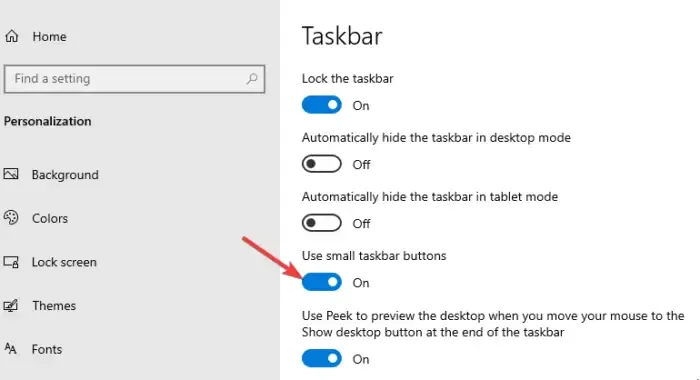
Als het zoekpictogram van Windows 10 te groot is, komt dit hoogstwaarschijnlijk doordat u de kleine taakbalkpictogrammen niet hebt ingeschakeld.
Klik met de rechtermuisknop op een lege ruimte op de taakbalk en selecteer Taakbalkinstellingen . Zoek de knop naast Kleine taakbalkpictogrammen gebruiken en schakel deze in . Voor Windows 11-gebruikers moet u mogelijk het zoekpictogram inschakelen als het ontbreekt. Open de app Instellingen en ga naar Personalisatie en selecteer de optie Taakbalk . Zoek aan de linkerkant de optie Zoeken in Windows en schakel de knop ernaast in om het zoekpictogram in te schakelen.
Windows 11-gebruikers kunnen deze methode gebruiken om kleine taakbalkpictogrammen weer te geven . U moet het register gebruiken.
4] Controleren op updates
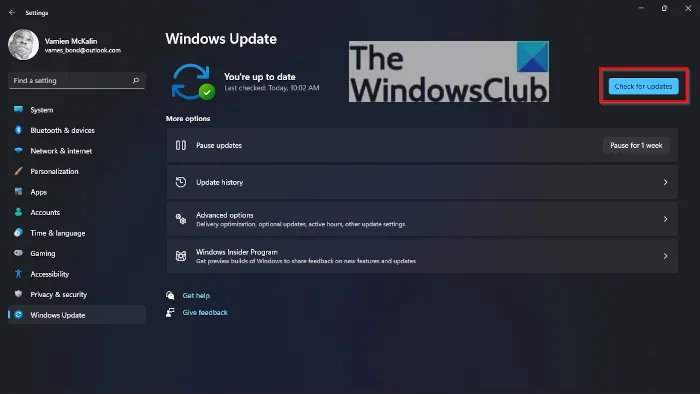
De Windows-zoekfunctie kan problemen hebben omdat uw Windows-systeem niet up-to-date is. Dus werk uw Windows handmatig bij en kijk.
5] Start Windows Search opnieuw

Het herstarten van het Windows Search-proces zorgt ervoor dat u het SearchUI-proces beëindigt en een nieuwe start bij het opnieuw opstarten. Dit zorgt ervoor dat het zoekproces opnieuw begint en het pictogram op de taakbalk herstelt. Volg de onderstaande stappen om Windows Search opnieuw te starten.
- Open Windows Taakbeheer door op Ctrl+Alt+Delete te drukken en kies Taakbeheer .
- Ga naar Details > Naam , klik met de rechtermuisknop op SearchUI.exe en klik op Taak beëindigen . U krijgt een prompt; selecteer Einde proces .
6] Systeembestanden scannen
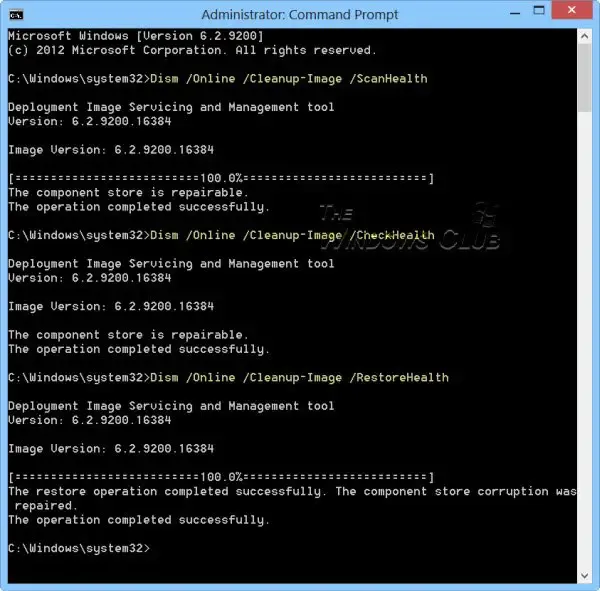
Soms kunnen beschadigde systeembestanden de reden zijn waarom het Windows-zoekpictogram niet werkt. Om deze bestanden te repareren, moet u de systeembestandscontrole en de DISM-tool uitvoeren in de opdrachtprompt.
7] Bouw de Windows-zoekindex opnieuw op
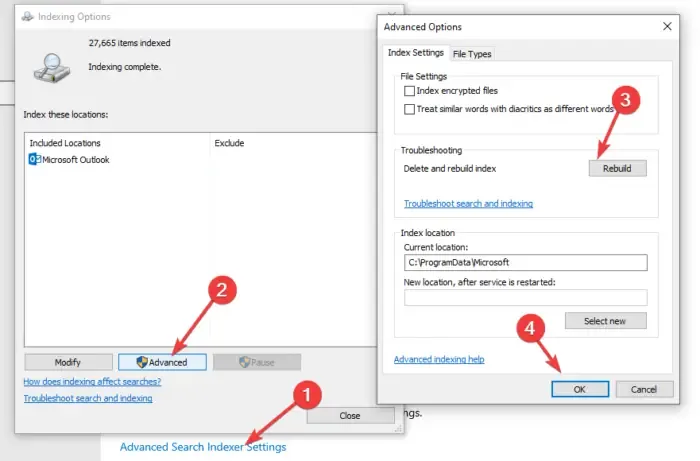
De zoekindex is cruciaal omdat Windows erop vertrouwt om zoekresultaten voor gebruikers te leveren. Als de index problemen heeft, werkt het zoekpictogram mogelijk niet. Om dit op te lossen, moeten we de Windows-zoekindex opnieuw opbouwen en kijken of het probleem is opgelost. Volg onderstaande stappen:
- Open Windows -instellingen en ga naar Zoeken > Zoeken in Windows.
- Scroll naar beneden, zoek en klik op Geavanceerd zoeken Indexer-instellingen .
- Er verschijnt een nieuw klein venster Indexeringsopties . Klik op Geavanceerd en klik op Opnieuw opbouwen .
- U krijgt een prompt om uw actie te bevestigen; selecteer OK om door te gaan. Klik op OK en volg de aanwijzingen op het scherm om het proces te voltooien. Het duurt langer om deze methode te voltooien.
Voor gebruikers van Windows 11: open Instellingen en ga naar Privacy en beveiliging > Zoeken in Windows > Geavanceerde indexeringsopties > Indexeringsopties > Geavanceerd > Opnieuw opbouwen > OK.
8] Reset Windows Zoeken
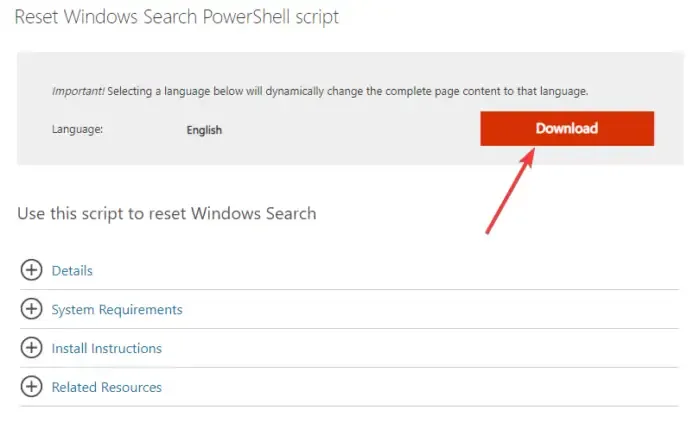
Het resetten van Windows Search kan ook het zoekpictogram repareren als het ontbreekt, niet werkt of te groot is dan verwacht. We kunnen PowerShell gebruiken om Windows Search opnieuw in te stellen. Download eerst het reset Windows Search PowerShell-script hier op microsoft.com . Klik met de rechtermuisknop op het script en kies Uitvoeren met PowerShell. Volg de aanwijzingen op het scherm om het proces te voltooien.
We hopen dat één oplossing voor u werkt.
Waarom kan ik niet typen in de zoekbalk Windows 10?
Als u niet kunt typen in de Windows-zoekbalk, is er mogelijk een probleem met een bug die kan worden opgelost door uw pc opnieuw op te starten. Als het probleem zich blijft voordoen, overweeg dan om Explorer of uw pc opnieuw op te starten, uw Windows-besturingssysteem bij te werken of Windows Search opnieuw in te stellen, naast andere oplossingen die we in dit bericht hebben besproken.


Geef een reactie