Windows-laptop blijft opnieuw opstarten wanneer deze is aangesloten
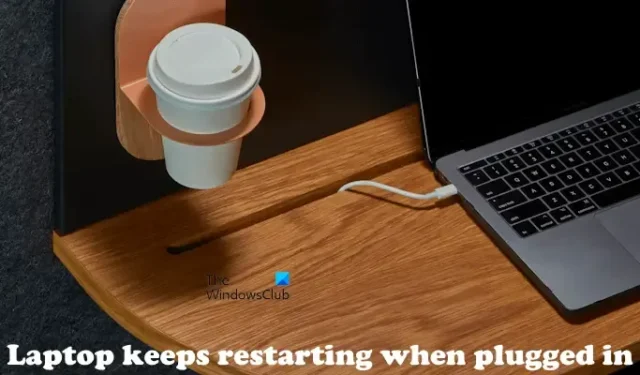
In dit artikel bekijken we wat je kunt doen als je laptop steeds opnieuw opstart terwijl de oplader is aangesloten . Volgens de berichten werkt de laptop perfect op batterijstroom. Wanneer gebruikers echter de voedingsadapter aansluiten om hun laptop op te laden, blijft deze opnieuw opstarten. Het is belangrijk om dit probleem op te lossen, omdat u uw niet-opgeslagen werk kwijt kunt raken en uw laptop ook niet kunt gebruiken tijdens het opladen.

Windows-laptop blijft opnieuw opstarten wanneer deze is aangesloten
Gebruik de volgende oplossingen als uw laptop steeds opnieuw opstart wanneer deze is aangesloten en wordt opgeladen.
- Gebruik een ander stopcontact
- Vervang uw laptopoplader
- Voer de probleemoplosser voor voeding uit
- Wijzig uw energiebeheerplan of maak een nieuw energieplan
- Installeer de batterijdriver opnieuw
- Repareer uw systeemimagebestanden
- Update of reset het BIOS
- Het probleem kan bij uw moederbord liggen
Hieronder hebben we al deze oplossingen in detail uitgelegd.
1] Gebruik een ander stopcontact
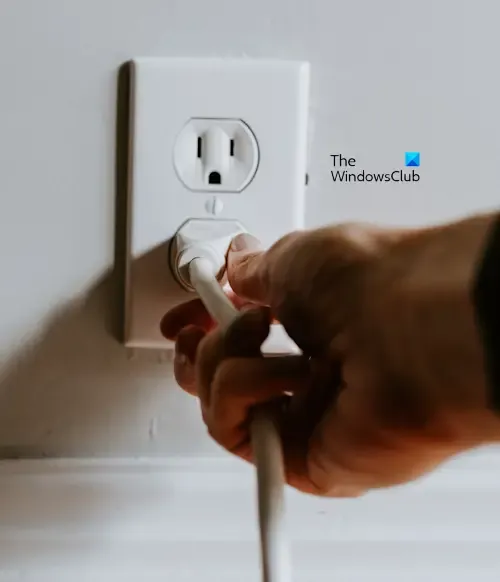
Meestal veroorzaken stroomstootproblemen dit soort problemen. Misschien heeft het probleem te maken met het stopcontact dat u gebruikt om uw laptop op te laden. Om dit te bevestigen, sluit u de oplader aan op een ander stopcontact. Als het probleem deze keer niet optreedt, controleer dan de bedrading van het vorige stopcontact.
2] Vervang uw laptopoplader

Als er een andere oplader voor u beschikbaar is, gebruikt u die oplader om uw laptop op te laden en kijkt u of deze deze keer automatisch opnieuw opstart. Als het probleem hiermee is opgelost, moet u de oplader van uw laptop vervangen.
3] Voer de probleemoplosser voor stroom uit
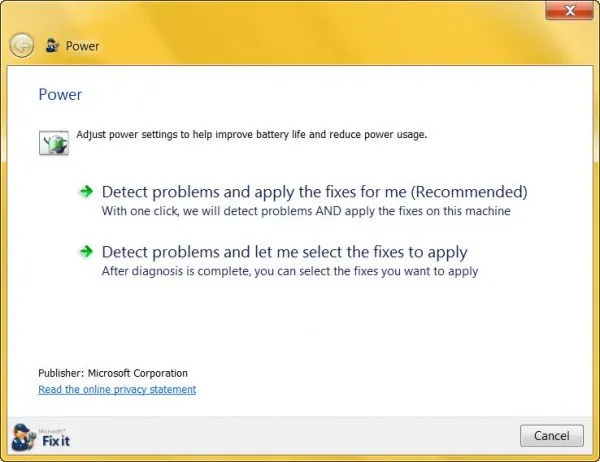
We raden u ook aan de Power Troubleshooter uit te voeren. Dit is een geautomatiseerd hulpmiddel op Windows-computers dat bedoeld is om stroomproblemen op een computersysteem op te lossen.
4] Wijzig uw energieplan of maak een nieuw energieplan
Met Windows kunnen gebruikers een nieuw energiebeheerschema maken of de instellingen van het momenteel actieve energiebeheerschema wijzigen. Het momenteel actieve energieplan kan dit probleem veroorzaken. We raden u aan een nieuw energiebeheerplan te maken of over te schakelen naar andere beschikbare energiebeheerplannen en vervolgens te kijken of het probleem zich blijft voordoen.
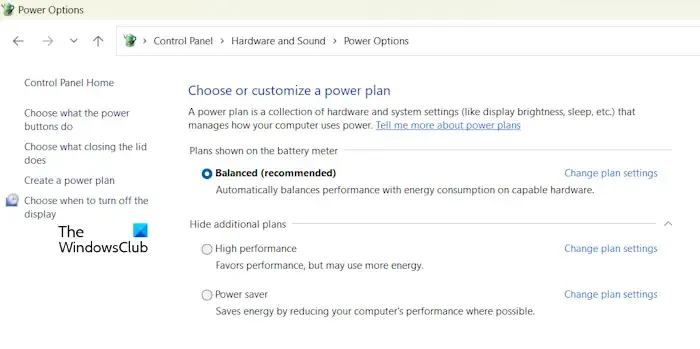
U kunt de ontbrekende standaard energiebeheerschema’s op uw Windows-computer herstellen door als beheerder de vereiste opdrachten in de opdrachtprompt uit te voeren. Als de opdrachten om de ontbrekende energiebeheerschema’s te herstellen niet werken en u alleen het gebalanceerde energiebeheerschema in het Configuratiescherm ziet, is de Moderne Stand-bymodus S0 mogelijk actief op uw systeem. In een dergelijk geval moet u eerst de Modern Standby S0-modus uitschakelen. Daarna werken de opdrachten om de ontbrekende standaard energiebeheerplannen te herstellen.
Als het wijzigen van het energiebeheerschema werkt, kunt u de instellingen van uw vorige energiebeheerplan terugzetten naar de standaardwaarden.
5] Installeer de batterijdriver opnieuw
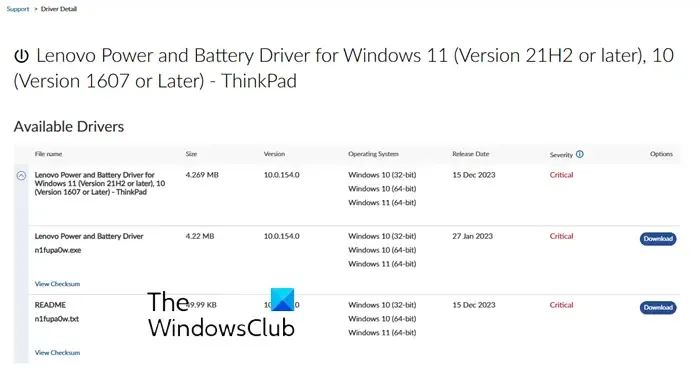
Een corrupte batterijdriver kan dit probleem ook veroorzaken. Wij raden u aan de batterijdriver opnieuw te installeren. Het proces van het downloaden en installeren van de batterijdriver kan voor sommige gebruikers enigszins afwijken. Dit komt omdat het batterijstuurprogramma niet beschikbaar is op de officiële websites van sommige computerfabrikanten. U kunt de Microsoft Catalog-website bezoeken om het batterijstuurprogramma voor uw laptop te downloaden.
6] Repareer uw systeemimagebestanden
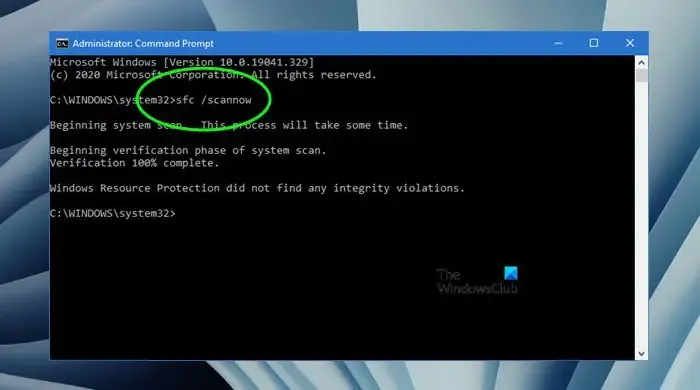
Voer Systeembestandscontrole uit en kijk of er corrupte systeemimagebestanden worden gevonden. Als het corrupte systeemimagebestanden detecteert, zal het deze repareren. We raden u ook aan de DISM-tool uit te voeren om de corrupte systeemimagebestanden te vinden en uit te voeren.
7] Update of reset het BIOS
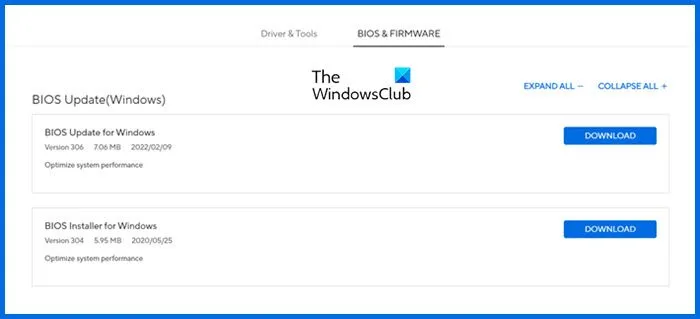
We raden u ook aan om het BIOS van uw laptop bij te werken naar de nieuwste versie. Bezoek de officiële website van uw computerfabrikant om de nieuwste versie van BIOS te downloaden. Controleer nu de BIOS-versie die op uw systeem is geïnstalleerd via de Systeeminformatie-tool. Als uw systeem een oudere BIOS-versie heeft, installeer dan de nieuwste versie die u van de website heeft gedownload.
Als uw systeem-BIOS al up-to-date is, raden wij u aan uw BIOS-instellingen terug te zetten naar de standaardinstellingen.
8] Het probleem ligt mogelijk bij uw moederbord
Als het probleem zich blijft voordoen, kan het probleem te maken hebben met het moederbord van uw laptop. Misschien zijn sommige componenten op uw moederbord defect of beschadigd. U kunt proberen de harde reset uit te voeren en kijken of dit helpt. Volg hiervoor de onderstaande stappen:
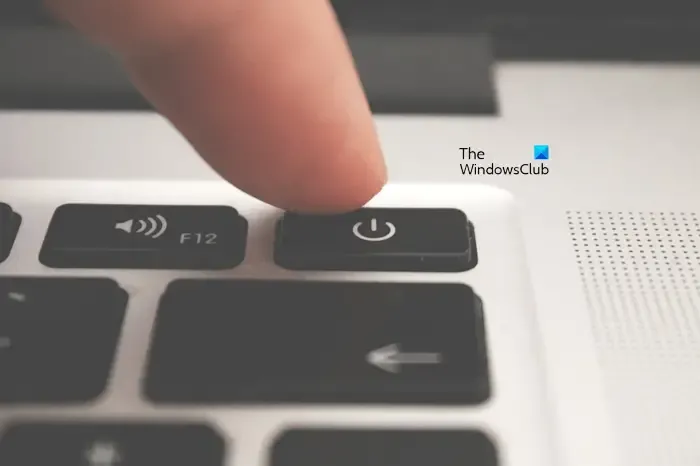
- Schakel uw laptop volledig uit.
- Verwijder de batterij (als de batterij verwijderbaar is) en koppel alle randapparatuur los.
- Houd de aan/uit-knop 30 tot 45 seconden ingedrukt.
- Installeer de batterij en zet de laptop aan.
Het bovenstaande proces zal de resterende lading uit de condensatoren afvoeren. Sluit nu de oplader aan en kijk of het probleem optreedt. Als deze methode werkt, maar het probleem na enige tijd opnieuw optreedt, raden we u aan professionele hulp in te schakelen.
Dat is het.
Waarom is mijn batterij 100% maar leeg als de oplader wordt losgekoppeld?
Als de batterij van uw laptop 100% aangeeft maar leegraakt wanneer u de stekker uit het stopcontact haalt, betekent dit dat de batterij van uw laptop defect is of niet werkt. Het probleem kan echter ook verband houden met de laptopoplader. Voer de batterijtest uit en vervang uw batterij (als deze defect is).
Hoe controleer ik de staat van de batterij van mijn laptop?
U kunt de status van de batterij van uw laptop controleren door het batterijstatusrapport te genereren. Windows heeft een ingebouwde tool die de gezondheid van de batterij van een laptop controleert en het rapport genereert. Als alternatief kunt u ook software voor het testen van de batterijstatus van derden gebruiken.



Geef een reactie