Windows 11 24H2 nieuwe functies en wijzigingen (tot nu toe)
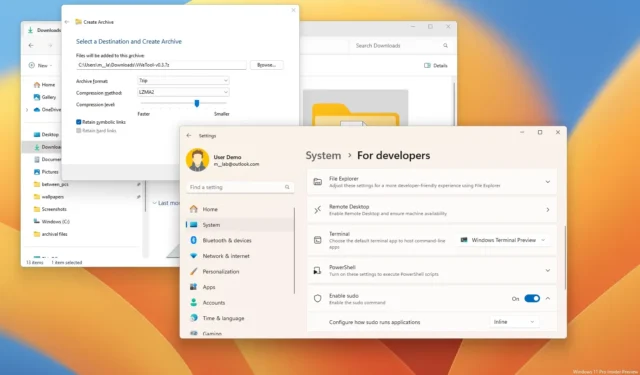
Windows 11 24H2 (update 2024) is de volgende versie waarvan Microsoft heeft bevestigd dat deze in de tweede helft van 2024 zal verschijnen , en in deze handleiding laat ik u de nieuwe functies en wijzigingen zien die naar verwachting in de volgende functie-update zullen worden uitgerold.
Hoewel de details van versie 24H2 nog onbekend zijn, is het bekend dat het bedrijf zich sterk zal concentreren op het blijven integreren van AI in Windows 11 , inclusief het verbeteren van Copilot in het hele systeem en in de apps en het introduceren van nieuwe functies, zoals Voice Clarity, Super Resolution en Speak. voor mij.
De feature-update zal ook niet-AI-verbeteringen bevatten, zoals de nieuwe Energy Saver-modus, Windows Protected Print Mode, de toevoeging van de Linux Sudo-opdracht, nieuwe testtools voor de geluidsinstellingen en verschillende verbeteringen voor bestaande functies.
Verwacht wordt dat het bedrijf de ontwikkeling rond april zal voltooien, met een eerste release in de zomer voor nieuwe ARM-gebaseerde apparaten, maar het zal een gedeeltelijke release zijn. In plaats daarvan bevat het alleen de kernfuncties en wijzigingen die nodig zijn om deze apparaten op de markt te brengen. Vervolgens zal Microsoft de officiële releasedatum voor Windows 11 24H2 bekendmaken, die ergens in oktober zou kunnen zijn.
Net als bij andere releases wordt verwacht dat versie 24H2 een gratis upgrade is voor compatibele Windows 11- en 10-apparaten. Omdat dit een aanzienlijke vernieuwing is, is herinstallatie vereist.
Zodra de functie-update klaar is, krijgt u een melding dat u de nieuwe versie handmatig moet downloaden via ‘Windows Update’. Als u een ‘zoeker’ bent, kunt u de upgrade afdwingen door ‘Ontvang de nieuwste updates zodra ze beschikbaar zijn’ in te schakelen en op de knop ‘Controleren op updates’ in Instellingen te klikken, en vervolgens op ‘Downloaden en installeren’. knop.
Als alternatief kunt u de nieuwe versie installeren met behulp van een USB-installatiemedium of een ISO-bestand om een interne upgrade of schone installatie uit te voeren . Bovendien kunt u de Installatieassistent gebruiken om te upgraden.
Deze handleiding belicht de belangrijkste functies en wijzigingen die verschijnen in previews via het Windows Insider-programma en zal regelmatig worden bijgewerkt om de wijzigingen weer te geven. De laatste update was op 4 maart 2024, waarbij de wijzigingen beschikbaar waren om 26058 in het ontwikkelaarskanaal te bouwen. Laat me ook in de reacties weten wat je van deze nieuwe versie vindt.
Wat is er nieuw in Windows 11 24H2
Dit zijn de nieuwe functies die naar verwachting zullen verschijnen met de release van Windows 11 24H2.
Copiloot (AI)
Windows 11 24H2 bevat nu een bijgewerkte versie van Copilot met een nieuw actiecontextmenu dat dynamisch verschillende acties weergeeft, afhankelijk van de inhoud die naar het klembord is gekopieerd. (Wanneer u een kopieeractie uitvoert, produceert de knop “Copiloot” een animatie, zodat u weet dat de acties beschikbaar zijn.)
Wanneer u bijvoorbeeld tekst naar het klembord kopieert, worden in het menu specifieke acties weergegeven, zoals ‘ Verzenden naar Copilot’, ‘Samenvatten’ en ‘Uitleggen’.
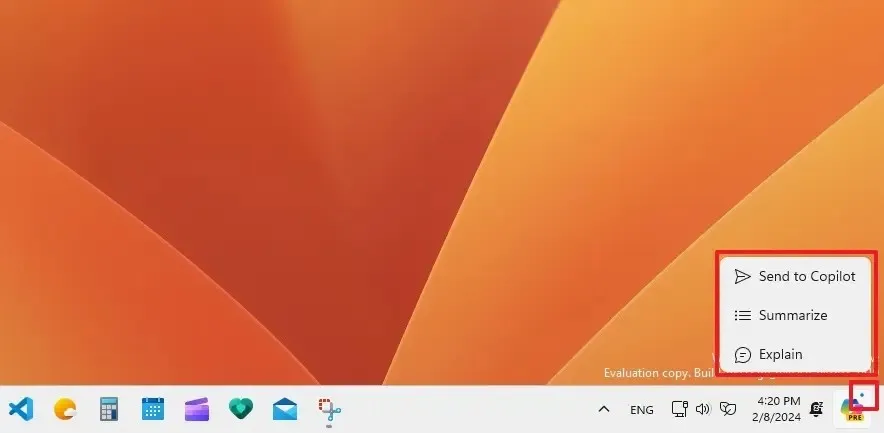
Wanneer u een afbeelding kopieert, bevat het actiemenu de opties ‘Verzenden naar Copilot’, ‘Uitleggen’ en ‘Afbeelding bewerken’.
Je kunt ook een afbeelding naar de knop slepen om het chatbotpaneel te openen, de afbeelding vervolgens in het vak neerzetten en de prompt opstellen om de zoekopdracht uit te voeren.
Deze functie-update opent het Copilot-paneel ook automatisch op apparaten met 27-inch of grotere beeldschermen.
U kunt deze optie altijd uitschakelen via Instellingen > Personalisatie > Copilot en de tuimelschakelaar ‘Copilot openen wanneer Windows start’ uitschakelen .
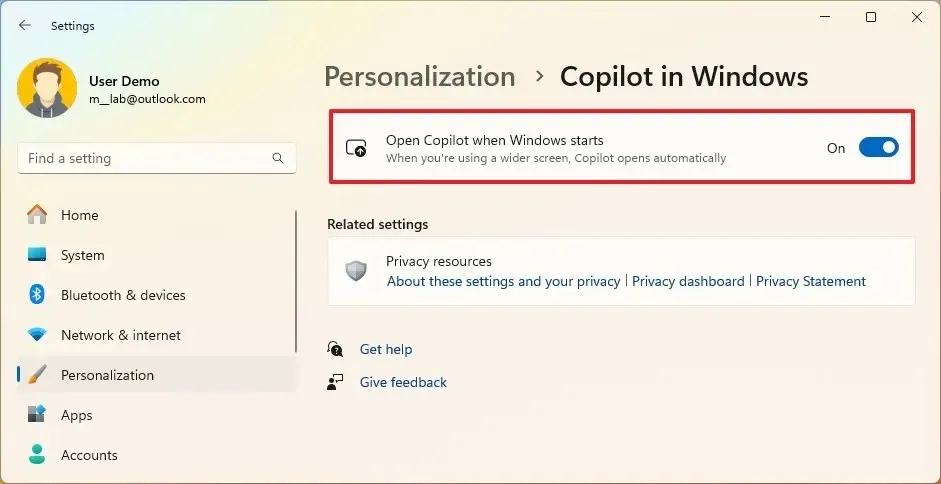
Sudo voor Windows 11
Microsoft voegt de opdracht ‘sudo’ toe aan Windows 11, een functie die sinds de jaren tachtig beschikbaar is op Unix-gebaseerde besturingssystemen (zoals Linux en macOS) .
Sudo (superuser do) is een opdracht waarmee u programma’s met verhoogde bevoegdheden kunt uitvoeren zonder de Windows Terminal als beheerder uit te voeren.
Met deze opdracht kunt u veel bewerkingen uitvoeren, zoals het verwijderen van een beveiligd bestand, het aanroepen van verhoogde opdrachten en het openen van een nieuwe terminal om welke taak dan ook uit te voeren.
U moet de optie handmatig inschakelen via Instellingen > Systeem > Voor ontwikkelaars en de instelling “Sudo inschakelen” inschakelen .

Sudo heeft drie verschillende modi:
- In een nieuw venster: Voert de terminal uit met verhoogde rechten.
- Met invoer uitgeschakeld: voert de terminal inline uit als beheerder met standaardinvoer gesloten in het venster waarin u de verhoging hebt uitgevoerd. Het zal ook de interactie met het verhoogde proces blokkeren.
- Inline: Met de terminal kunt u administratieve taken binnen hetzelfde venster uitvoeren, vergelijkbaar met de ervaring in Linux en macOS.
Het is ook mogelijk om Sudo in of uit te schakelen en de modus te wijzigen met de sudo config --enable normalopdracht. De normaloptie betekent ‘Inline’, maar u kunt de optie wijzigen in forceNewWindowde modus ‘In een nieuw venster’ of de disableInputmodus ‘Met invoer uitgeschakeld’ .
Zodra u de functie hebt ingeschakeld, kunt u verhoogde opdrachten uitvoeren in een normale terminal voor de opdrachtprompt of PowerShell, bijvoorbeeld sudo del mytextfile.txt.
Superresolutie (AI)
Superresolutie (Auto RS) is misschien wel een van de meest verwachte functies voor Windows 11 24H2. De functie is gericht op pc-gaming en maakt gebruik van AI om games op te schalen en de framesnelheden en beeldkwaliteit te verbeteren.
De functie zal naar verwachting op dezelfde manier werken als Nvidia’s DLSS , AMD’s FidelityFX Super Resolution (FSR) en Intel’s Xe Super Sampling (XeSS) , die ook AI gebruikt om games op te schalen.
Omdat deze functie nog in ontwikkeling is, heb ik niet voldoende informatie over de vereisten. Ik begrijp dat Super Resolution automatisch zal werken op computers met een NPU (Neural Processing Unit), maar het is onduidelijk of gebruikers dit nodig hebben. Het is ook nog onbekend hoe anders het zal zijn vergeleken met de oplossingen die beschikbaar zijn van Nvidia, AMD en Intel.
U kunt de opschalingsfunctie inschakelen via Instellingen > Beeldscherm > Grafisch en de tuimelschakelaar “Automatische superresolutie” inschakelen .
Energie bespaarder
“Energy Saver” is een nieuwe energiebesparende modus die de bestaande “Battery Saver” -modus vervangt. Het helpt niet alleen de levensduur van de batterij van een apparaat te verlengen, maar vermindert ook het energieverbruik op computers zonder batterij.
De energiebesparende modus is feitelijk gebaseerd op de “Battery Saver”-modus en de “Power-modus”-functies, wat betekent dat deze op dezelfde manier werkt door de levensduur van de batterij te verlengen en het energieverbruik te verminderen door de systeemprestaties in te leveren.
Om Energiebesparing in te schakelen, moet u Instellingen > Energiebesparing (stroom en batterij) openen , op de instelling “Energiebesparing” klikken en vervolgens de functie configureren.
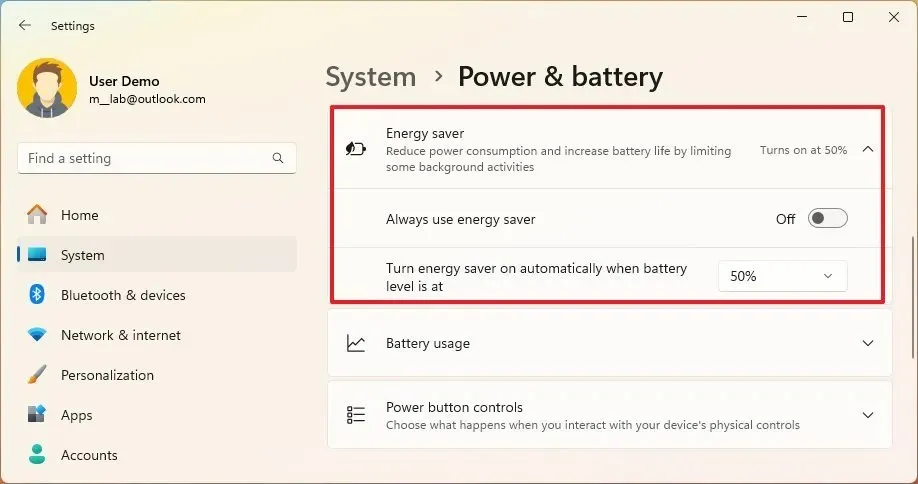
Op een laptop of desktopcomputer met een batterijback-up kunt u de optie ‘Altijd energiebesparing gebruiken’ gebruiken of kiezen wanneer de energiebesparingsmodus automatisch moet worden ingeschakeld wanneer het batterijniveau met een bepaald percentage daalt. U kunt altijd kiezen voor de optie ‘Nooit’ of ‘Altijd’ .
Op een apparaat zonder batterij vindt u alleen de optie ‘Altijd energiebesparing gebruiken’ om de functie in te schakelen en elektriciteit te besparen.
Als onderdeel van de nieuwe functie voegt het vervolgmenu Snelle instellingen een optie toe om Energiebesparing in of uit te schakelen. Wanneer ingeschakeld, verschijnt er een nieuw pictogram in het systeemvak.
Taakbalk
Het Start-menu en de taakbalk krijgen ook enkele verbeteringen. De flyout Snelle instellingen krijgt bijvoorbeeld een bijgewerkte interface die de optie om de beschikbare items te bewerken achterwege laat en wordt omgezet in een schuifbare pagina die u snel toegang geeft tot alle snelkoppelingen.

Bluetooth
De instellingenpagina “Bluetooth-apparaten ontdekken” verwijdert de optie “Geavanceerd” en verandert de workflow. Als gevolg van deze wijziging scant het systeem altijd naar apparaten, maar worden alleen algemene apparaattypen weergegeven. Als er ongebruikelijke apparaten worden gevonden, ziet u een nieuwe optie ‘Meer apparaten weergeven’ om ze te bekijken.
Als u zich in het venster ‘Een apparaat toevoegen’ bevindt vanuit de vervolgkeuzelijst Snelle instellingen en u op de optie ‘Alle apparaten weergeven’ klikt , toont het systeem nu algemene en ongebruikelijke apparaten.
Stemhelderheid (AI)
Voice Clarity is een AI-aangedreven functie die het geluid verbetert door echo te onderdrukken, achtergrondgeluiden te onderdrukken en nagalm in realtime te verminderen. Het werkt met apps die de communicatiesignaalverwerkingsmodus gebruiken, zoals Phone Link en WhatsApp, zonder dat er extra hardware nodig is.
Bovendien komt deze functie ook ten goede aan pc-games met online communicatie. Apps kunnen ‘Diepe ruisonderdrukking’ inschakelen voor alleen spraak of generieke audio-inhoud. Voice Clarity zorgt voor een duidelijke stem in online vergaderingen en vlottere online communicatie.
Microsoft is van plan om Voice Clarity standaard in te schakelen op alle installaties van Windows 11.
Het is belangrijk op te merken dat deze functie automatisch werkt op ondersteunde applicaties. U wilt een optie vinden die zegt: schakel Voice Clarity in.
Spreek voor mij (AI)
In Windows 11 is ‘Spreek voor mij’ een functie die AI gebruikt om stemmen te creëren die u kunt gebruiken om met anderen te communiceren, of u kunt uw stem gebruiken om een persoonlijke stem te creëren.
De functie is beschikbaar via Instellingen > Toegankelijkheid > Spreek voor mij door de tuimelschakelaar ‘Spreek voor mij’ in te schakelen .

Terwijl u de functie inschakelt, wordt de wizard gestart met de optie om een ‘natuurlijke stem’ te kiezen of een ‘persoonlijke stem’ te creëren.
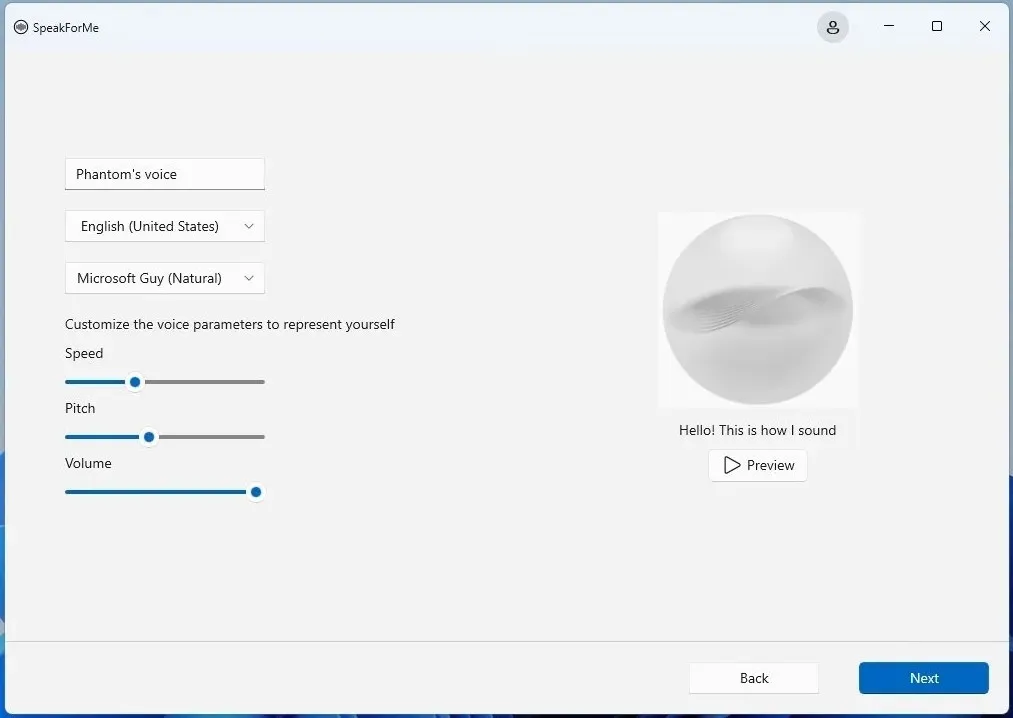
Zodra de functie is geconfigureerd, gebruikt u de sneltoets “Windows-toets + Ctrl + T” om de functie in te schakelen, gebruikt u de interface om te typen wat u wilt zeggen en klikt u op de knop “Spreken” .
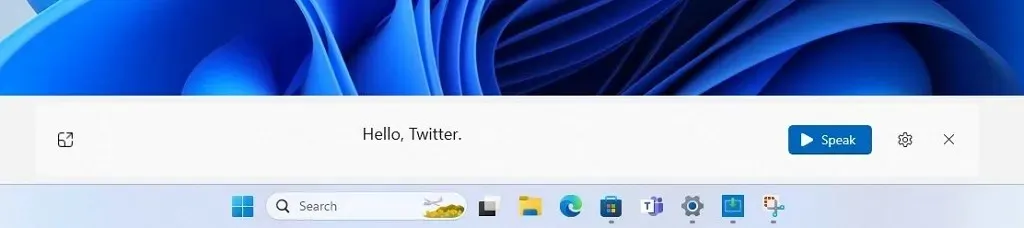
Bestandsverkenner
Vanaf versie 24H2 krijgt Bestandsverkenner een aantal verbeteringen.
De bestandsbeheerder voegt nu bijvoorbeeld een nieuwe compressiewizard toe die opties bevat voor het kiezen van verschillende formaten zoals “gzip” en “bzip2” voor individuele bestanden of voor het maken van archieven met verschillende tar-formaten en compressietypes.
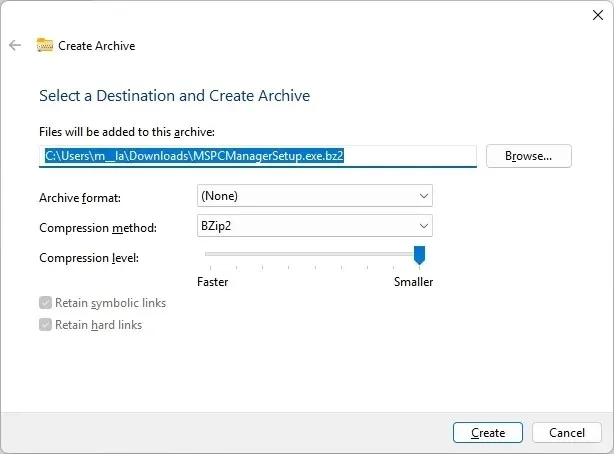
Bovendien kunt u de compressieniveaus aanpassen en de gegevenstypen selecteren die in elk archief zijn opgeslagen voor meer maatwerk. Compressie met encryptie wordt echter nog steeds niet ondersteund.
File Explorer voegt ondersteuning toe voor het bekijken en bewerken van metagegevens voor “.png” -bestanden, inclusief het instellen van sterren, het wijzigen van beschrijvingen en het toevoegen van trefwoorden.
Bovendien kunt u met de sneltoets “Alt + Tab” en de functie “Snap Assist” op de pagina Multitasking-instellingen slechts maximaal 20 recente tabbladen weergeven.
Het bedrijf werkt ook het contextmenu van de Verkenner bij met labels voor de belangrijkste actieknoppen: knippen, kopiëren, plakken, hernoemen, delen en verwijderen.
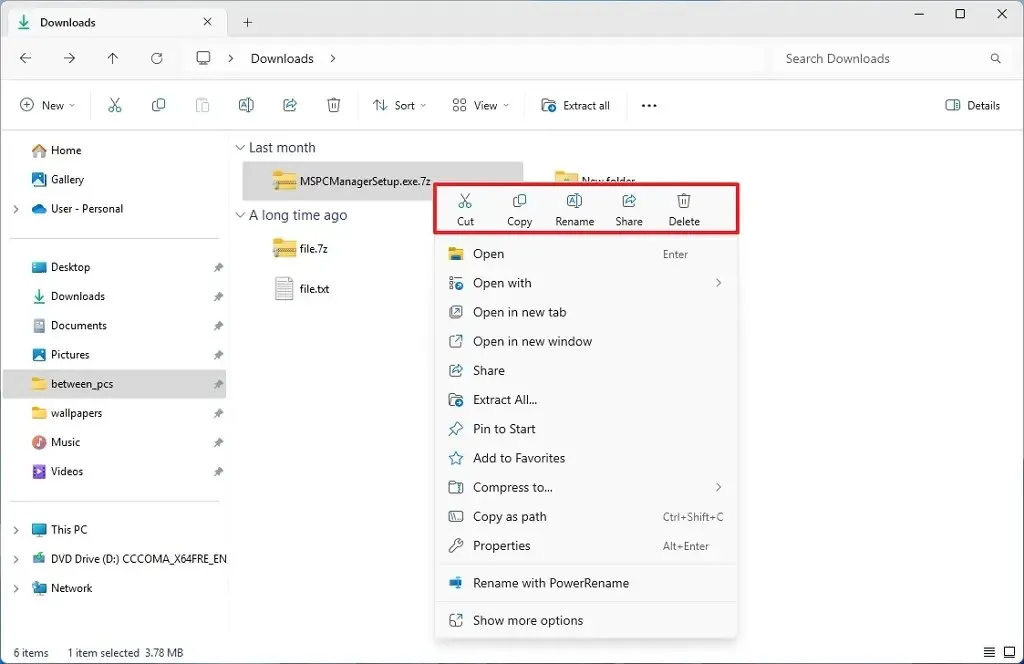
Als een exemplaar van Bestandsverkenner meer dan één tabblad heeft, zal de titel in de miniatuur wanneer u over de app beweegt in de taakbalk of in de snelkoppeling “ALT + Tab” de naam van het tabblad in focus en het aantal tabbladen lezen.
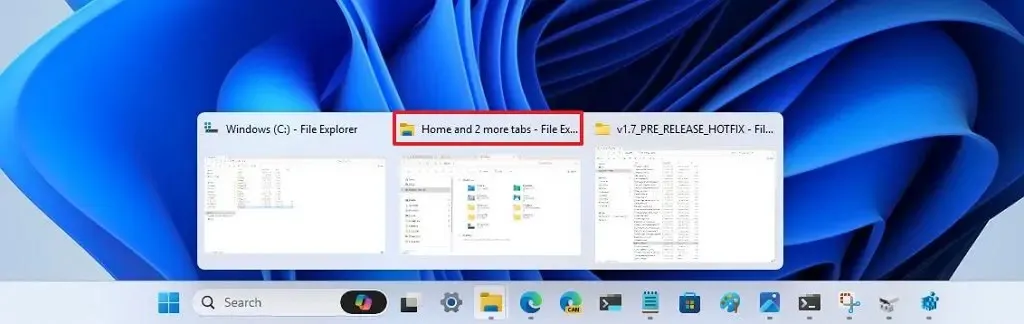
Netwerken
Windows 11 24H2 verbetert ook verschillende aspecten van de netwerkfuncties. Om te beginnen voegt Microsoft ondersteuning toe voor Wi-Fi 7 ( IEEE 802.11be Extremely High Throughput (EHT) ). Dit is de nieuwste draadloze standaard op basis van Wi-Fi 6 en 6E en biedt een theoretische maximale snelheid van ruim 40 Gbps. Aanzienlijk sneller dan de 9,6 Gbps van Wi-Fi 6. (Het is belangrijk om te onthouden dat dit theoretische snelheden zijn; in praktijkscenario’s zijn ze veel lager.)
Met andere woorden: ondersteuning voor Wi-Fi 7 op Windows 11 betekent draadloze multi-gigabit-snelheden met aanzienlijk lagere latentie, betere betrouwbaarheid, efficiëntie en energiebeheer.
Uiteraard heeft het apparaat een Wi-Fi 7-netwerkkaart en een ondersteund toegangspunt nodig om toegang te krijgen tot deze nieuwe netwerkondersteuning.
In het vervolgmenu Snelle instellingen, de Wi-Fi-pagina, vindt u een optie om de netwerklijst te vernieuwen, zodat u gemakkelijker verbinding kunt maken met draadloze toegangspunten. Deze nieuwe functie voegt zich ook bij verschillende andere gerelateerde netwerkfuncties, waaronder de mogelijkheid om een draadloos wachtwoord te vinden en te delen met behulp van een QR-code en netwerkstuurprogramma’s te installeren tijdens de Out-of-box Experience.
De optie om het “Wi-Fi”-wachtwoord te bekijken is nu beschikbaar bovenaan de pagina in Instellingen > Netwerk en internet > Wi-Fi .
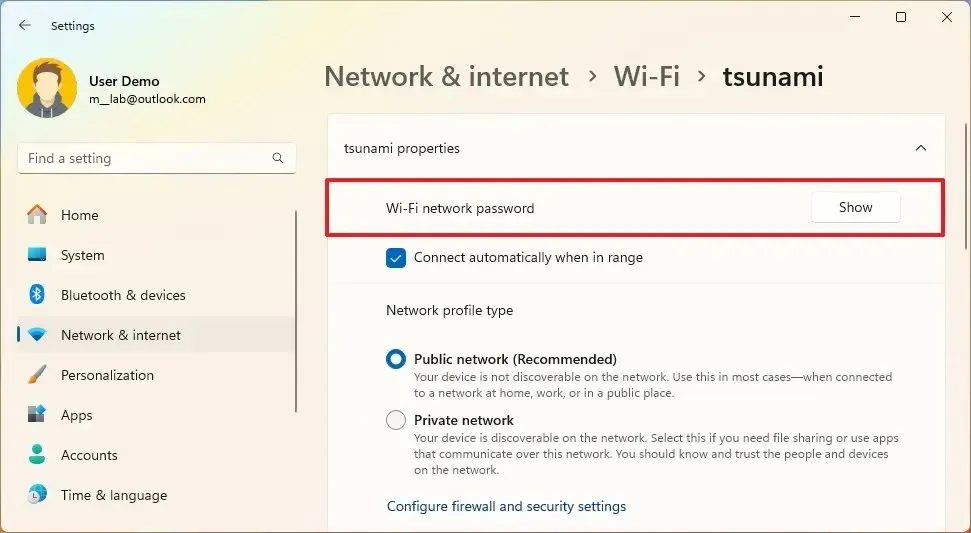
U kunt nu ook de Camera-app gebruiken om een streepjescode uit de draadloze instellingen te scannen om u aan te melden bij het Wi-Fi-netwerk.
Serverberichtenblok (SMB)
Wanneer u met de rechtermuisknop op het Wi-Fi-pictogram klikt, vindt u in de taakbalk een nieuwe optie “Netwerkproblemen diagnosticeren” waarmee u problemen met de verbinding kunt oplossen en snel kunt oplossen.
Windows 11 heeft verschillende wijzigingen toegevoegd aan Server Message Block (SMB), waarbij de nadruk ligt op het verbeteren van de beveiliging en het bieden van meer gedetailleerde controle.
U zult nieuwe firewallwijzigingen aantreffen als onderdeel van de Server Message Block-protocolwijzigingen om de beveiliging te vergroten. Het systeem zal nu bijvoorbeeld automatisch de nieuwe groep “Bestands- en printerdeling (beperkt)” configureren, die niet langer de inkomende NetBIOS-poorten 137-139 bevat. In de toekomst zal het bedrijf inkomende ICMP-, LLMNR- en Spooler Service-poorten verwijderen en deze beperken tot alleen poorten die voor het MKB nodig zijn om te delen.
Bovendien ondersteunt de Server Message Block-client nu verbinding met een SMB-server via TCP, QUIC of RDMA met behulp van alternatieve netwerkpoorten dan de hardgecodeerde standaardwaarden. Bovendien ondersteunt de SMB over QUIC-server op de serverversie van Windows nu eindpunten die zijn geconfigureerd met andere poorten dan 443
Microsoft biedt certificaatondersteuning met alternatieve namen voor onderwerpen en niet slechts voor één onderwerp voor de SMB via QUIC-clienttoegangscontrolefunctie .
Ten slotte ondersteunt het Server Message Block (SMB) Protocol nu encryptievereisten voor uitgaande SMB-clientverbindingen, waardoor netwerkbeheerders het gebruik van SMB 3 en encryptie kunnen afdwingen.
Lokale beheerderswachtwoordoplossing LAPS
De Windows LAPS (Local Administrator Password Solution) introduceert verschillende verbeteringen om de beveiliging en beheerbaarheid te verbeteren:
- Automatisch accountbeheer: netwerkbeheerders kunnen LAPS configureren om automatisch beheerde lokale accounts aan te maken. Dit omvat het benoemen, in- en uitschakelen van het account en optionele randomisatie voor extra beveiliging. Het kan ook worden geïntegreerd met het bestaande lokale accountbeheerbeleid van Microsoft.
- Verbeterde wachtwoordcomplexiteit: een nieuwe instelling “PasswordComplexity” genereert minder verwarrende wachtwoorden. Bepaalde tekens worden weggelaten, waardoor wachtwoorden beter leesbaar worden. Het Windows LAPS-tabblad in de module Active Directory: gebruikers en computers gebruikt nu een beter lettertype om wachtwoorden weer te geven.
- Wachtwoordzinfunctie: LAPS kan nu wachtwoordzinnen genereren voor gemakkelijker leesbaarheid en typen. Netwerkbeheerders kunnen kiezen uit lijsten van drie woorden en de lengte van de wachtwoordzin bepalen. Deze functie ondersteunt back-ups naar Windows Server Active Directory of Microsoft Entra ID.
- Detectie van het terugdraaien van afbeeldingen: LAPS kan het terugdraaien van afbeeldingen detecteren en ervoor zorgen dat wachtwoorden overeenkomen tussen Active Directory en lokale apparaten. Het maakt gebruik van een Active Directory-kenmerk en roteert wachtwoorden als er een verkeerde combinatie wordt gedetecteerd. Update-LapsADSchema PowerShell-cmdlet is vereist voor deze functie.
Ondersteuning voor DNR-protocol
Windows 11 krijgt ook ondersteuning voor het Discovery of Network-designated Resolvers (DNR)-protocol, een nieuwe internetstandaard om gecodeerde DNS-servers te ontdekken.
Met deze implementatie kunt u gecodeerde DNS-protocollen (zoals DNS over HTTPS en DNS over TLS) op de computer gebruiken zonder dat handmatige configuratie nodig is.
Kleurbeheer in Instellingen
Microsoft porteert ook de “Kleurbeheer” -instellingen die voorheen beschikbaar waren in het Configuratiescherm naar de app Instellingen. De pagina is beschikbaar via Instellingen > Systeem > Weergave > Kleurbeheer (kleurprofielen) .
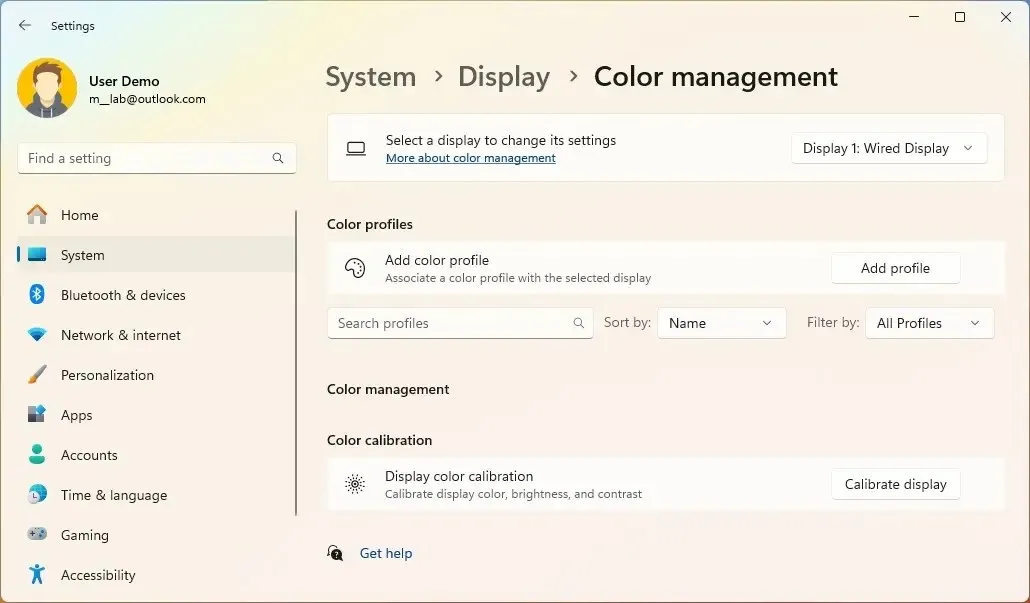
De pagina werkt op dezelfde manier als de oude instellingen, omdat u hiermee kleurprofielen kunt toevoegen en verwijderen en de standaardkleurprofielen kunt instellen. U kunt nu ook het automatische kleurbeheer op deze pagina beheren.
Printers met Windows Protected Print Mode
In deze release kunt u nu de modus “Windows Protected Print Mode” (WPP) rechtstreeks vanaf de instellingenpagina “Printer en scanners” configureren.
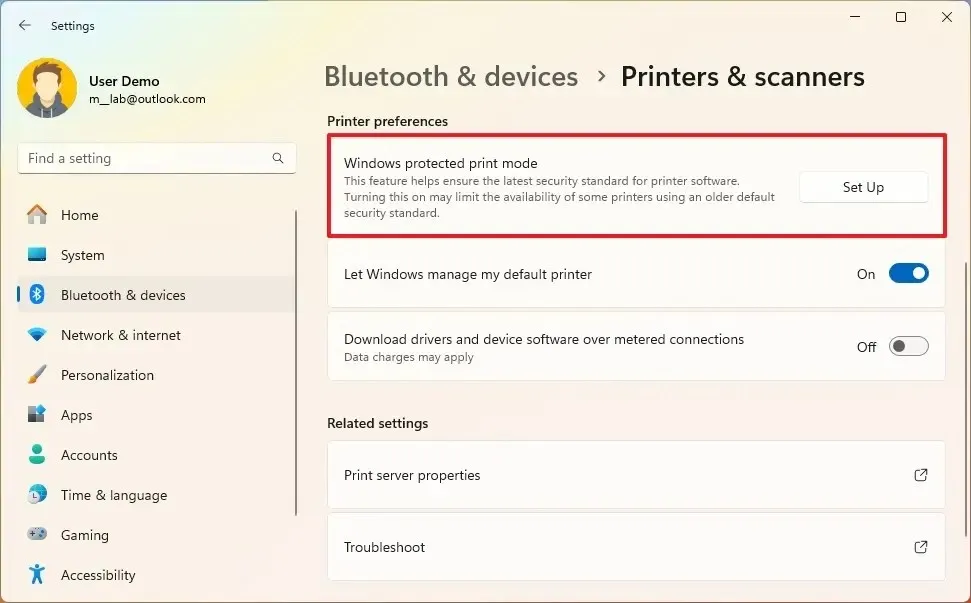
Met Windows Protected Print Mode kunnen computers afdrukken met behulp van de nieuwe universele, moderne printstack (driver) van het systeem, die alleen is ontworpen om met Mopria-printers te werken . Met deze functie kunt u een printer verbinden met Windows 11 zonder dat u software van derden nodig heeft. Nu werkt de printer gewoon.
Deze functie-update introduceert ook een optie om afdruktaken te onderbreken en te hervatten via Instellingen > Bluetooth en apparaten > Printers en scanners .
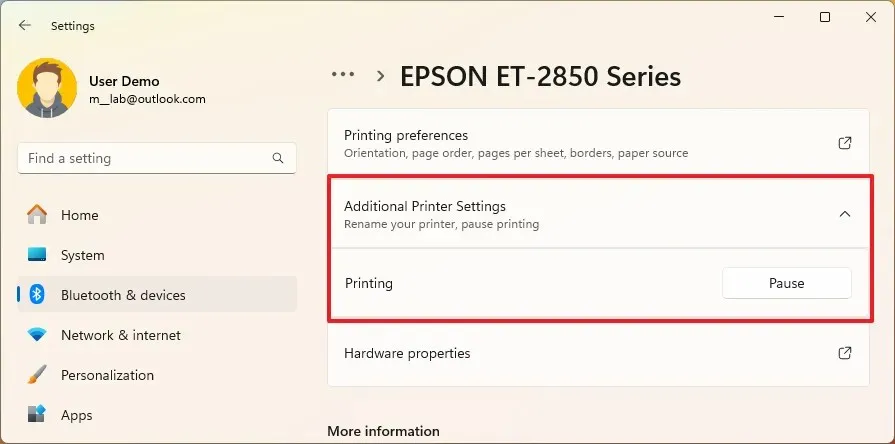
Microsoft is ook van plan een optie toe te voegen om de printer een andere naam te geven via de pagina “Printers en scanners” .
Geluidsverbeteringen
Windows 11 24H2 ondersteunt hoortoestellen met Bluetooth Low Energy Audio (LE Audio)-technologie.
Zodra het apparaat is gekoppeld, kunnen gebruikers koppelen, audio streamen en oproepen aannemen. Het is ook mogelijk om audiovoorinstellingen, omgevingsgeluiden en ervaringsverbeteringen te beheren via de instellingenpagina “Bluetooth en apparaten” .
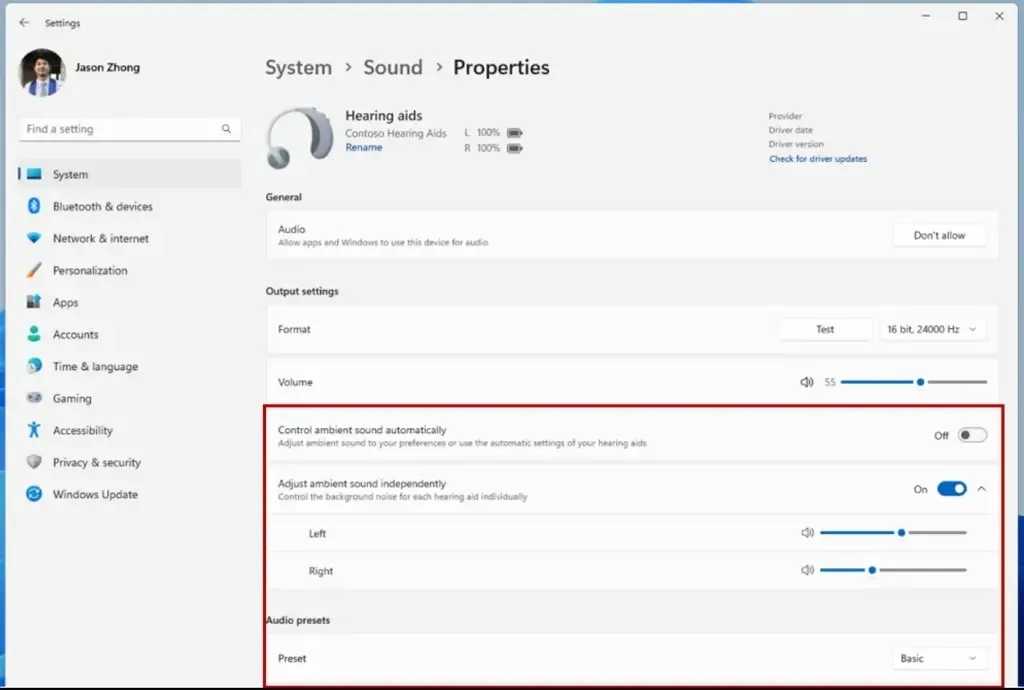
Gebruikers kunnen ook het volume aanpassen van het omgevingsgeluid dat uit hun hoortoestellen komt.
Bovendien krijgt de instellingenpagina een aantal verbeteringen, waaronder monitoringmogelijkheden voor de levensduur van de batterij en de verbindingsstatus. De pagina voegt ook een optie toe om rechtstreeks toegang te krijgen tot de pagina met audio-instellingen ( Systeem > Geluid > Eigenschappen ).
Als onderdeel van de eigenschappen voor microfoons biedt Windows 11 nu ook een hulpmiddel om uw microfoon te testen, wat betekent dat u nu, onder Instellingen > Systeem > Geluid , binnen de microfooneigenschappen een nieuwe instelling “Microfoontest” zult vinden met twee opties, waaronder de modi “Standaard” en “Communicatie” .
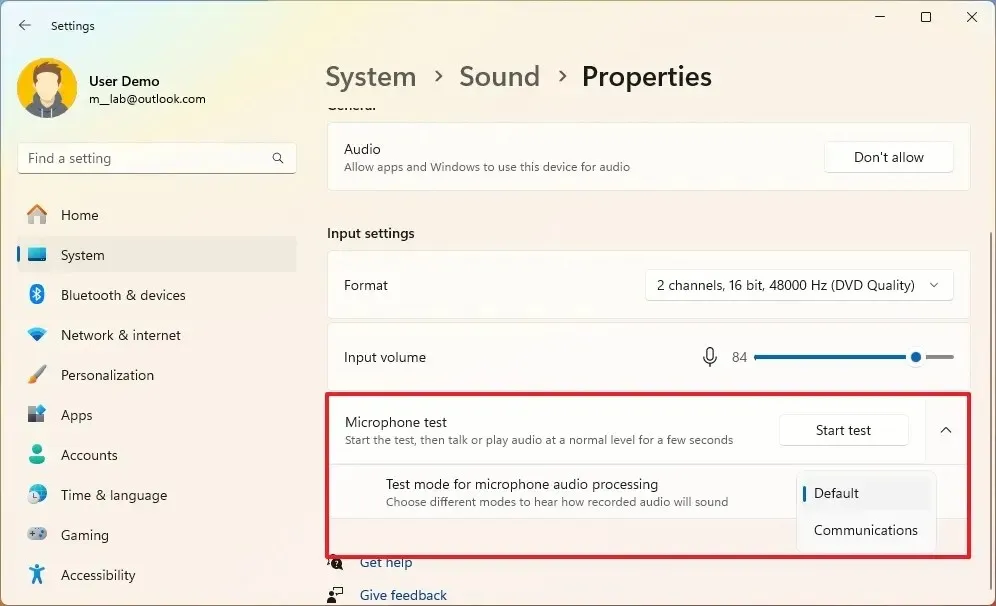
Nadat u de modus hebt geselecteerd, kunt u audio opnemen en beluisteren en de verwerkingsmodus kiezen die het beste resultaat oplevert. (Microsoft merkt echter op dat de tool alleen bedoeld is om te testen en geen invloed heeft op de audiomodus.)
Privacy bij nieuwe locatiewijzigingen
Op de pagina ‘Locatie’ van het gedeelte ‘Privacy en beveiliging’ in de app Instellingen voegt versie 24H2 nieuwe bedieningselementen toe om te bepalen welke apps toegang hebben tot draadloze netwerken bij u in de buurt om uw locatie te detecteren.
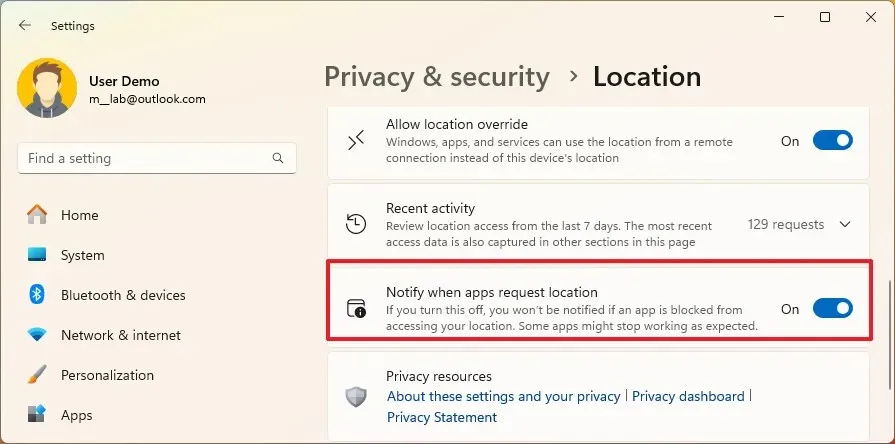
Bovendien verschijnt er een nieuw dialoogvenster wanneer een app voor de eerste keer probeert toegang te krijgen tot uw locatie of draadloze informatie, zodat u toegang kunt toestaan of weigeren zonder naar de app Instellingen te hoeven navigeren.
Om te voorkomen dat apps toegang krijgen tot uw locatie, kunt u de tuimelschakelaar ‘Melden wanneer apps locatie opvragen’ op de locatiepagina uitschakelen om de aanwijzingen te verbergen.
Wanneer toestemming wordt verleend, verschijnen apps die locatie- of draadloze informatie gebruiken nu in ‘Recente’ activiteit op de pagina ‘Locatie’, en wordt het locatiepictogram weergegeven in de taakbalk terwijl de app in gebruik is.
Aanwijzerindicator
De Pointer Indicator is een nieuwe functie waarmee slechtziende gebruikers de cursor op het scherm gemakkelijk kunnen lokaliseren met behulp van een visueel draadkruis.
U kunt de sneltoets “Windows-toets + Ctrl + X” gebruiken om de functie in te schakelen of Instellingen > Toegankelijkheid > Muisaanwijzer en aanraking openen en de “Prointer Indicator” -tuimelschakelaar inschakelen.
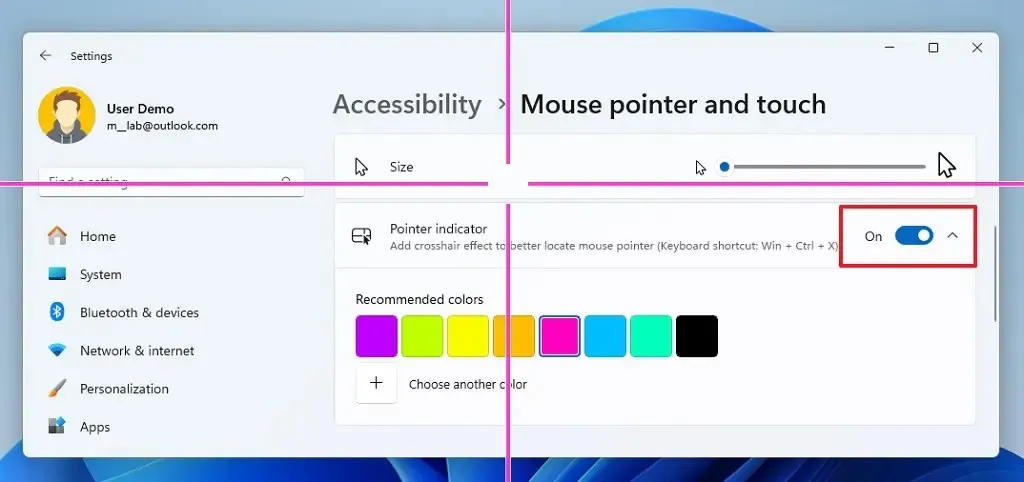
U vindt ook de instellingen om de kleuren voor het draadkruis op de pagina te wijzigen.
Hoewel deze nieuwe functie deel uitmaakt van de reikwijdte van Windows 11 24H2, heeft de PowerToys-app al jaren dezelfde functie en het lijkt erop dat het bedrijf deze nu naar het besturingssysteem overbrengt.
Herontwerp van widgets
Naast de mogelijkheid om de nieuwsfeed uit te schakelen , krijgt het Widgets-bord een linkernavigatievenster waarmee u kunt schakelen tussen een speciale pagina met uw widgets en de nieuwsfeed.
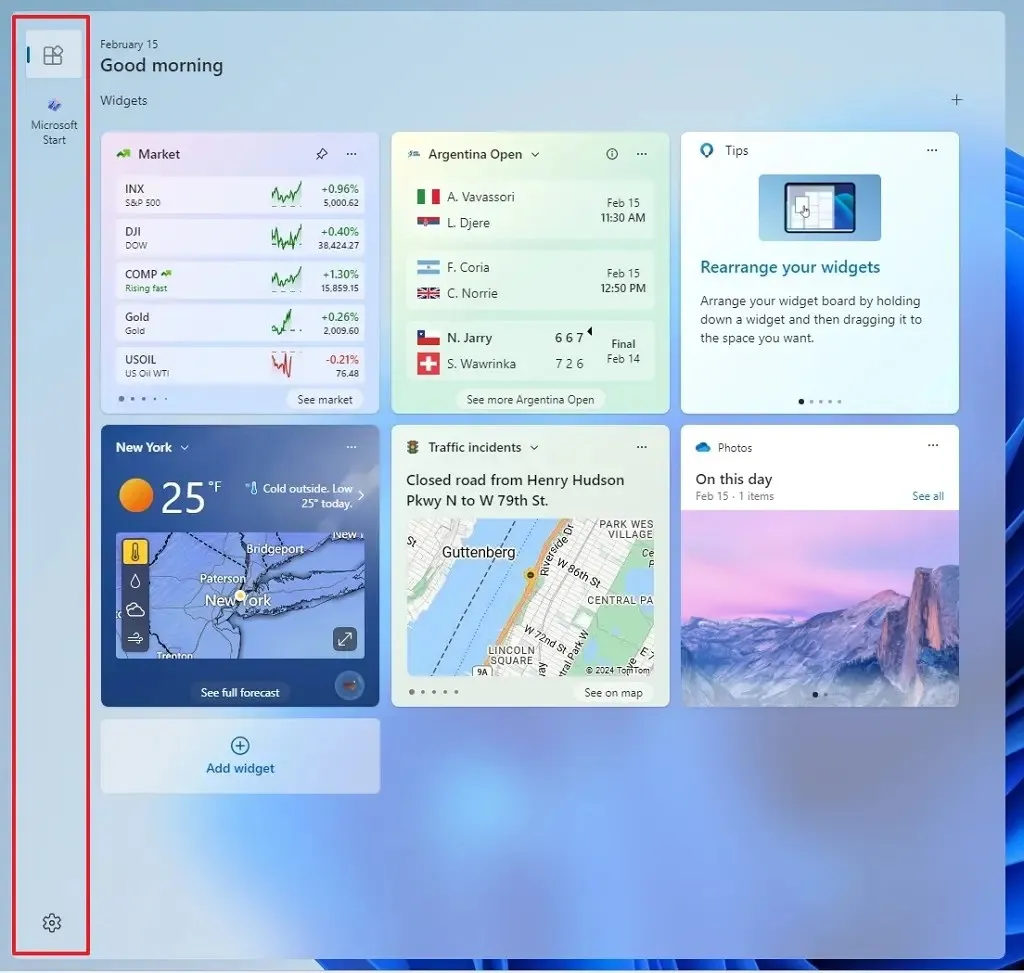
Het Widgets-pictogram bevat ook een badgemelding in de taakbalk om het aantal meldingen weer te geven dat u mogelijk hebt gemist.
Wanneer u het dashboard opent, ziet u linksboven een nieuwe widget met de gemiste meldingen.
Vergrendelscherm Weerwidget
Hoewel het vergrendelscherm al weersinformatie toont, vindt u op Windows 11 24H2 een rijkere weerwidget met dynamische en interactieve updates.
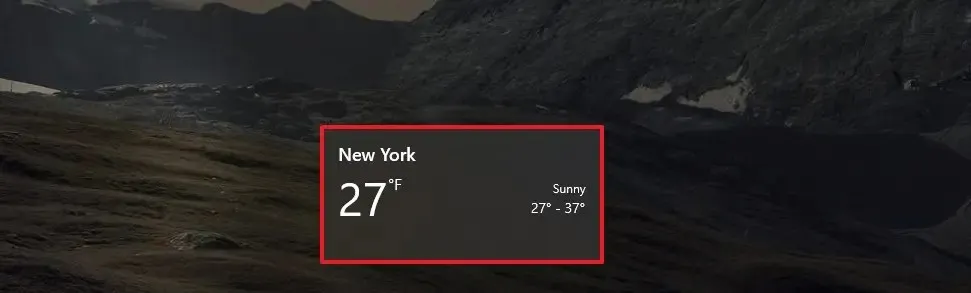
Als u met de muis over de widget beweegt, wordt meer informatie weergegeven en als u op de widget klikt, wordt de weersvoorspelling in de browser geopend nadat u bent ingelogd.
Ten slotte maakt Microsoft van de weerwidget de standaardervaring in het vergrendelscherm om de nieuwe wijzigingen door te voeren. U kunt voorkomen dat het vergrendelscherm de weersinformatie weergeeft via Instellingen > Persoonlijke instellingen > Vergrendelscherm > Status vergrendelscherm .
Klonen van opslagblokken en wijzigingen in de opslagpool
Microsoft voegt “Block Cloning” -ondersteuning toe aan de kopieermachine van het besturingssysteem voor Resilient File System (ReFS) als onderdeel van de Dev Drive-functie. Hoewel het bestandssysteem ‘Block Cloning’ al ondersteunt, biedt deze nieuwe implementatie native ondersteuning voor kopieeracties en API’s.
Het bedrijf zegt dat deze ondersteuning de prestaties van de bestandssysteemvolumes verbetert, ook voor buildscenario’s of andere kopieerintensieve scenario’s in Dev Drives.
Via Instellingen > Systeem > Opslag > Geavanceerde opslaginstellingen > Opslagruimten kunt u nu eenvoudig pools upgraden en verwijderen met één enkele knop. In het verleden moest u ruimte verwijderen en vervolgens alle schijven uit de pool verwijderen om de pool te verwijderen.
Vormen van knipgereedschap
Als u schermafbeeldingen maakt met de app Knipprogramma, kunt u nu het menu “Vormen” openen vanuit de werkbalk en vanuit het gereedschap “Omtrek” de kleur en dikte van de omtrek selecteren.
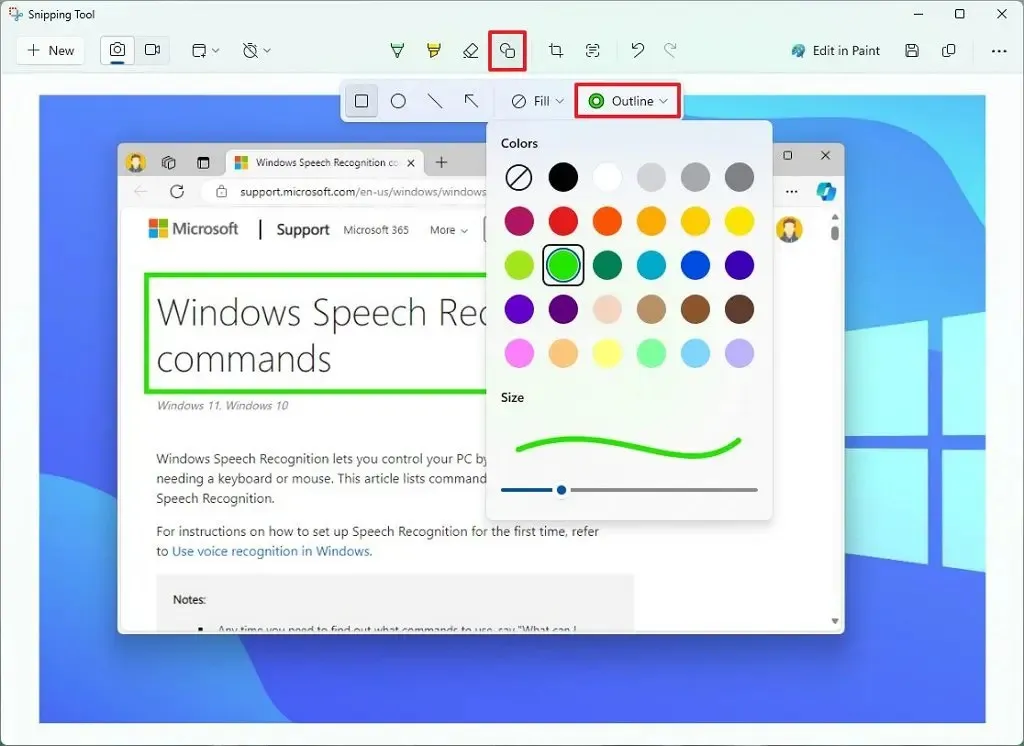
Met het gereedschap “Vullen” kunt u de vorm transparant maken of vullen met een specifieke kleur. (Meestal gebruikt u de optie “Transparant”.)
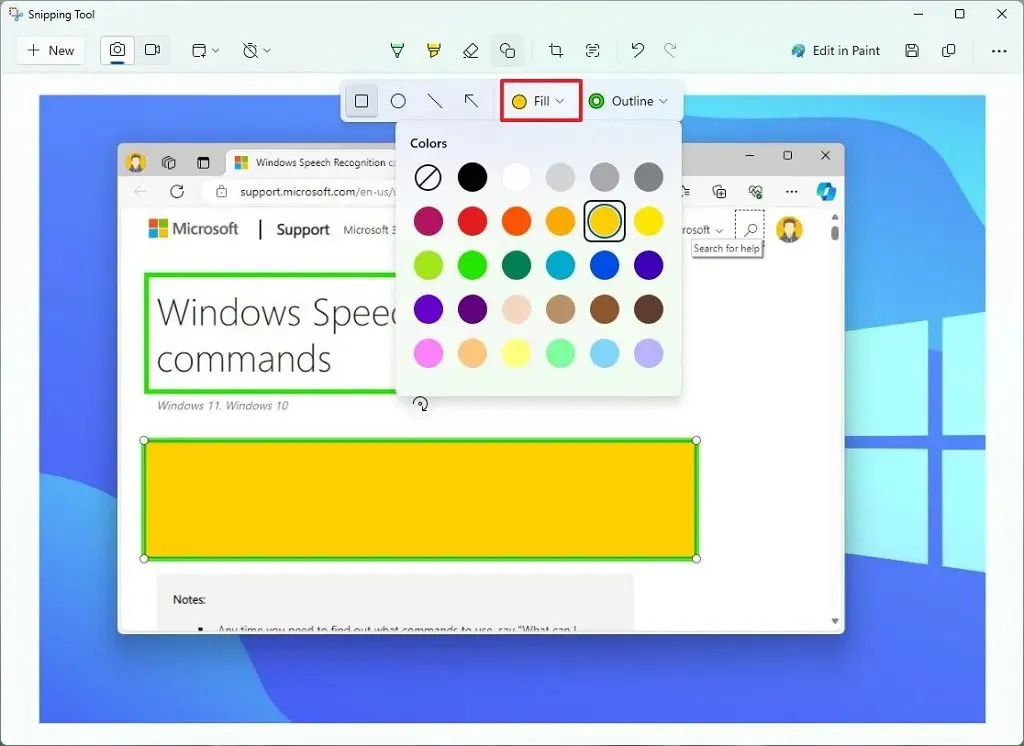
Klik ten slotte op de opties ‘Vierkant’, ‘Ovaal’, ‘Lijn’ of ‘Pijl’ en teken de vorm ergens op de afbeelding. U kunt de vorm altijd vergroten of verkleinen en roteren, en de instellingen voor vulling en omtrek wijzigen.
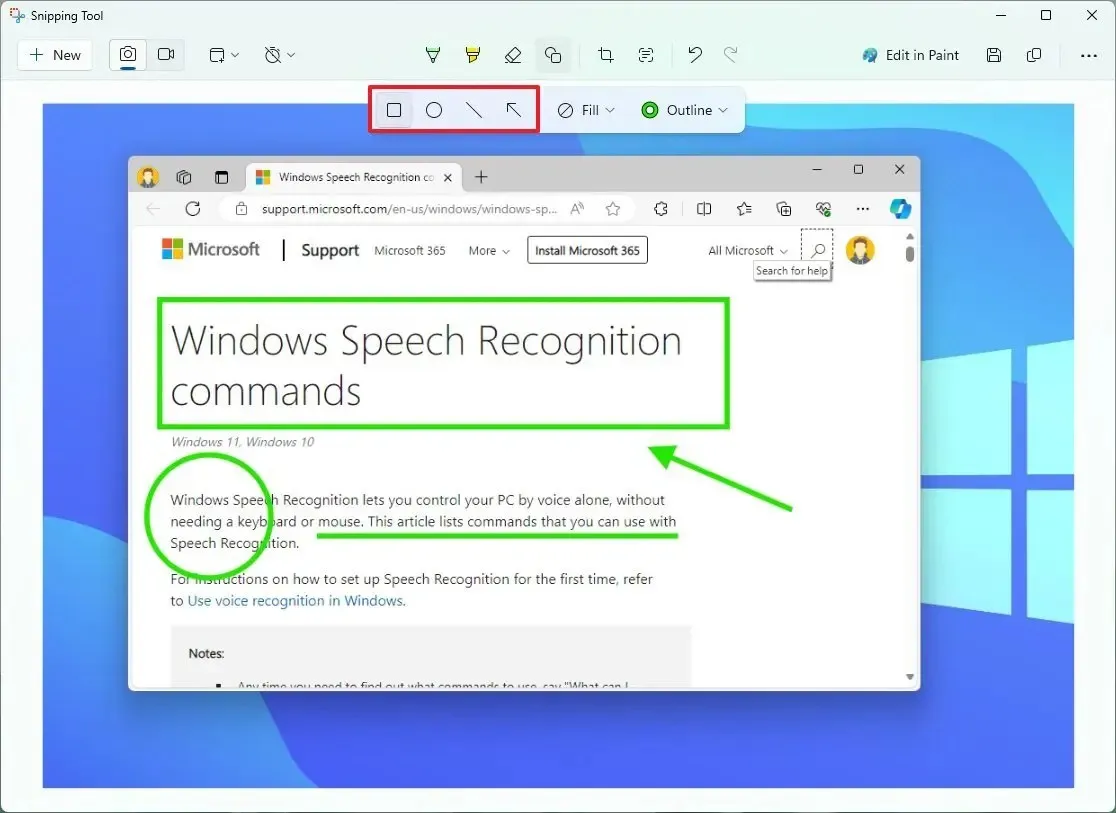
Zodra de vorm niet langer scherp is, wordt deze automatisch in de afbeelding samengevoegd.
Kladblok met Copilot
Als onderdeel van de poging om Copilot overal binnen het besturingssysteem beschikbaar te maken, werkt Microsoft ook Kladblok bij met Copilot.
Vanaf versie 11.2401.25.0 en hogere releases krijgt de teksteditor een nieuwe optie “Uitleggen met Copilot” in het contextmenu die u helpt verschillende soorten inhoud te begrijpen, zoals logs, programmeercode of geselecteerde tekst.
OOBE nieuwe ervaring
Microsoft werkt ook de “Windows Setup”-ervaring bij met een duidelijkere en meer interface die gebruikers zullen opmerken bij het uitvoeren van een schone installatie of upgrade met behulp van de opstartbare USB-media. Het bedrijf merkt op dat alle functies ondersteund zullen blijven, inclusief ondersteuning zonder toezicht.
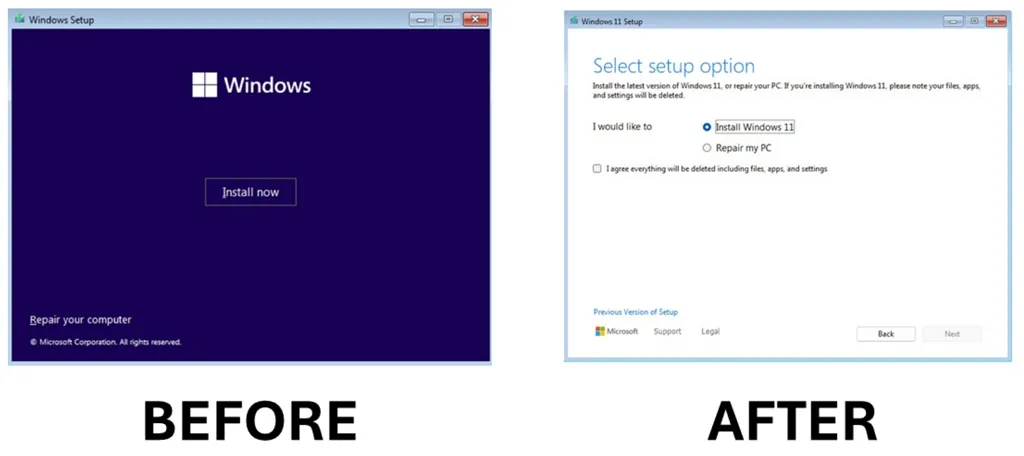
De interface behoudt het vertrouwde frameontwerp, maar met een lichte achtergrond, vergelijkbaar met de bijgewerkte versie van de Media Creation Tool.
Het is belangrijk op te merken dat deze wijziging weliswaar geen invloed heeft op de implementatie van het DISM-besturingssysteem, maar wel op sommige workflows.
Windows 11-update zonder opnieuw opstarten
Ten slotte is Microsoft ook van plan een nieuw updatemechanisme toe te voegen dat bekend staat als “hot patching” om de noodzaak te elimineren om de computer bij elke beveiligingsupdate geforceerd opnieuw op te starten.
Het hot patching-proces werkt door de code van actieve processen in het geheugen te patchen, waardoor de noodzaak om het proces opnieuw te starten wordt vermeden en daardoor een hogere beschikbaarheid wordt gegarandeerd en verstoringen worden verminderd.
Het bedrijf is van plan deze methode te gebruiken om de maandelijkse beveiligingsupdate te implementeren zonder dat opnieuw opstarten nodig is om de wijzigingen toe te passen. Het enige voorbehoud is dat dit niet betekent dat opnieuw opstarten nooit nodig zal zijn, aangezien ‘hot patching’ een basislijnupdate vereist die elke paar maanden een herstart verplicht stelt.
Met andere woorden: na het upgraden naar versie 24H2 hoeft u het apparaat slechts een paar keer per jaar opnieuw op te starten. Dit zal waarschijnlijk gebeuren tijdens de updates van januari, april, juli en oktober.
Houd er ook rekening mee dat de ‘hot patching’-methode bedoeld is voor beveiligingsupdates. Het bevat geen essentiële updates of functie-updates.
Andere wijzigingen
Deze functie-update wordt ook geleverd met aanvullende kleine wijzigingen, onder meer voor de opdrachtprompt, het register en meer.
Opdrachtprompt
In deze functie-update begrijpt de opdrachtprompt nu wanneer het PATH verandert om uw huidige sessie bij te werken als u de Windows-pakketbeheerder of een andere pakketbeheerder bent.
Register
Het komt niet vaak voor dat we veranderingen zien voor de Register-editor, en in deze vlucht krijgt de app een optie, de “Find” -interface, waarmee je de zoekopdracht kunt beperken tot geselecteerde sleutels en subsleutels.
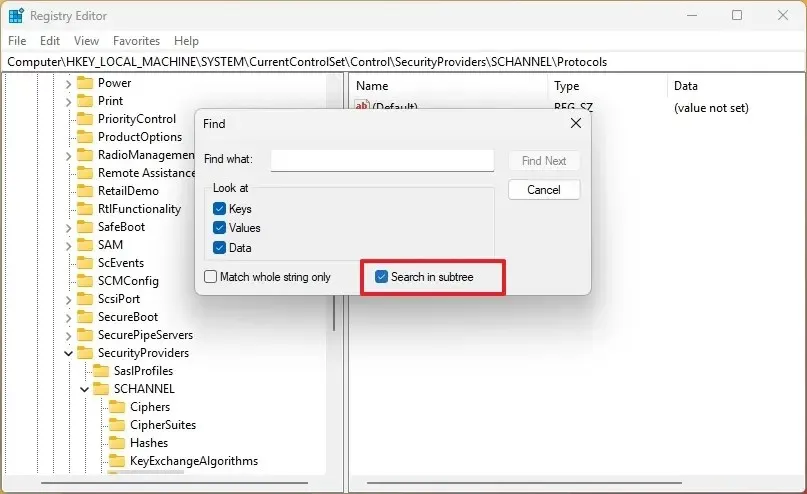
Extern bureaublad
De oude app Remove Desktop Connection krijgt meer ondersteuningsopties, waaronder 350, 400, 450 en 500 procent.
Pagina Kleurinstellingen
Op de instellingenpagina “Kleuren” zal de app bij gebruik van de “Licht” -modus de optie “Accentkleur weergeven op Start en taakbalk” uitschakelen en beschrijven dat de functie alleen beschikbaar is in de “Donkere” modus .
Verwijderde functies
Op Windows 11 24H2 verwijdert Microsoft ook de ondersteuning voor Windows Mixed Reality en Microsoft Defender Application Guard (MDAG) volledig.


Geef een reactie