Waarom uw computer crasht bij het downloaden van grote bestanden of games
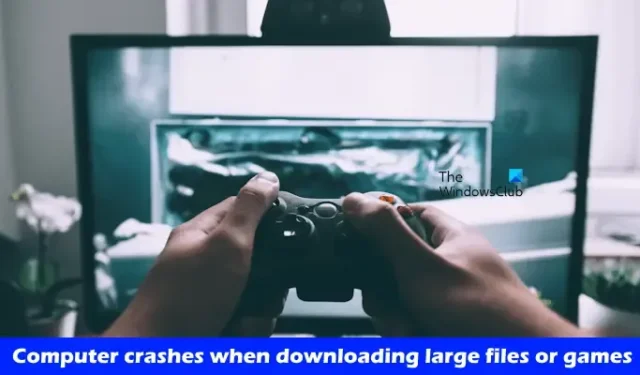
Als uw Windows-pc crasht tijdens het downloaden van grote bestanden of games , kunnen de oplossingen die in dit artikel worden beschreven u helpen. Hoewel defecte hardware de hoofdoorzaak van dit probleem kan zijn, is het raadzaam om eerst deze oplossingen te proberen voordat u ergens een conclusie aan verbindt.
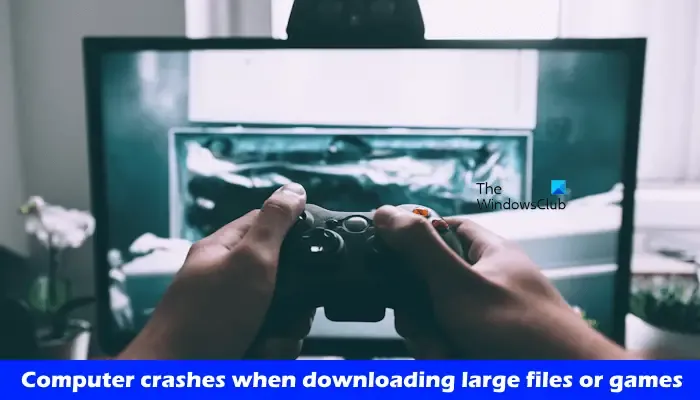
Waarom crasht mijn computer bij het downloaden van grote bestanden of games?
Raadpleeg de onderstaande suggesties als uw Windows 11/10-computer vastloopt tijdens het downloaden van grote bestanden of games.
- Koppel alle externe opslagapparaten los (indien van toepassing)
- Installeer het netwerkstuurprogramma opnieuw
- Systeemimagebestanden repareren
- Problemen oplossen in de modus Schoon opstarten
- Controleer het probleem in de veilige modus
- Netwerkinstellingen resetten
- Controleer de RAM-status
Al deze oplossingen worden hieronder gedetailleerd uitgelegd:
1] Koppel externe opslagapparaten los (indien van toepassing)
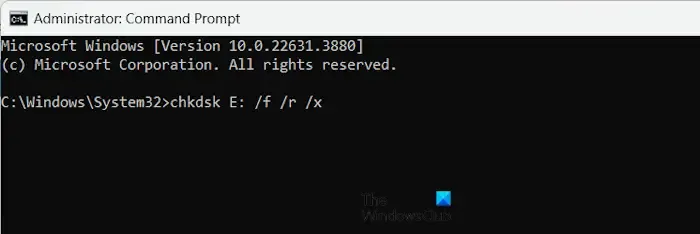
Als u een extern opslagapparaat gebruikt tijdens het downloaden van bestanden, koppelt u dit los en zet u de bestanden over naar uw interne harde schijf. Controleer of het probleem zich blijft voordoen. Als uw computer deze keer niet crasht, kan het probleem bij het externe opslagapparaat liggen, mogelijk vanwege slechte sectoren. U kunt een Chkdsk-scan uitvoeren op uw externe harde schijf.
Als er geen externe opslag is aangesloten, voer dan de Chkdsk-scan uit op uw interne harde schijf.
2] Installeer het netwerkstuurprogramma opnieuw
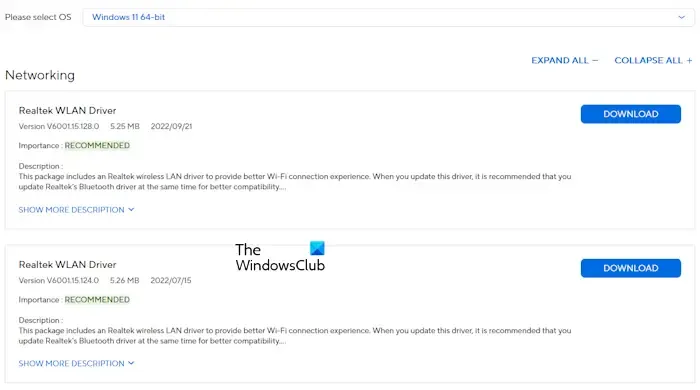
Een corrupte netwerkdriver kan bijdragen aan uw probleem. Het is raadzaam om uw netwerkdriver opnieuw te installeren om te zien of het probleem hiermee is opgelost. Download eerst de nieuwste versie van uw netwerkdriver van de officiële website van uw computerfabrikant.
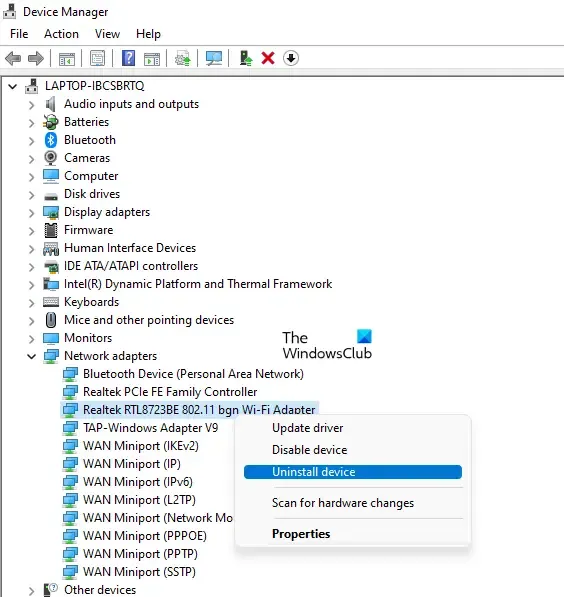
Volg deze instructies:
- Open Apparaatbeheer.
- Vouw het gedeelte Netwerkadapters uit .
- Klik met de rechtermuisknop op uw netwerkdriver en selecteer Apparaat verwijderen .
- Voer het installatiebestand uit om de netwerkdriver opnieuw te installeren.
3] Systeemimagebestanden repareren
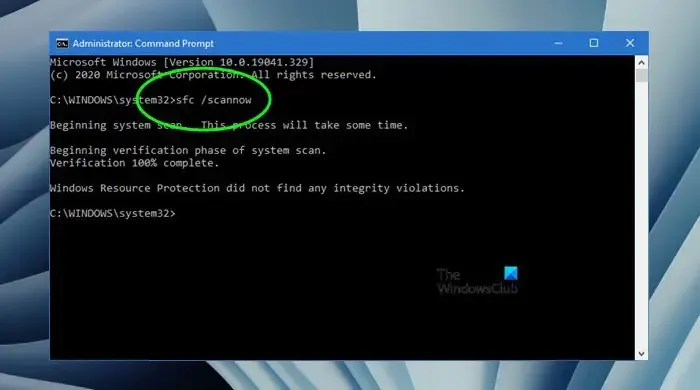
Uw systeemimagebestanden zijn mogelijk beschadigd. Gebruik de System File Checker en DISM-tools om uw computer te scannen op corruptie. Deze scans kunnen enige tijd duren, dus wees geduldig en onderbreek ze niet. Controleer na voltooiing of het downloadprobleem is opgelost.
4] Problemen oplossen in de schone opstartmodus
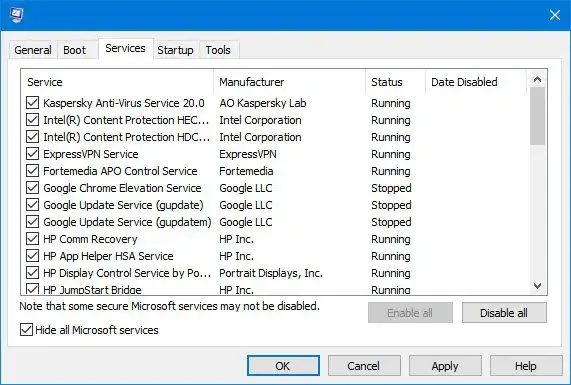
Een achtergrondapplicatie of -service kan verantwoordelijk zijn voor uw probleem. Als dit het geval is, zou het probleem zich niet moeten voordoen in de Clean Boot-modus. Start uw computer op in de Clean Boot-modus en probeer de download opnieuw.
Als de download werkt in de Clean Boot-modus, identificeer dan de problematische applicatie of service door enkele van de opstartapplicaties opnieuw in te schakelen en uw computer opnieuw op te starten. Download het bestand opnieuw om te bepalen welk specifiek programma de crash veroorzaakt. Gebruik MSConfig daarentegen om problematische services van derden te identificeren.
5] Controleer het probleem in de veilige modus

Start uw systeem op in de veilige modus met netwerkmogelijkheden en probeer het bestand te downloaden. Als uw computer succesvol downloadt zonder te crashen in de veilige modus, is er mogelijk een probleem met de driver van uw grafische kaart.
Houd er rekening mee dat WiFi mogelijk niet werkt in de veilige modus. Overweeg in plaats daarvan een Ethernet-kabel te gebruiken voor de internetverbinding.
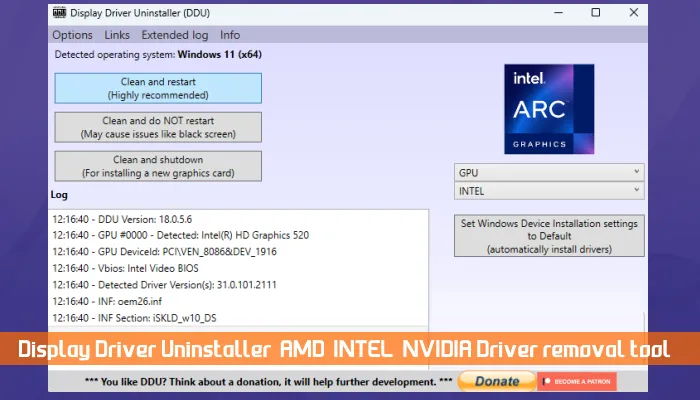
Download in de veilige modus de nieuwste grafische kaartdriver en het DDU-hulpprogramma. Gebruik het DDU-hulpprogramma om de bestaande grafische kaartdriver volledig van uw systeem te verwijderen en installeer de grafische kaartdriver vervolgens opnieuw met behulp van het installatiebestand.
6] Netwerkinstellingen resetten
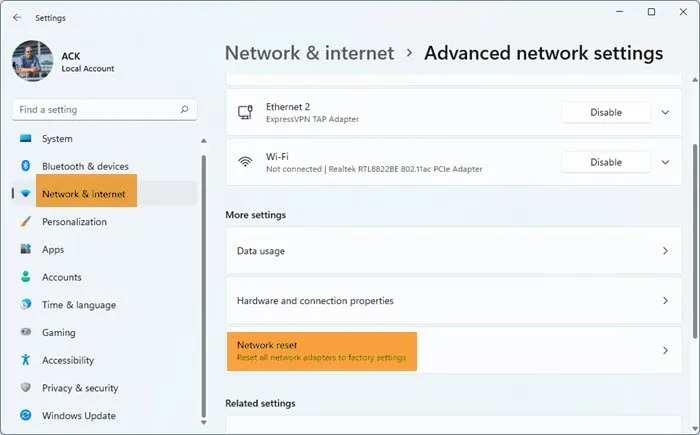
Reset uw netwerkinstellingen op Windows 11/10 en controleer of het probleem hiermee is opgelost. Dit proces start uw systeem automatisch opnieuw op na een paar minuten, dus zorg ervoor dat u al het niet-opgeslagen werk hebt opgeslagen voordat u verdergaat.
7] Controleer de RAM-status
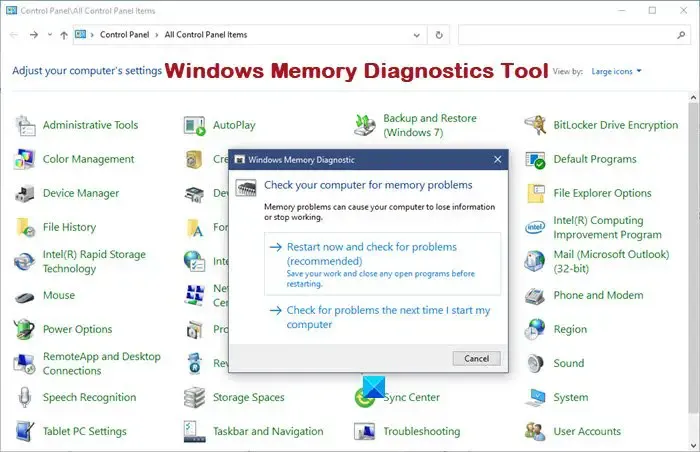
Defecte RAM kan ook leiden tot crashes bij het downloaden van grote bestanden of games. Om de RAM-gezondheid te diagnosticeren, gebruikt u de ingebouwde Windows Memory Diagnostic Tool.
Als alternatief, als u meerdere RAM-sticks hebt, test u elke stick afzonderlijk door uw computer met één stick tegelijk op te starten. Dit zal helpen identificeren welke stick defect kan zijn. Daarnaast kunt u proberen de RAM-sticks in verschillende slots te plaatsen om te bepalen of de RAM-slots of de sticks defect zijn.
Dat is alles! Ik hoop dat deze tips je helpen.
Kan een hoog geheugengebruik ervoor zorgen dat een pc crasht?
Een hoog geheugengebruik kan de prestaties van uw systeem negatief beïnvloeden en zelfs tot crashes leiden, omdat Windows moeite heeft om voldoende geheugen te beheren voor het uitvoeren van programma’s en essentiële achtergrondservices.
Kan teveel RAM uw pc beschadigen?
Hoewel het toevoegen van meer RAM doorgaans de prestaties van uw pc verbetert, is het van groot belang dat u andere hardware-upgrades, zoals het overschakelen van een HDD naar een SSD, niet over het hoofd ziet om optimale systeemprestaties te bereiken.



Geef een reactie