Gebruik Chimera OS om van uw pc een Steam Deck te maken


Chimera OS is een krachtige, op gaming gerichte Linux-distro die een naadloze ‘couch-gamingervaring’ biedt met behulp van pc-hardware. Dit artikel laat zien hoe je Chimera OS op je machine kunt installeren en laat zien waarom het beter is dan SteamOS.
Waarom Chimera OS gebruiken via SteamOS?
Een van de grootste verkoopargumenten van Chimera ten opzichte van SteamOS is dat het niet alleen een console-georiënteerd besturingssysteem is, maar ook een speciale desktop heeft omgeving. Dit maakt het voor elke gebruiker gemakkelijk om in het systeem te kruipen en het naar wens te configureren.
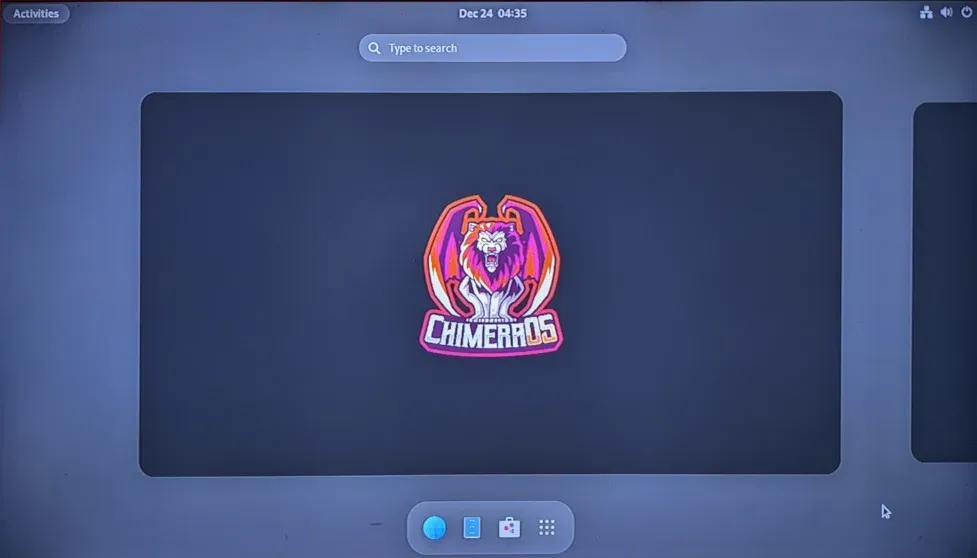
Een ander voordeel van Chimera ten opzichte van andere soortgelijke systemen is dat het als webapplicatie op uw lokale netwerk dient. Hierdoor kunt u snel elk spel installeren vanaf elk apparaat binnen uw netwerk en het volledige systeem beheren.
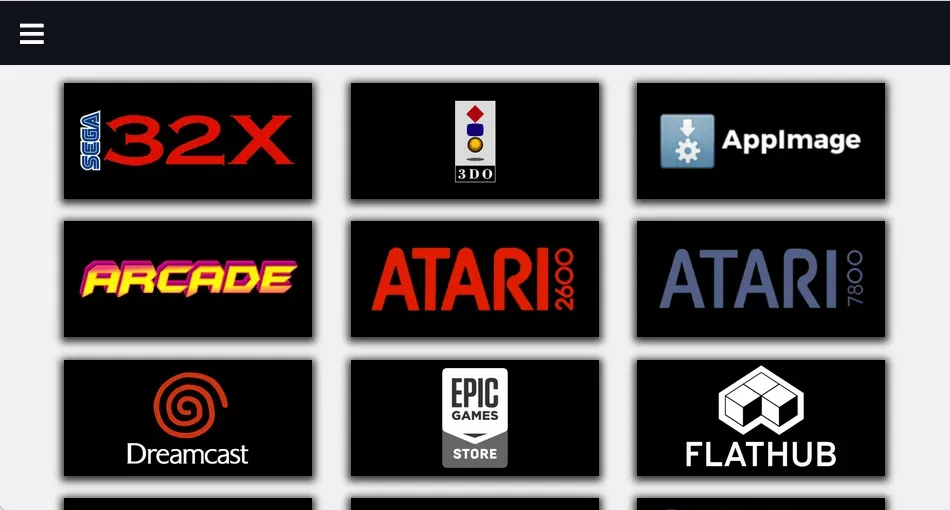
Chimera OS verkrijgen en installeren
Om te beginnen kun je een exemplaar van Chimera verkrijgen via de website van de ontwikkelaar. Op dit moment werkt de distro alleen met het amd64-platform en AMD Radeon grafische kaarten.
Zodra je de ISO van de distributie hebt, kun je balenaEtcher of dd gebruiken om het correct te branden als een opstartbare USB-stick.
Chimera OS installeren
Gebruik het BIOS-menu van uw pc om de opstartbare USB van Chimera OS in uw machine te laden.
Selecteer de schijf waarop u Chimera OS wilt installeren. In mijn geval staat het in “/dev/sdb.”
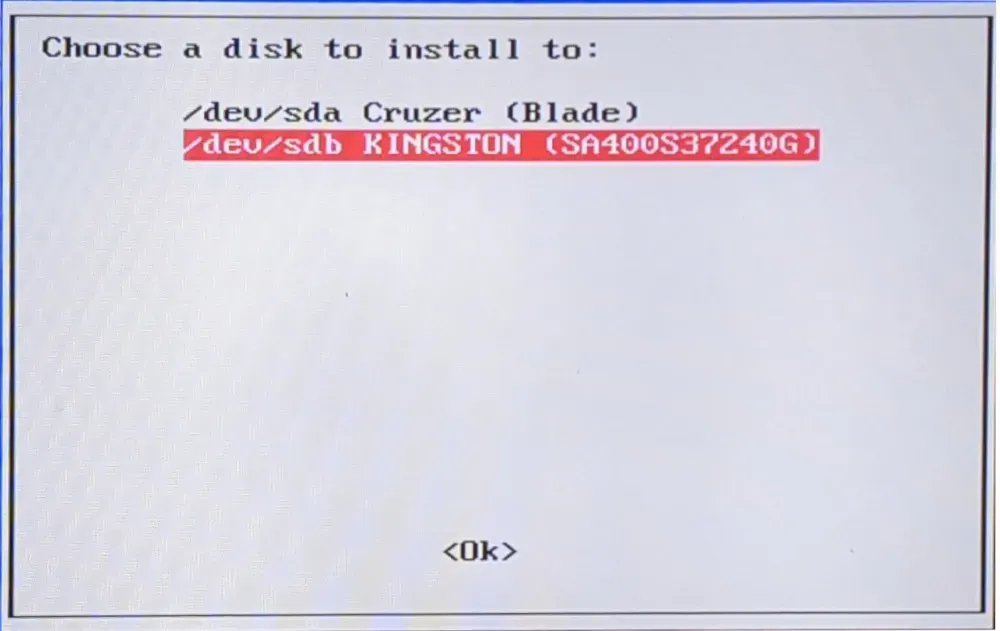
Selecteer de optie “Standaardinstallatie” om automatisch een basis Chimera-installatie voor uw machine te bouwen.
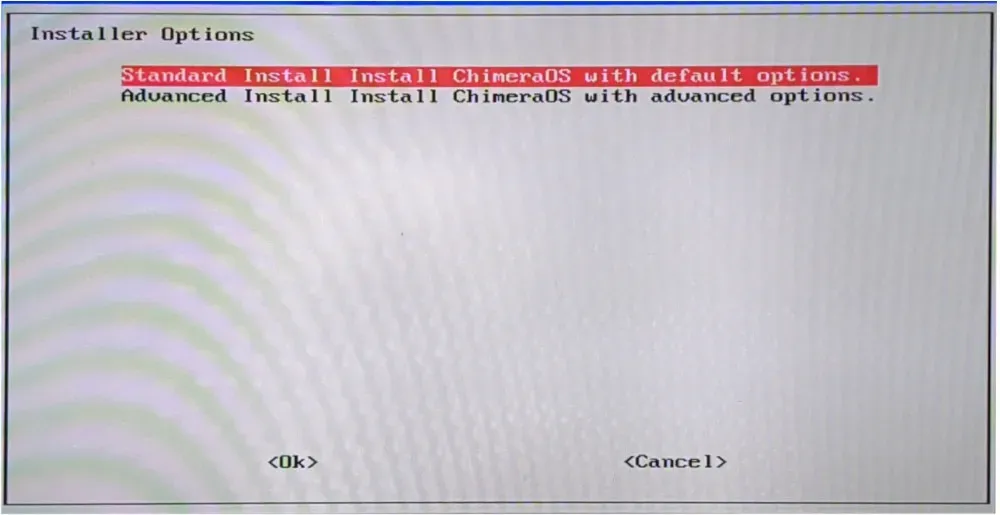
Als u dat doet, wordt het hele installatieproces gestart en zal de wizard automatisch de bestanden van het besturingssysteem downloaden en uitpakken naar uw schijf. Zodra dat is gebeurd, selecteert u “Ja” om op uw nieuwe systeem op te starten.
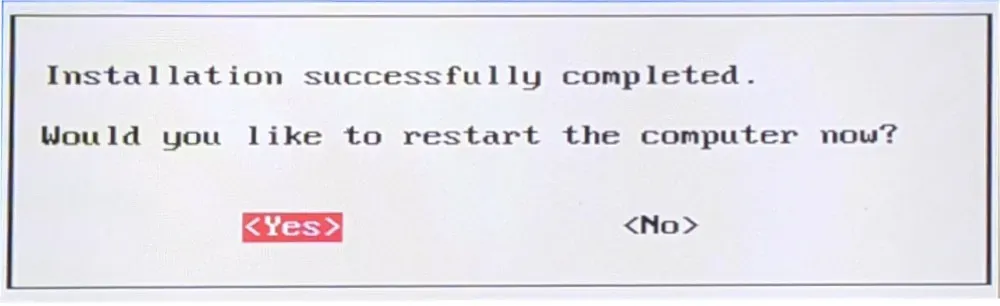
Chimera OS instellen en gebruiken
Op dit punt hebt u nu een werkende Chimera OS-installatie. Om het correct te gebruiken, moet je echter nog steeds je Steam-account aan het systeem koppelen.
Sluit om te beginnen een controller aan op de USB-poort van uw machine. Als u dit doet, weet u zeker dat u toegang heeft tot elk menu in het systeem.
Selecteer “Engels” op het taalkeuzescherm.
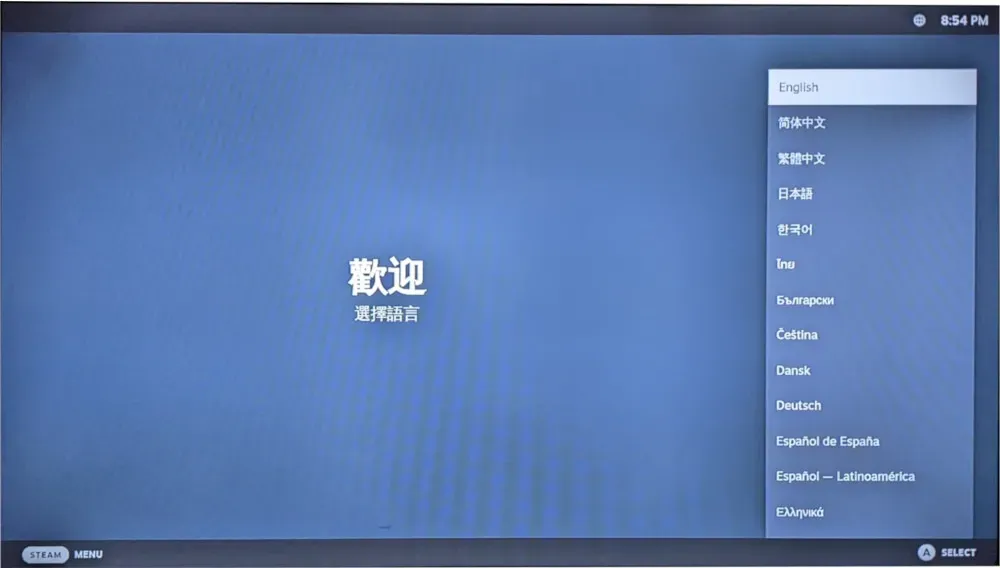
Blader door de lijst met beschikbare tijdzones en selecteer vervolgens de tijdzone die het dichtst bij uw locatie ligt.
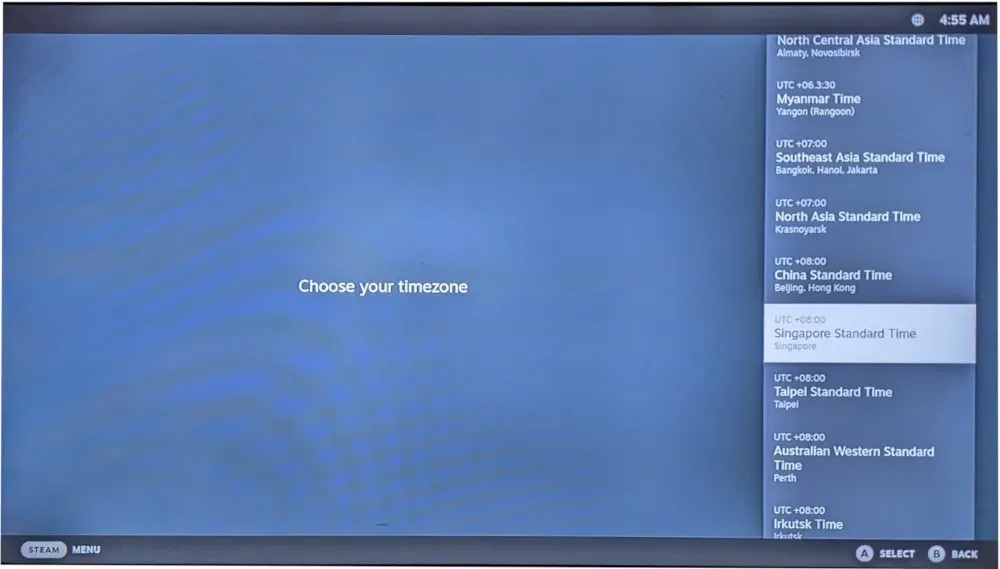
Selecteer een netwerkinterface voor uw Chimera-systeem. Dit kan een draadloos toegangspunt zijn of een bekabelde Ethernet-verbinding.
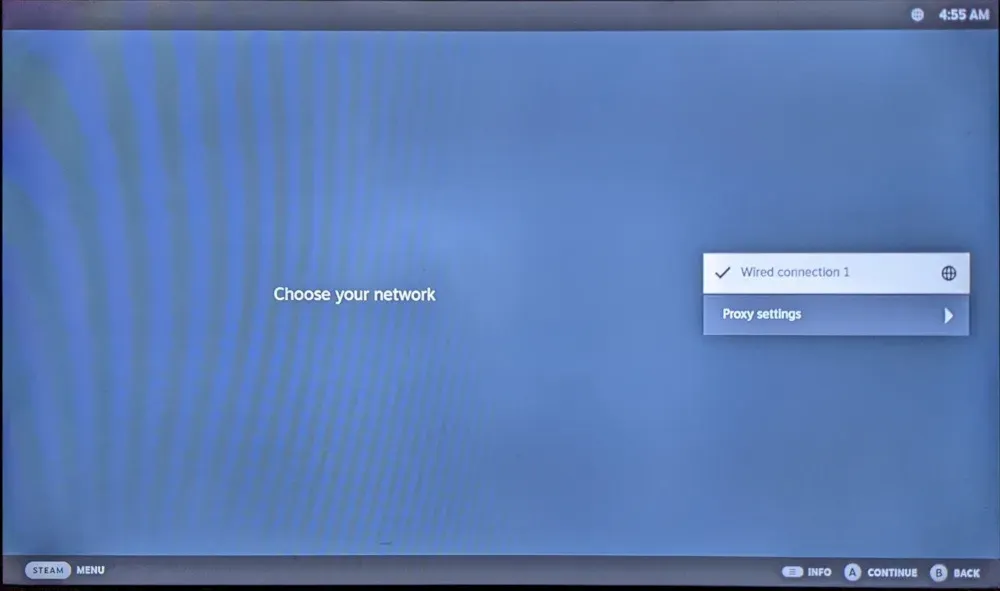
Log in op uw Steam-account door uw accountgegevens op te geven of door de QR-code van de machine te scannen.
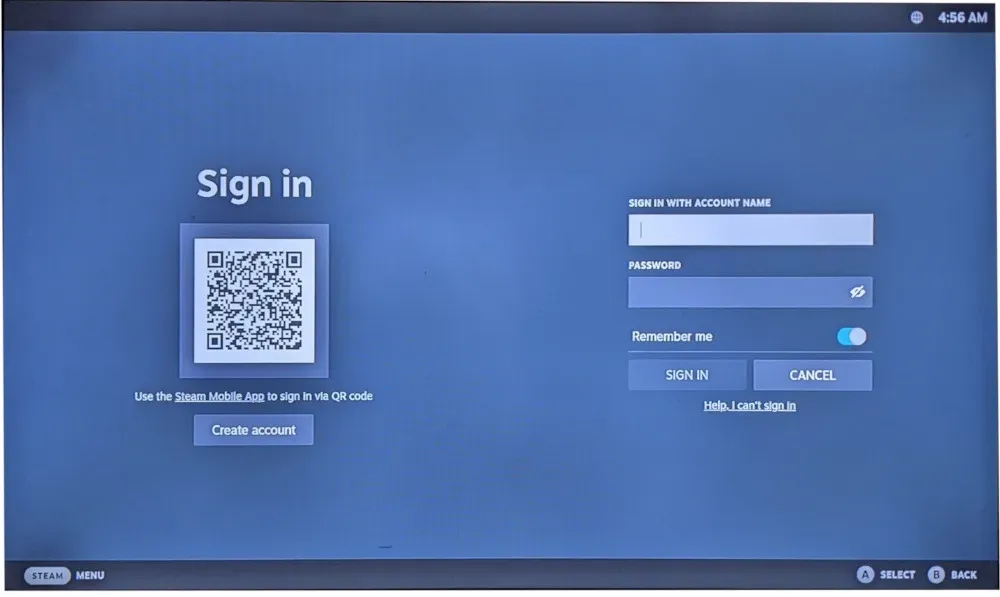
Eenmaal binnen kun je nu games installeren en uitvoeren via de Steam UI.
Chimera OS gebruiken als desktopsysteem
Druk op de Home-knop van je controller. Dit kan een logo zijn van de fabrikant van uw controller of een knop met het label ‘Home’. In mijn geval is dit het ‘Logitech’-logo in het midden van de controller.

Selecteer “Power” in het zijbalkmenu van het systeem.
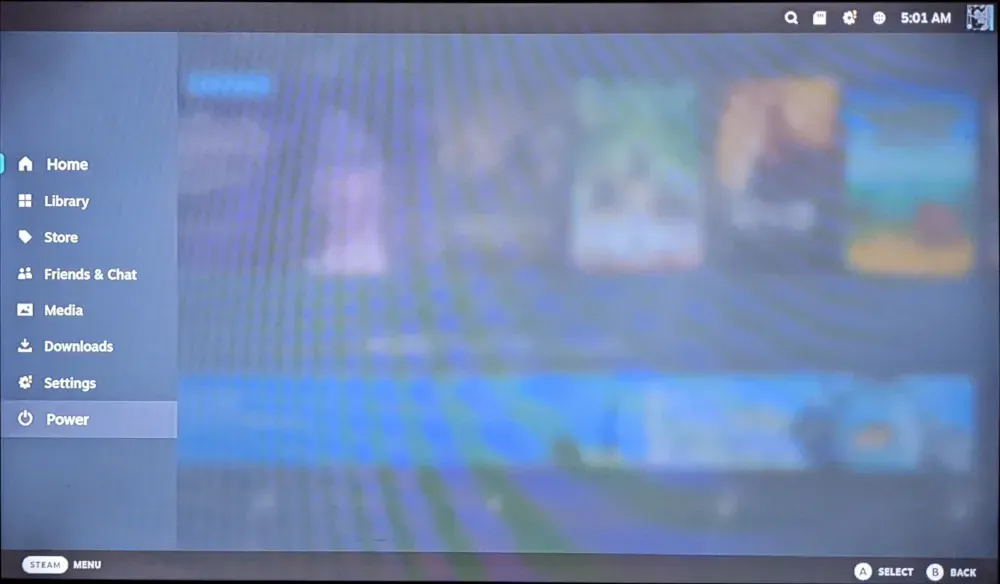
Klik op “Overschakelen naar bureaublad” om het ingebouwde Gnome-bureaublad te laden.

Je kunt terugkeren naar de normale Steam Deck-gebruikersinterface door op de knop “Activiteiten” op je bureaublad te klikken en vervolgens “Gamemodus” te selecteren op het hoofdscherm van de Application Launcher.
Veel Gestelde Vragen
Kan ik Chimera als primair systeem in mijn machine gebruiken?
Ja. De ontwikkelaars van Chimera OS hebben het systeem echter niet ontworpen voor desktopgebruik. Dit betekent dat het systeem geen extra hulpprogramma’s heeft, zoals kantoorprogramma’s, mediaspelers en webbrowsers. Als zodanig kan Chimera een moeilijk besturingssysteem zijn om als primair systeem te gebruiken.
Is het mogelijk om Chimera OS dual-boot te gebruiken met een ander systeem?
Nee. In tegenstelling tot andere Linux-distributies gebruikt Chimera een aangepast updatesysteem dat volledige controle vereist over de opstartpartitie op de harde schijf van de machine. Dit maakt het onmogelijk om Chimera naast elke distro en systeem te installeren.
Moeten niet-gamers Chimera OS proberen?
Nee. Buiten Steam- en RetroArch-ondersteuning is Chimera een barebones Linux-distro. Dit maakt het onvriendelijk voor gebruikers die niet van plan zijn deze aspecten van het systeem te gebruiken.
Afbeelding: Sean Do via Unsplash. Alle wijzigingen en screenshots door Ramces Red.



Geef een reactie